This post will teach you how to fix Windows Update error 0x00000000 using a variety of methods. I encountered error 0x00000000 while installing Windows Updates on my Windows 11 PC, which prevented the updates from being installed.
In Windows 11, you decide when and how to get the latest updates to keep your device running smoothly and safely. Not every user has a good time installing updates because some of them may run into problems while installing updates. Take a look at this article from Microsoft on how to get help with Windows Updates installation errors.
When an update doesn’t get installed on your Windows PC, an error code is shown. This error code is important because it will help you resolve issues and keep Windows up to date. Take a look at some common errors that appear when you attempt to install Windows Updates.
- Fix: Windows Update Error 0x80244022 [Multiple Solutions]
- Fix: Windows Update Error 0x80248007 in Windows 11
- How to Fix Windows Update Download Error 0x8024a206
Fix Windows Update Error 0x00000000
Windows Update error 0x00000000 occurs when there is a system file corruption issue on your PC. You must run the System File Checker tool or the Windows Update Troubleshooter to address such a potential cause.
The Windows intelligence update install error 0x00000000 is shown in the picture below. Even though there’s a “Retry” button that tries to reinstall the update, it doesn’t work. If you want to get rid of error 0x00000000 that prevents the downloading of Windows updates, follow the troubleshooting steps provided in this article.

1. Run Windows Update Troubleshooter
Windows 11 comes with a new update troubleshooter that you can use to resolve update-related issues automatically. You can run this tool whenever you encounter issues with Windows Updates.
To run the Windows Update Troubleshooter:
- Click Start and launch the Settings App.
- Select System > Troubleshoot > Other troubleshooters.
- Run the Windows Update troubleshooter.

The Windows Update troubleshooter starts up. This tool checks for problems with Windows updates. The error 0x00000000 can be found and fixed by the Windows Update Troubleshooter. The PC’s problems are listed in the final troubleshooting report. After running the Windows update troubleshooter, it is usually best to restart.
The issue has been located by the Windows Update troubleshooter, as shown in the screenshot below, and you can choose to apply the fix. Do this, then carry out the remaining actions. The Windows update error 0x00000000 should now be fixed. Close the Windows update troubleshooter and restart your Windows computer.
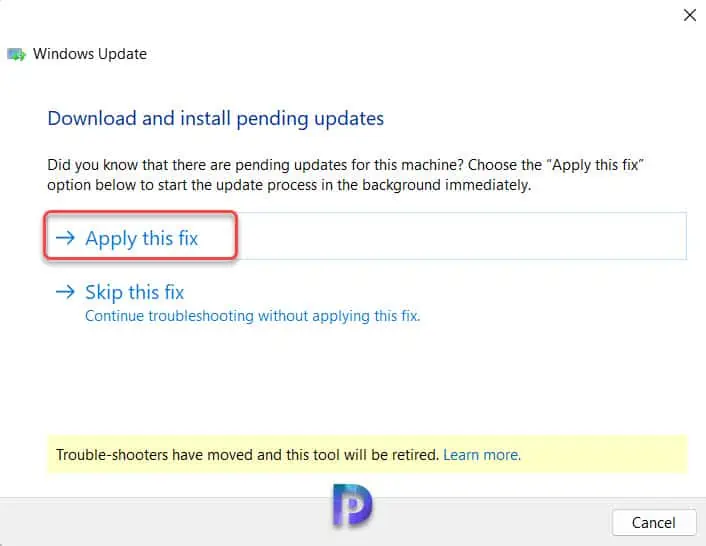
2. Run System File Checker Scan (SFC Scan)
The SFC (System File Checker) scan locates the corrupted files and fixes them after scanning. If you are encountering Windows update error 0x00000000, use the System File Checker to scan Windows and restore your files. Moreover, running this can also assist in fixing the mentioned update error. Use the following instructions to launch the SFC Scan on your computer.
- Click Start and type “Command Prompt” and select Run as administrator.
- Enter the command sfc /scannow.
- The sfc /scannow command will scan all protected system files, and replace corrupted files with a cached copy that is located in a compressed folder at %WinDir%\System32\dllcache.
After the sfc scan now is complete, restart your computer and the error 0x00000000 should now be fixed.

3. Check the Network Connection
Typically, internet connectivity issues lead to the majority of Windows update download errors. Due to connectivity problems, the Windows update error 0x00000000 could appear on your Windows 11 computer.
All updates are incapable of downloading whenever there are problems with network connectivity. Now that the browser is open, you must check your internet connection to see if you can browse the websites. Disconnect the computer’s VPN connection before attempting to download the updates.
The final component of the puzzle is the router, which is a gadget positioned in between your computer and the ISP. Problems with routers are frequent, but you can fix them by restarting the router. Usually found on the back panel, the dedicated reboot button can be used, or you can unplug your router, wait 30 seconds, and then plug it back in.
Conclusion
You must either use the System File Checker tool or the Windows Update Troubleshooter to address Windows Update error 0x00000000. The image below demonstrates that the Windows intelligence update install error 0x00000000 was successfully fixed. Which of the aforementioned solutions worked for you if you were able to fix error code 0x00000000? Please share your thoughts in the comments section.













