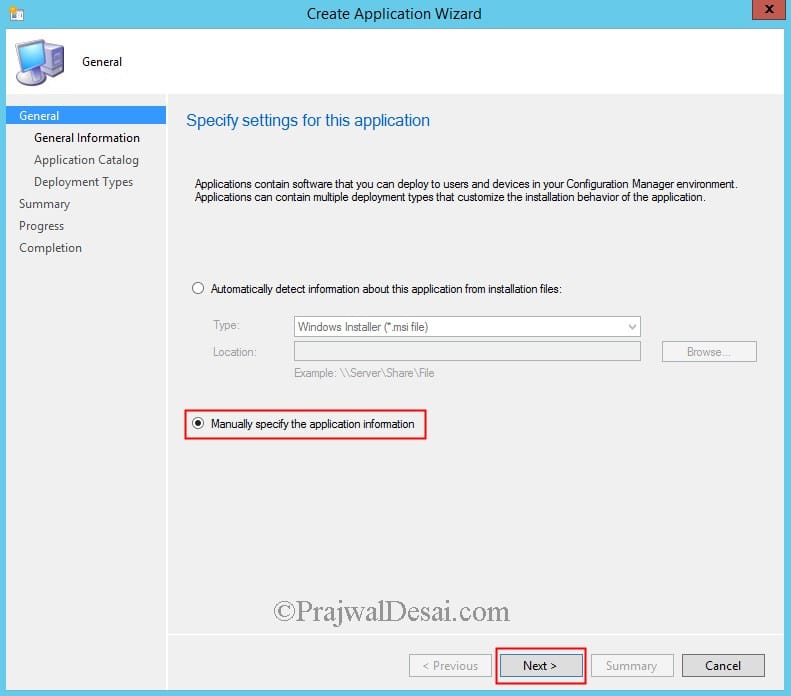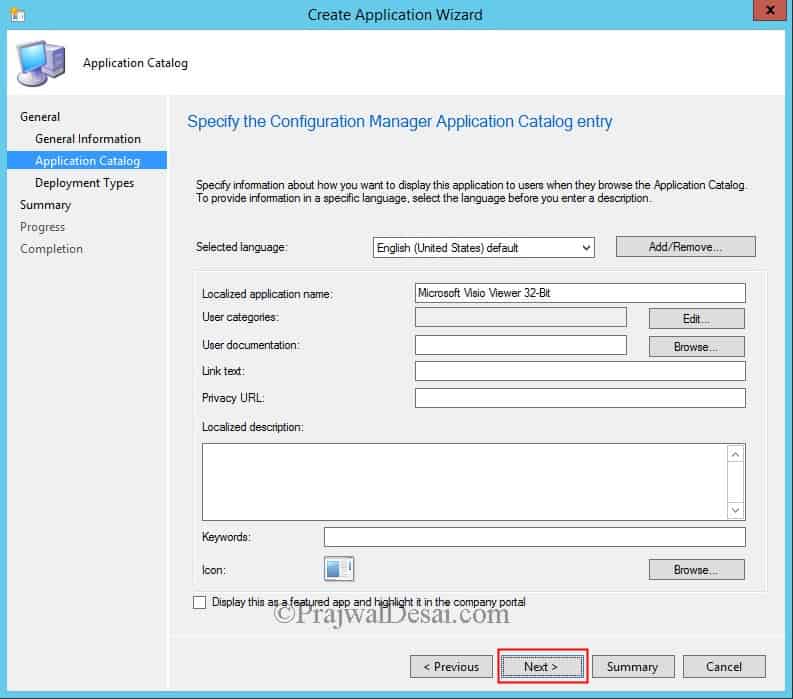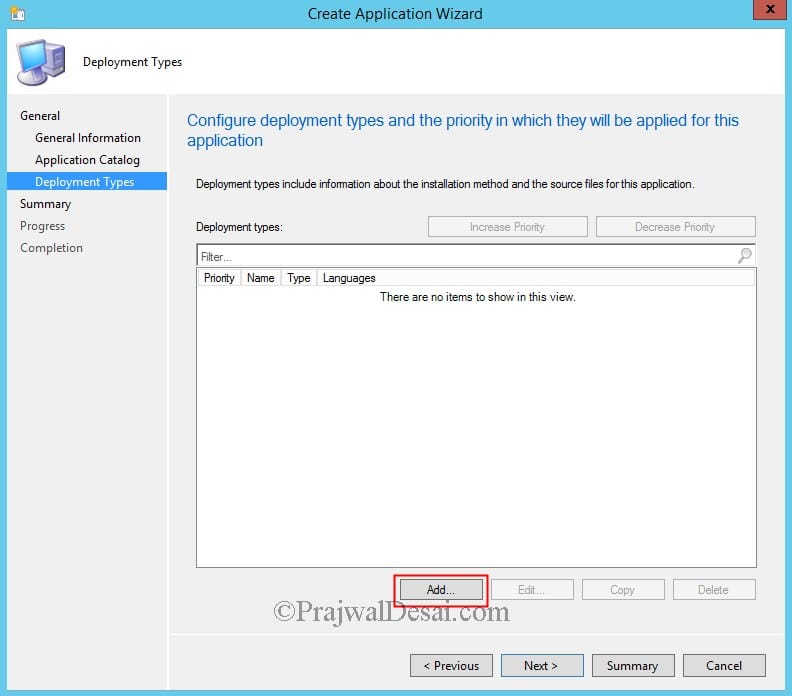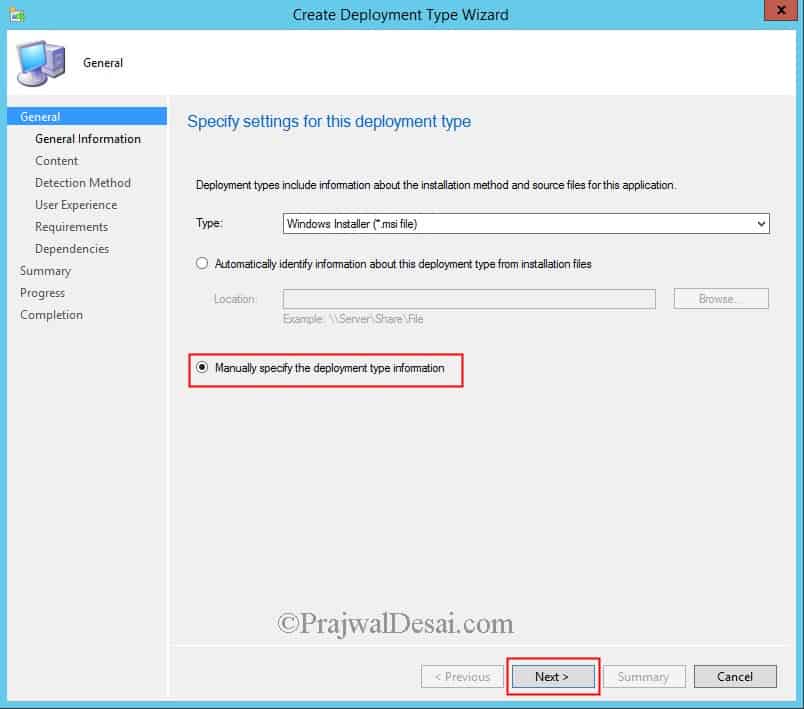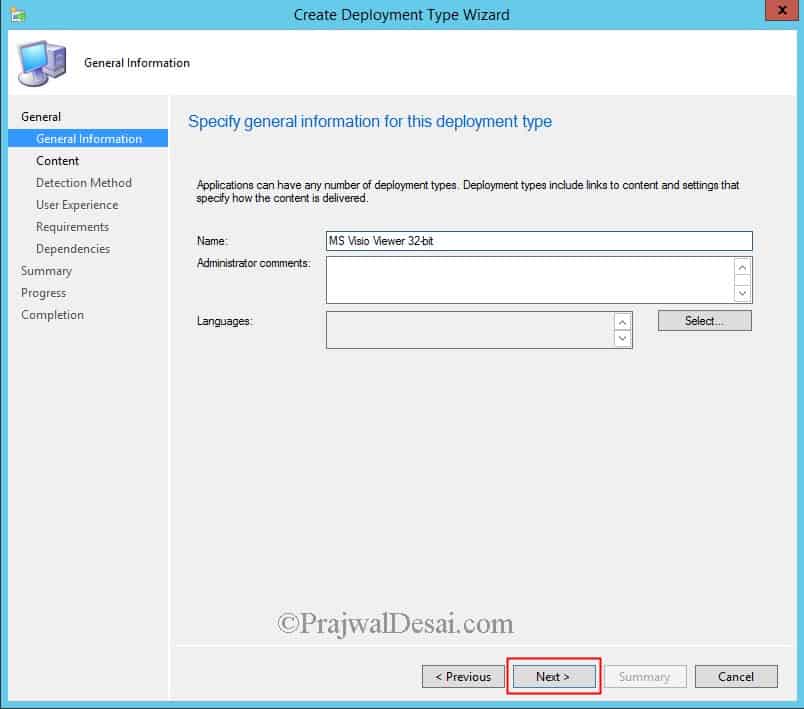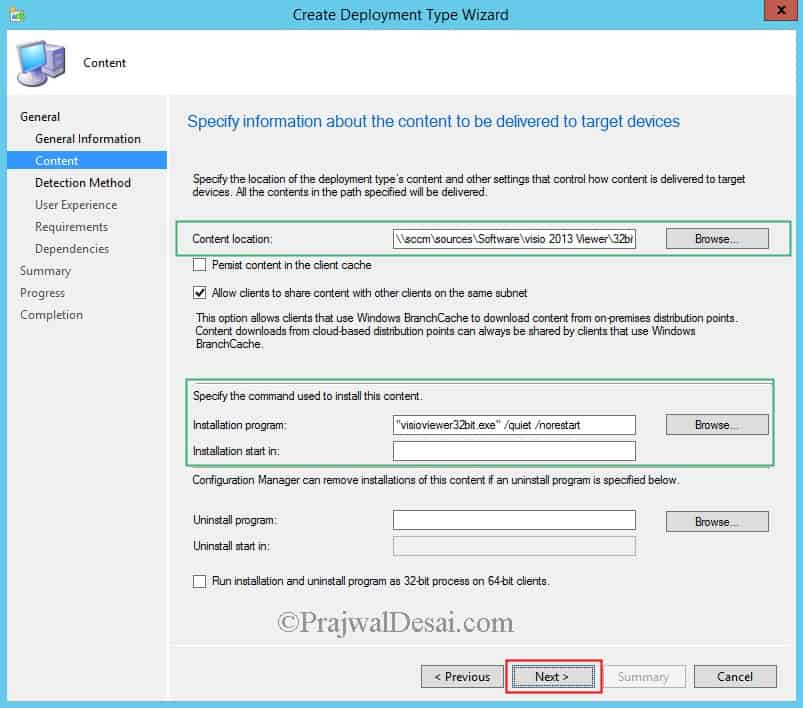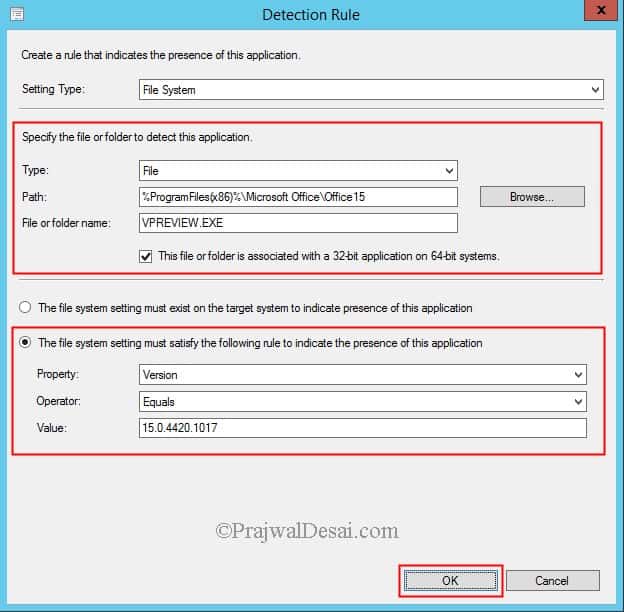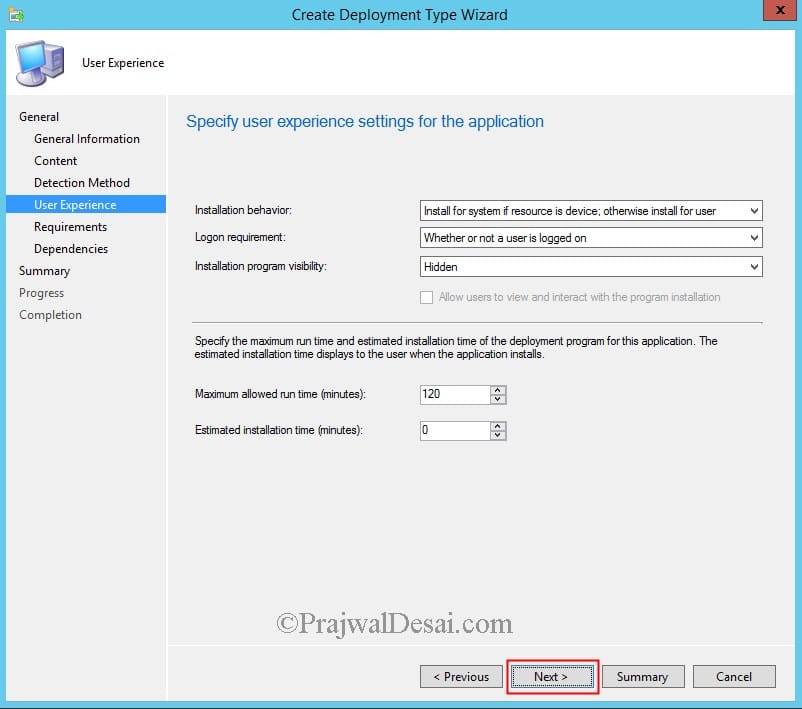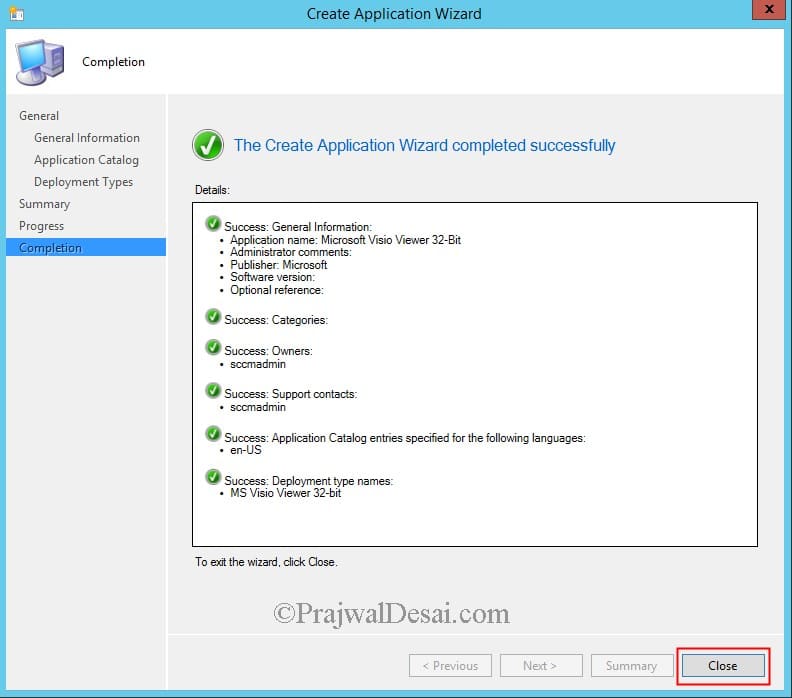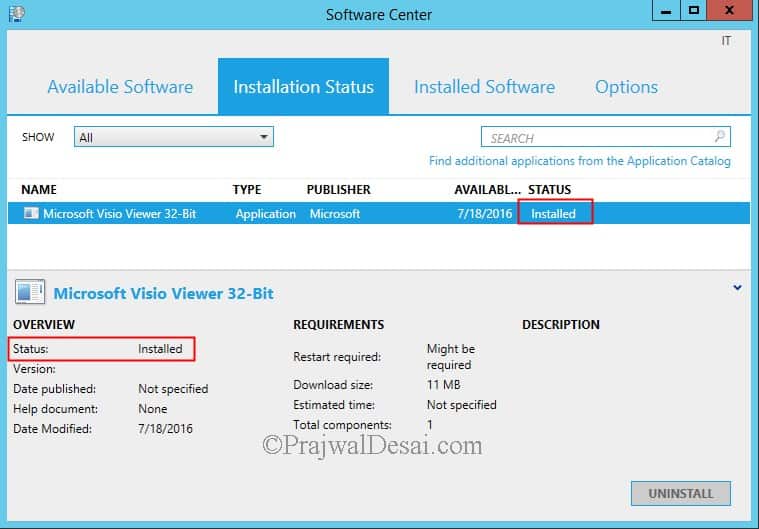This article details the steps to deploy Visio Viewer using ConfigMgr (SCCM). You can use this guide as reference for deploying the latest Visio viewer with Configuration Manager.
If you are looking to do an enterprise deployment of Visio 2013 using ConfigMgr, refer to the guide on how to deploy Visio 2013 using SCCM. Using the Office customization tool, you can customize the Visio components before you deploy them.
Microsoft Visio Viewer allows anyone to view Visio drawings inside their Microsoft Internet Explorer Web browser. Users can also view their Visio files, without installing Visio Viewer on their local computer, by uploading them to SharePoint or OneDrive.
Download Visio Viewer
You can download the latest version of Visio Viewer from the Microsoft Download site. The Visio viewer is compatible with both 32-bit and 64-bit operating systems. The most recent version, Microsoft Visio Viewer 2016, was released by the company after Visio Viewer 2013.
After you download the Visio Viewer, save the installer to a separate folder on SCCM server. We will use this folder as content location during the Visio Viewer application deployment.
Listed below are some useful application deployment guides:
- How To Deploy OBS Studio Using SCCM
- How To Deploy Adobe Air Silently Using SCCM
- How To Deploy WinRAR Including License Using SCCM
- How to deploy VLC media player using SCCM
- How To Deploy TeamViewer Software Using SCCM
Deploy Visio Viewer using ConfigMgr
Let’s go through the steps to create and deploy Visio Viewer application using ConfigMgr.
- Launch the Configuration Manager console
- Navigate to Software Library > Overview > Application Management > Applications.
- Right click on Applications and click Create Application.
- Click on Manually specify the application information. Click Next.
On the General Information page, specify the details for the Visio viewer deployment, which include name, publisher, etc. Click Next.
On the Application Catalog page, click Browse and assign a logo for the Visio viewer application. In the Software Center, this icon will be present alongside the application. Refer to the guide on how to customize Software Center in SCCM. Click Next.
On the Deployment Types window, click on Add button to add a new deployment type. This will open up a new window.
On the General page, click on Manually specify the deployment type information. Click Next.
Specify a name for the deployment type. Click Next.
On the Content page, specify the folder path that contains the Visio 2013 setup files. Specify installation program as “visioviewer32bit.exe” /quiet /norestart. Click Next.
Visio Viewer Detection Method
When you deploy Visio viewer using SCCM, you have to specify a detection method to detect the presence of the application. If the Visio viewer application is already installed on the computer, the SCCM will not install Visio viewer on that machine.
For detection method, click on Add Clause and choose the Setting Type as File System.
- Type: File
- Path: %ProgramFiles(x86)%\Microsoft Office\Office15
- File or Folder name: VPREVIEW.EXE
- Select “The file system must satisfy the following rule to indicate presence of this application”.
- Set Property: Version
- Set Operator: Equals
- Set Value: 15.0.4420.1017
Click OK.
On the User Experience dialog, specify the Install behavior, Logon requirement and program visibility to the settings shown in the below screenshot. Click Next.
Complete the remaining steps of the Create Application Wizard. On the Completion window, click Close. This completes the steps to create Visio viewer application in SCCM.
You must distribute the content to the distribution points after creating the Visio viewer application in ConfigMgr. When your application is prepared, distribute content by selecting it with the right mouse click. Select the distribution point(s) for the content that you want to be distributed. Once the content is at the distribution point, the application can be sent to a group of devices. You could deploy the app as available or deploy it as required.
Test Visio Viewer Installation with SCCM
The Visio Viewer application has been deployed to the computers, it’s time to verify whether the application installs successfully or not. If you don’t find the Visio viewer application listed in the Software Center, manually trigger the machine policy retrieval and evaluation cycle.
Launch the Software Center on the client computer. Select the Applications tab, then select the Visio viewer app from the list of apps, and then click Install. The Visio viewer application downloads from the local distribution point to the CCMCache folder on the client computer for installation.
We now see the Microsoft Visio viewer application is installed successfully. If you encounter any issues with the application install, open the AppEnforce.log file to see more details.