In this article, you’ll learn how to delete Windows Autopilot device from Intune and Entra ID (Azure AD). The Windows Autopilot service release 2307 includes the ability to remove Autopilot devices in a single step without first removing the existing Intune device.
After the Windows device is removed from the Autopilot section, it still continues to be Intune managed as the device is not removed from its enrolled state. This is a very useful feature.
When I set up Autopilot (Autopilot Setup Guide) for the first time, I did not have a physical laptop for testing, so I had to use a virtual machine. The machine has remained in Intune and Azure AD since then, and I recently wanted to clean up the autopilot device from the Intune portal.
When Autopilot was first introduced by Microsoft, deletion of Printers and Windows Autopilot devices weren’t supported in Azure AD. However, this limitation is now removed and Autopilot service release 2307 includes the ability to remove Autopilot devices in a single step without first removing the existing Intune device.
Useful Read: Fix Error 0x80070032 during Autopilot Reset of Windows Device
Unable to Delete Autopilot Devices in Azure
Sign in to the Entra ID (Azure portal) and go to All Devices. Because Autopilot devices have a unique icon, they are easy to identify. Select a Windows Autopilot device and try deleting it, and you will get the following error:
You cannot delete Windows Autopilot devices here
Your selection contains Windows Autopilot Devices. Unselect these devices to continue deleting any remaining selected devices. Click Cancel to return to the list of devices and keep the devices selected.
You get two options: unselect these devices, continue, or cancel. The other option that we have is to disable. You can select an Autopilot device and disable it.

Also Read: Fix: MDM Logs Collection Error 0x800700a1 | Windows Autopilot
Delete Option Greyed out for Windows Autopilot Devices in Azure AD
In some cases, you’ll notice that the delete and disable options are greyed out for Autopilot devices in Azure AD (Entra ID). This happens because the Autopilot device exists in Intune, and you must first remove the Autopilot device from Intune to resolve this issue.
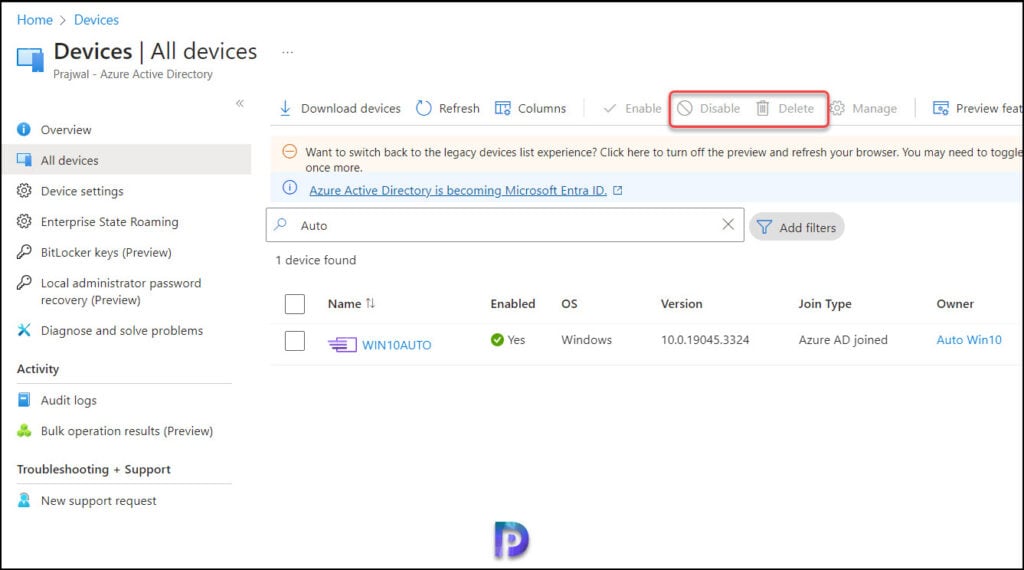
See Also: Fix Autopilot Profile Status Shows Not Assigned | Stuck Assigning
Before you Remove the Autopilot Device from Intune
There are two things that you need to consider before removing or deleting Autopilot devices from Intune.
- You can now remove Autopilot devices in a single step without first removing the existing Intune device.
- If you want to delete Windows Autopilot devices that aren’t enrolled in Intune, you can do that from Devices > Windows > Windows enrollment > Devices. More information can be found in the Microsoft Documentation.
Useful Article: How to Perform Windows Autopilot Reset from Intune Portal
Delete Windows Autopilot Device From Intune
Let’s look at the steps to delete the Windows Autopilot device from Intune.
- Sign in to the Microsoft Intune Admin center.
- Navigate to Devices > Windows > Windows enrollment > Devices.
- Choose the devices you want to delete, then choose Delete.
- Windows Autopilot device deletion can take a few minutes to complete.

You can select multiple Autopilot devices and remove them from the Intune portal. When you attempt to delete an Autopilot device from Intune, you get the following message.
Are you sure you want to delete the selected devices? Selected devices will be deleted from Windows Autopilot only. If any of these devices are currently enrolled, they will continue to be managed by Intune.
Click Yes to continue the device removal from Intune.

A notification is generated “Device record successfully deleted” which confirms the removal of Autopilot device from Microsoft Intune.

Refresh the Intune console, and we see the device has been deleted from the Windows Autopilot devices section in the Intune portal. When you remove multiple Autopilot devices from Intune, it may take a few minutes to successfully remove them.

Remove Autopilot Device from Entra ID (Azure AD)
After deleting the Autopilot device from Intune, you can also remove the device from the Entra ID (Azure AD). Deleting the Autopilot device from Entra ID will also remove the dynamic group membership relating to Autopilot grouping.
Use the following steps to remove the Autopilot device from Azure AD.
- Sign in to the Microsoft Entra ID.
- Go to Devices > All Devices.
- Select the Autopilot Device and select Delete option to remove the device.
In the screenshot below, we see the Azure AD displays the Autopilot device with a unique icon before it’s removed from the Intune admin center. As mentioned earlier, Entra ID displays the Autopilot devices with a unique icon which is different from normal devices. This helps you easily identify the Autopilot devices.

When you select Autopilot devices in Entra ID, you get two options: Disable and Delete. To temporarily disable the device, use the Disable option. To completely remove the Autopilot device from Entra ID, use the Delete option.

When you attempt to delete Windows Autopilot device from Entra ID, you get the following message.
Deleting the devices selected is permanent and will affect all accounts within this tenant on the selected devices. Are you sure you want to delete the selected device.
To conform the removal of Autopilot device, select Yes. We now see the Windows Autopilot device has been deleted successfully from Entra ID.

Disable Windows Autopilot Devices in Entra ID
If you would like to keep the deleted Autopilot devices in Entra ID, you can Disable them. If necessary, the devices can be enabled at a later time.
To disable Windows Autopilot devices in Entra ID, perform the following steps:
- Sign in to the Microsoft Entra ID.
- Go to Devices > All Devices.
- Select the Autopilot Device(s) and select Disable option to disable the device.
A message appears on the screen: Are you sure you want to disable the selected devices? This will disable access for all user accounts within this tenant on the selected devices. You must be a Global Administrator, Intune Administrator, or Cloud Device Administrator in Azure AD to re-enable the devices. Select Yes to disable the Autopilot device.


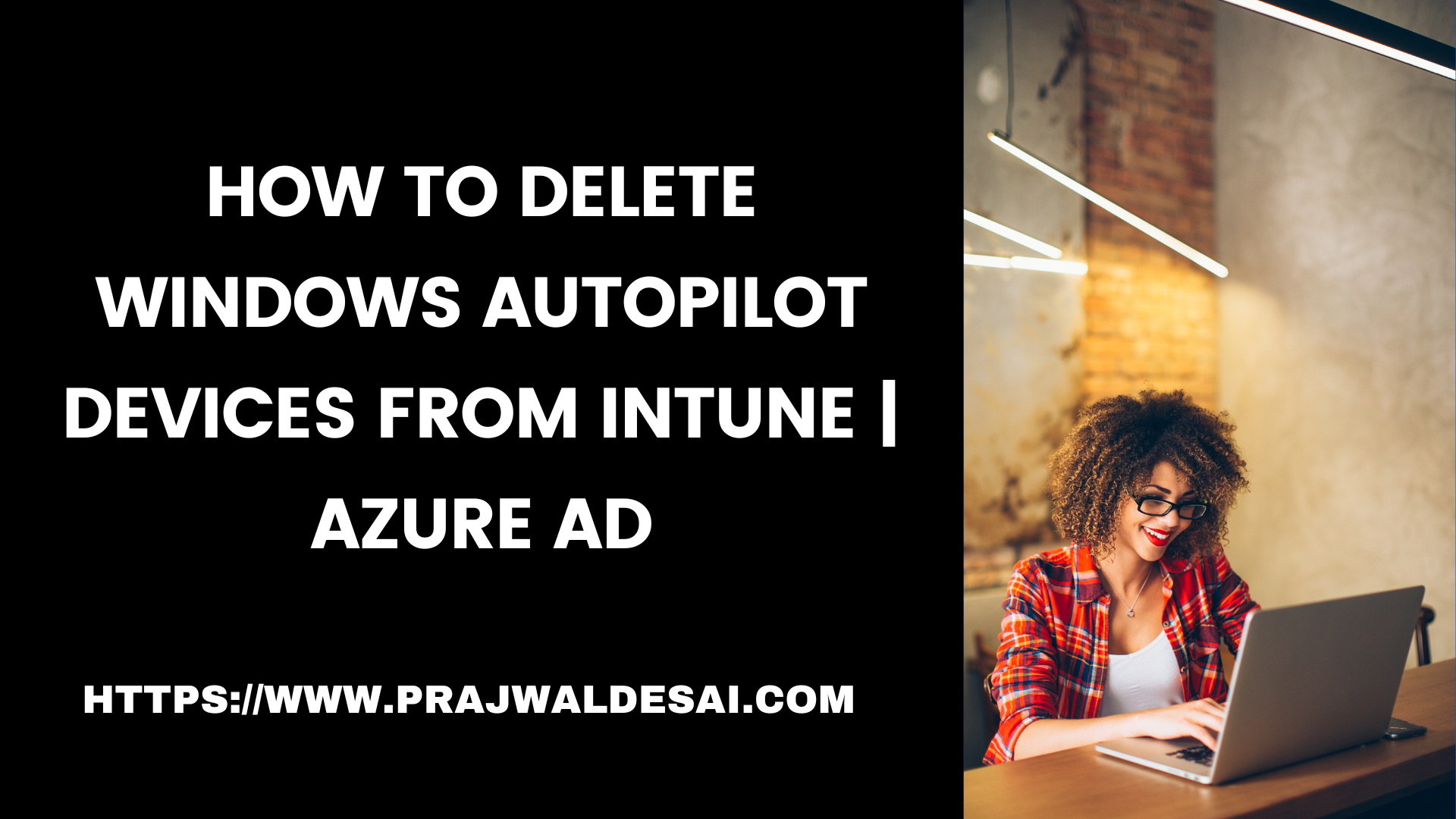











Hey Prajwaldesai
where do i find deleted Device in MEM? try the Tanant Administrator – Audit Logs, but the hostname is not standing under Device / Delete ManagedDevice – is ther at another place to see e.g a device that is deleted from a month ago?
regards
Kim Denmark
Great guide, thank you!
Hello, in case of, for example, having to return a big amount of PCs to the leasing company, how can we remove those PCs from Autopilot without having to do it one by one ?
Thabks in advance,
Sergio