Configuration Manager 2012 R2 Client Installation In this post we will discuss about the Configuration Manager 2012 R2 Client Installation methods, we will also configure the network access account that is a must before you perform Configuration Manager 2012 R2 Client Installation. Configuration Manager 2012 R2 Client Installation can be done in various ways, before you can use Configuration Manager to manage a system, you must discover the system and install the client. In my previous posts we have seen how to configure Configuration Manager 2012 R2 Boundaries and Discoveries, so once the systems are discovered you can proceed with Configuration Manager 2012 R2 Client Installation. At any point of time you can jump to configuration manager 2012 R2 step by step guide for my previous posts.
Configuration Manager 2012 R2 Client Installation
Lets look at the methods available for Configuration Manager 2012 R2 Client Installation, we will be deploying the clients using client push installation in this post.
1) Client Push Installation – Client Push Installation happens when an the SCCM server makes a network connection to the client (a machine where configuration manager client is to be installed) and then begins the client installation process. For this the system must be discovered and the administrator should have configured the firewall exceptions. This method requires the administrator to start the client push installation on selected computers.
2) Automatic Sitewide Client Push Installation – In Automatic sitewide Client Push Installation method you can configure client push installation for a site, and client installation will automatically run on the computers that are discovered within the site’s configured boundaries when those boundaries are configured as a boundary group.
3) Software update point installation – This method installs the client by using the Configuration Manager software updates feature. No prior discovery of system is required in this method.
4) Manual Installation – This method allows you to install the configuration manager clients manually. The installation can be initiated by copying the CCMSetup.exe file on the system and running it with an user account which has enough permissions to install the software. This program and its supporting files can be found in the Client folder of the System Center 2012 Configuration Manager installation folder on the site server and on management points in your site.
5) Group Policy based Installation – As the name says you can install the Configuration Manager client using group policy. When you assign the Configuration Manager client to computers by using Group Policy, the client installs when the computer first starts. When you publish the System Center 2012 R2 Configuration Manager client to users by using Group Policy, the client displays in the Control Panel Add or Remove Programs for the computer for the user to install.
6) Using Logon Scripts – Configuration Manager 2012 R2 supports logon scripts to install the System Center 2012 R2 Configuration Manager client software. You can use the program file CCMSetup.exe in a logon script to trigger the client installation.
7) Using Computer Imaging – You can preinstall the Configuration Manager 2012 R2 client software on a master image computer that will be used to build computers in your enterprise. When computers are imaged from this master image, they will contain the Configuration Manager 2012 R2 client and must complete site assignment when installation is complete.
8) Upgrade Installation – This method uses your existing software distribution infrastructure to upgrade the client. Upgrade installation requires prior discovery and site assignment
of the system.
The above methods are some of the ways where the SCCM admin can use for Configuration Manager 2012 R2 Client Installation. In this post we will install the Configuration Manager 2012 R2 Client by enabling the automatic sitewide client push installation method. For Client push installation you can check this post.
From the Configuration Manager Console Click Administration, Under Site Configuration, Click Sites, at the top ribbon under Client Installation Settings, click Client Push Installation.
In the General tab check the box for Enable Automatic site wide client push installation. Under System types select Servers and Workstations. If you want to install the client agent on domain controllers choose the option “Always Install configuration Manager Client on Domain Controllers“, with this the client agents will be installed on all the newly discovered Domain controllers. If you want to have an option of pushing the client agent to domain controllers during client installation wizard then choose the option “Never Install Configuration Manager Client on Domain Controller unless specified in Client Push Installation Wizard”. Click on Apply.
Select the Accounts tab, the account that you will add here must have local administrator rights on every computer on which you want to install the client.. I will choose “PRAJWALsccmadmin” as the user account for deploying client agent on systems. Once you have added the account, Click Apply and OK to close the properties page.
After few minutes we see that ccmsetup.exe *32 process is seen on the systems. The below screenshot is from one of the machine named WIN7.PRAJWAL.LOCAL.
Similar screenshot from one of the machine named WIN8.PRAJWAL.LOCAL.
Before the client agent is installed, the files required for installation is first copied to the system under the path windowsccmsetup.
After few minutes we see that the configuration manager 2012 R2 client has been installed on 2 machines (WIN7 and WIN8) and the Client Activity status is Active.
Installing the Configuration Manager Client through Client Push Wizard
In the above example we enabled automatic sitewide client push installation and the client were installed on few systems. While configuring client push installation we had specified not to install the configuration manager clients on domain controllers automatically when discovered, however the client could be installed through client push installation. In this example we will install the configuration manager client to one machine Named AD (Domain controller).
From the Configuration Console, Click Assets and Compliance, Under Devices Select All Systems. Right Click on the system where the client has to be pushed. Click Install Client.
Click Next.
Specify Client Push Options – Since we are installed the client on the system which is a domain controller, check the box for Allow the client software to be installed on domain controllers. Also check Install the client software from a specified site and click Next.
Click Close.
If we take a look at ccm.log file on the SCCM server, we see the complete process right from how the request is sent to server and how the client is installed.

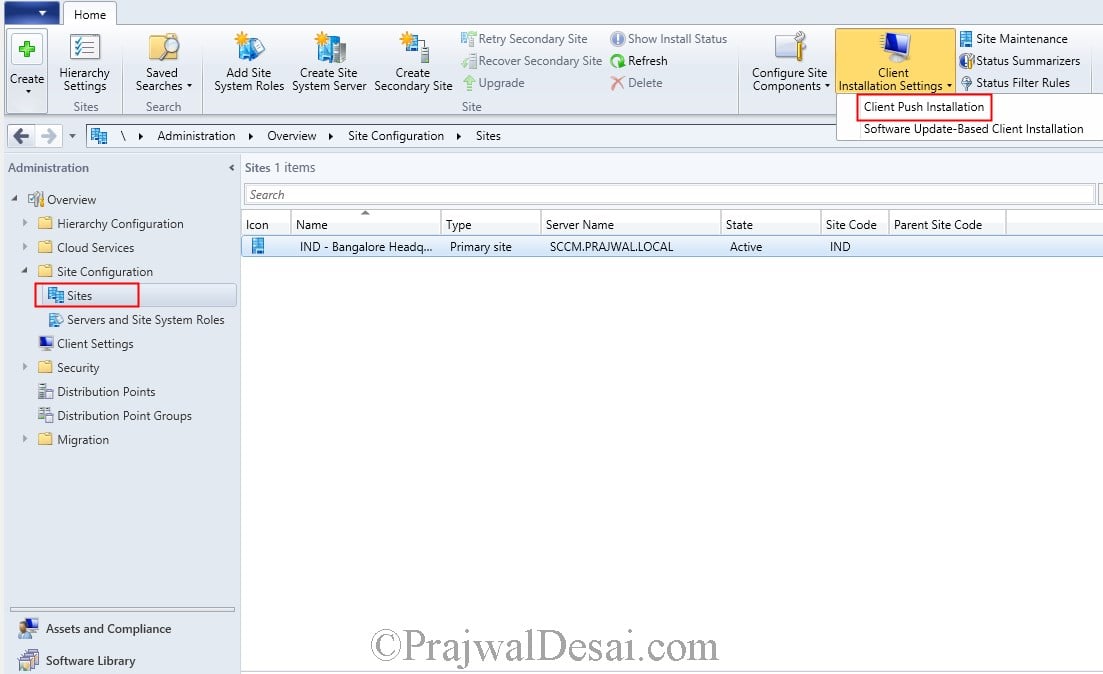
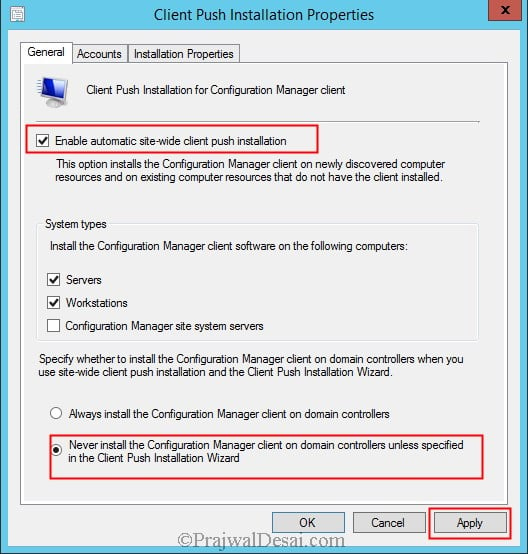


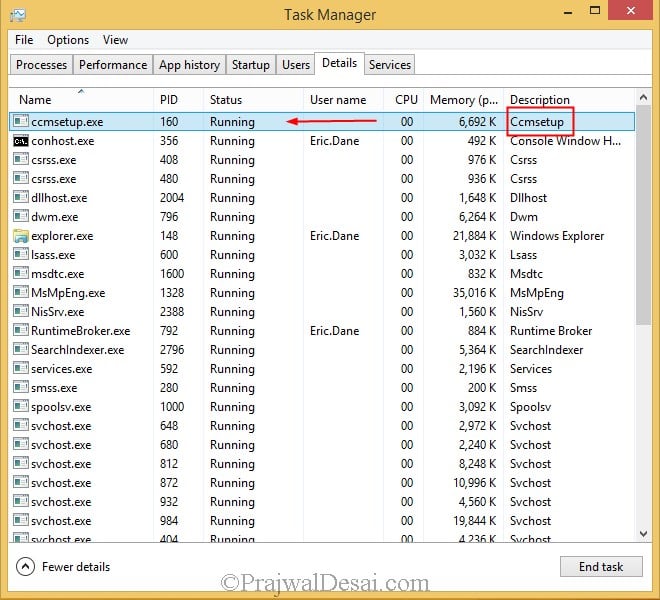
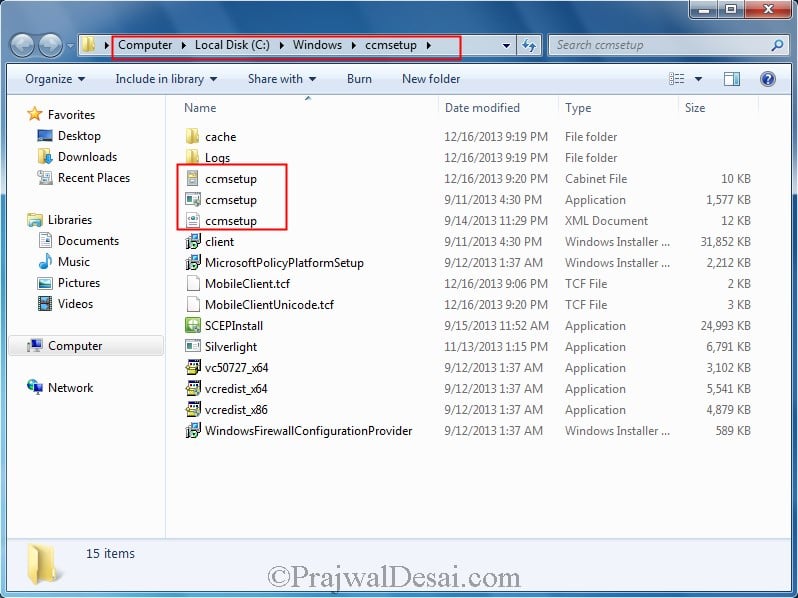
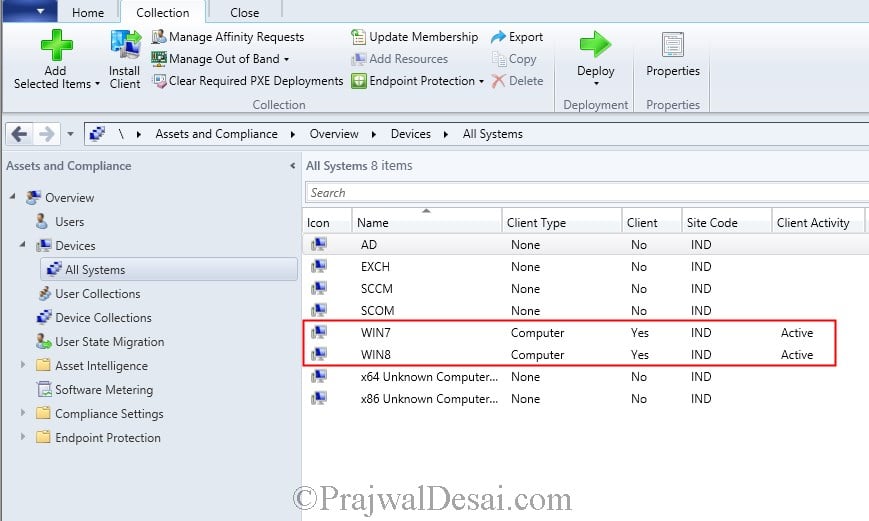
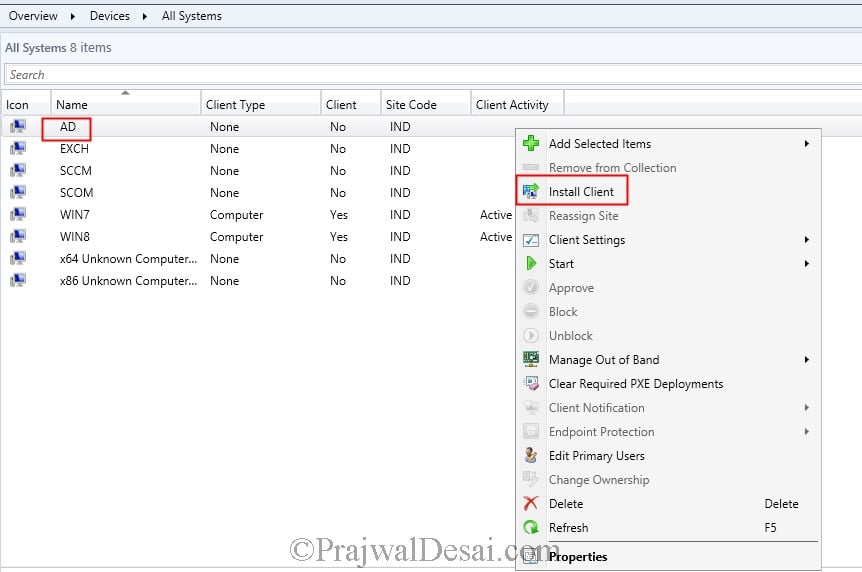
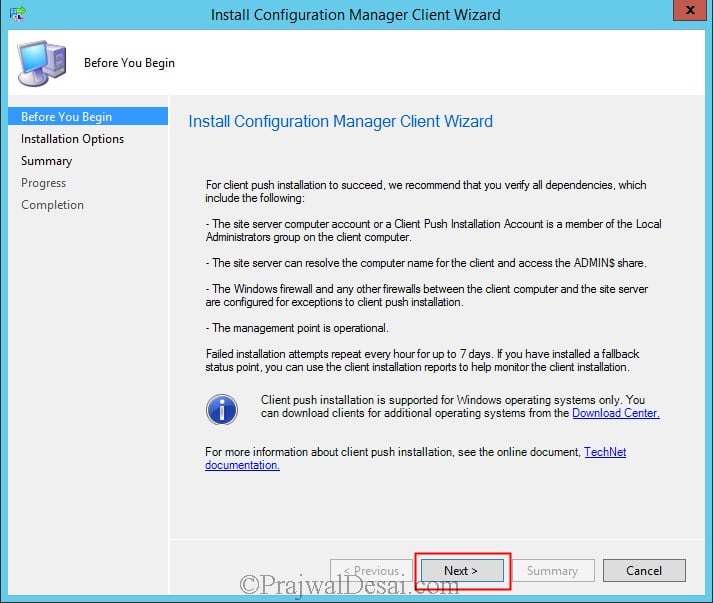
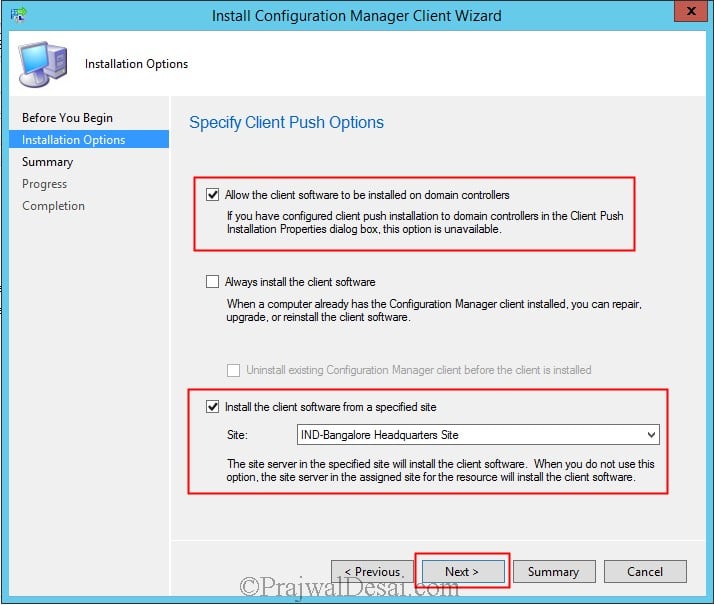

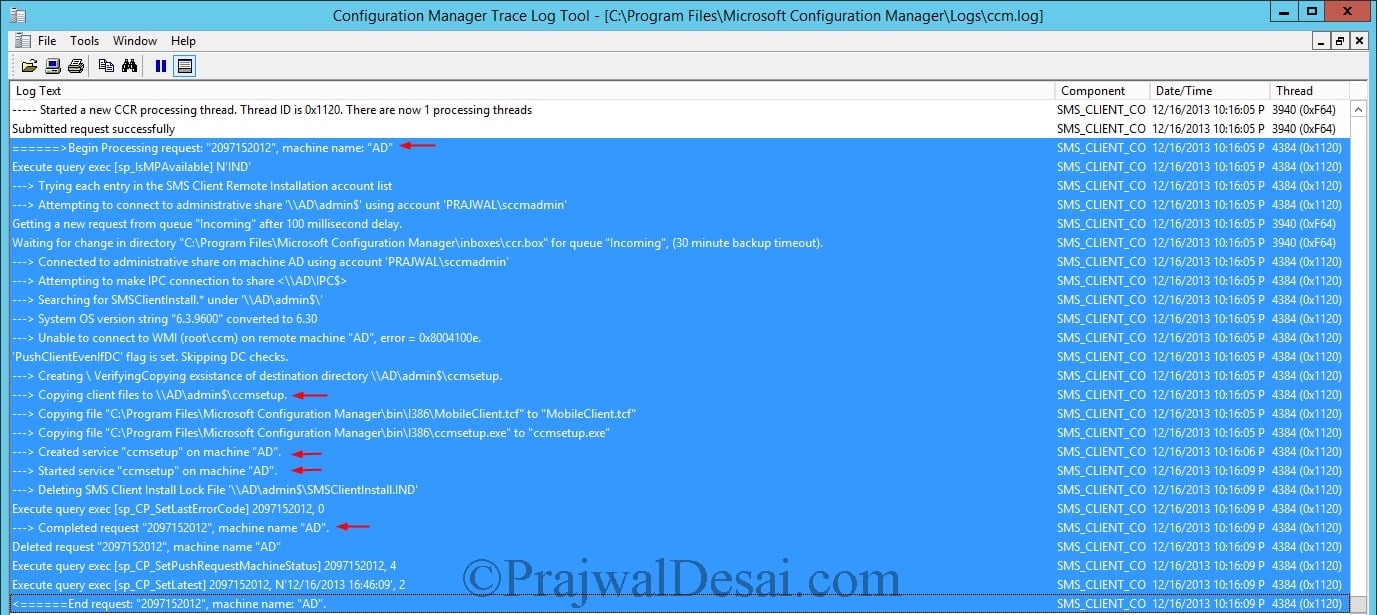











Hi Prajwal Desai,
Installed the client on this system and it is showing configuration manager in the control panel. But it isn’t showing up in console, so there is no connection to server probably. Please let me know how to troubleshoot using logs. which log need check and how to find error.
Hi Sai siva kumar,
Are you resolve the issue?
I have same issue. my team shared log folder and they said try to find the issue. please help me on this.
I have been trying to install the ccm client on a machine using pushed based where the installation is failing and also the ccmsetup folder is not getting created. It works fine for other machines. So what are the log files that I can check in this issue?
Dear Prajwal Desai
special thanks 4 good job
Hello Prajwal,
thank you for your tutorials on SCCM, they really relevant.
I deployed sccm CB and used client push installation method which is successful for around 3k machines. but is failed on some machines with the below error in ccm.log
WNetAddConnection2 failed (LOGON32_LOGON_NEW_CREDENTIALS) using account domain\account (00000035) $$
The device PCname.domain.com does not exist on the network.
Given that the client push installation account is domain admin
and the target machine is domain joined and accessible form network.
please could you help me to have all enterprise devices installed with the client.
Thank you
Thank you Prajwal for your posts so far on SCCM.
I have deployed SCCM CB Succeesfully, used Client push installation method and around #3K devices are installed with the client. but client installation failed on some machines and the below is error in CCM.log
WNetAddConnection2 failed (LOGON32_LOGON_NEW_CREDENTIALS) using account domain\account (00000035) $$
The device PCname.domain.com does not exist on the network.
Given that Client installation account is domain account
The targeted machine is accessible on the network and joined domain
Please can you help to deal with this issue.
Thank you
Firomsa
Seems like DNS issues, ensure the records for those machines are existing in DNS server.
Okay Thank you
let me check and let you know it
Sir
Good evening
I’m installing the client in AD (sccm2012r2) but client not showing active and also didn’t create CCM, CCMCACHE files.client showing only CCMSETUP.what’s the problem and also tell me the solution
You need to examine the log files on the client machines to determine the issue.
Hi,
I have installed client manually, Configuration manger is visible in control manager, but in SCCM Console machine is not displayed. What could be the reason?
What action cycles do you see under Actions tab of CM client properties.
Hi Prajawal,
Am trying to Push SCEP AV for servers.
could please let me know if this requires the restart.
I don’t think it requires a reboot.
Hi Prajwal, With the 1706 CB, We have used the client upgrade in Hierarchy Settings properties and we have specified an exclude fonctionnality with all write filters clients (FBWF). But the upgrade have been running on them… Is there a bug ? thanks for your reply
Hi Prajwal san,
Sorry i have a question when i check client , many client check no results, how i fix it.
Thank you
Hi Prajwal san,
I have a mistaken , i remove 2 DEVICES an how i can add again, please help me .
Hi Prajwal, I have deployed SCCM 1702 from scratch. Having performed client push installation to Windows 10 and Windows Server 2016 machines I noticed configuration manager scheduled task differ, on Windows 10 machine I have
Configuration Manager Health Evaluation
Configuration Manager Idle Detection
Configuration Manager Passport for Work Certificate Enrollment Task
whilst on Windows Server 2016 only the first one, Configuration Manager Health Evaluation. Is this normal?
Hi Prajwal,
I have an issue with ccm client. When I try to push it to client PCs, it shows in task manager but it doesn’t install. Also doesn’t create any folder is System.
Many thanks in advance.
Examine ccm.log file on SCCM server > logs folder to see the errors.
What is the best method to install client on discovered computers in Configuration Manager. We have around 1000 machines that has been discovered by CM, but client is not getting installed. Appreciate your response
Hi Prajwal,
Your posts are simply awesome 🙂
I need a small clarification and help in fixing below problem. Following is my test SCCM lab where i’m running 2012 R2 (acts as a DC, SCCM server, SQL Mgmt studio and other features are installed to test SCCM functionality), along with it 2 client machines added additionally (Windows 8.1 and windows 10 – one each).
1. I’m able to install SCCM client to Windows 8.1 machine but not able to windows 10.. Why? (note: i’m currently using configuration manager 1511 (site version: 5.00.8325.1000), Windows 10 Pro is 2015 edition). Is that something related to it? if yes, may i know the solution for it
2. I need to install Visual Studio application onto my SCCM clients how can i achieve that. As i’m able to install MSI packages without any issues (Of course these are light weight software like chrome, 7zip etc.,).
Would appreciate and awaiting for your reply,
Many thanks,
Arun
Hi Prajwal,
I have configured SCCM 2012 went through as per your step by step process , but i am unable to push client installation to nodes its not communicating. Can you please advice any solution for it.
Hi Prajwal,
By mistake i have initiated client push on all system collection and client installation is retrying on all machine discovered, so could you please help me out on this issue how to stop client installation on newly discovered system
https://www.prajwaldesai.com/stop-client-push-installation-in-configuration-manager/
Hi Prajwal,
For the client installation to start, do I need to login as a domain user in the destination machine or is it okay to login as a local administrator of that machine.
I have a machine which is the member of the domain, it is also listed on the Devices page in SCCM console, but, client installation does not start.
Adding to above lines, I have used the domain administrator account as the client installation account.
[23, PID:2924][08/09/2017 07:03:34] :Install Client action is disabled for unsupported value of ResoruceType, ClientType or Unknown
[23, PID:2924][08/09/2017 07:03:35] :Install Client action is disabled for unsupported value of ResoruceType, ClientType or Unknown
Can you help me out with this.
Hi Prajwal,
For the client installation to start, do I need to login as a domain user in the destination machine or is it okay to login as a local administrator of that machine?
https://uploads.disquscdn.com/images/be205fc7e16582981eb929c881dc80b68ec60a10685f307a493a5ae541698068.jpg https://uploads.disquscdn.com/images/39697a607da3079e69a8455b81b684afbbd78e56d5dd1f02216fa81c1ebc0055.jpg https://uploads.disquscdn.com/images/b54551bf210be94fce32744a7cdcd6599a57b27a075d4bb9f9eb9f0c09c754fd.jpg https://uploads.disquscdn.com/images/2c81f04a38da0750d1fe1b89783489129c7fc26e97bef47df67a44164434d8ac.jpg https://uploads.disquscdn.com/images/38a81b8a1ee3e24cceb55f555ce0c845c09680fdd29e7311a049900f547943c3.jpg https://uploads.disquscdn.com/images/f444c3441abc120e11d24dbac2294bd3d3f11b00fbb001085875562e28f1a745.jpg
Hello Prajwal.
Please help.
https://uploads.disquscdn.com/images/be205fc7e16582981eb929c881dc80b68ec60a10685f307a493a5ae541698068.jpg
Hi Prajwal,
After implementing the firewall settings, i finally got the devices in my SCCM testing.
Thank you so much!
Hi guys, if you find yourself failing to install agent on Windows 10, install the bollow SPs will sort this out.
System Center 2012 R2 Configuration Manager and Endpoint Protection SP1
http://care.dlservice.microsoft.com/dl/download/evalx/sc2012r2/SC2012_SP2_Configmgr_SCEP.exe
http://care.dlservice.microsoft.com/dl/download/evalx/sc2012r2/SC2012_R2_SP1_Configmgr.exe
Code:
System Center 2012 Configuration Manager and Endpoint Protection SP2
http://care.dlservice.microsoft.com/dl/download/evalx/sc2012r2/SC2012_SP2_Configmgr_SCEP.exe
Hello Prajwal,
Thank you very much for your tutorials, I’ve one question though,
I was following the guides to setup SCCM on Server 2012 R2 environment and i followed every steps but i simply got stuck on this step,
ccmsetup.exe hasn’t shown in task manager processes list. The client is Windows 10.
Please help!
check the ccm.log file
good evening dear.
can you please tell me how to add workgroup to sccm 1511 .???
I tried all commands was in google but no result
saif@next.jo
It seems the client was pushed out to most machines but it left out some of the machines. The machines that were left out, under client type it says “None” but the ones that received the client says “Computer” for client type. How do I make every machine in the domain show up as a computer? I am attaching the screenshot for the example.
It seems the client was pushed out to most machines but it left out some of the machines. The machines that were left out, under client type it says “None” but the ones that received the client says “Computer” for client type. How do I make every machine in the domain show up as a computer?
Where do you set the account for manual push that would have access to the admin$?
You need to examine log files which will reveal why the client agents are not getting installed. https://www.prajwaldesai.com/sccm-log-files/
Thank you so much.
Hi Prajwal,
The ccmsetup.exe does not appear in task manager, processes on my Windows 7 client. The client does however show up in the all systems collection. I’m kind of stuck.
Hi Prajwal,
Thanks for you wonderful guide, you have been a great help so far.
Nick
I installed SCCM 2012 R2 from scratch in my test domain environment. Having done all you did automatic site-wide client push installation does not work at all. In ccm.log there is no single entry with failed installation as if automatic site-wide client push installation is not enabled.
Please post the questions in community forums.
I have installed SCCM 2012 R2 from scratch in my test domain environment. Having done all you did automatic site-wide client push installation does not work. More than 1 hour passed and still nothing happened as if automatic site-wide client push installation was not enabled.
Hi Prajwal,
I have followed all the instructions and deployed configuration manager. I have tried both methods client push method and manual method to install ccm.exe of stillthe client machine is not showing active connection. Please Suggest… Thanks
Hi Prajwal,
I have followed all the instructions and used both client push method and manual client installation, but configuration manager is still showing no active connections in client machine however win 7 client machine is showing ccm.exe in taskmanager services
@Nabil – Please post the questions in community forums.
Attach the log files and screenshots, I will help you fix the issue.
Hi Prajwal,
Thank you very much for great help .
it is very easy to learn and understand it help me a lot… if i am not wrong ccmsetup.exe replaced with ccmexec.exe if you agree please updated thanks again.
Hi Prajwal,
Thank you so much for the work you’ve put into this site. It has been a huge help!
I had a SCCM 2012 SP2 stand alone site and was trying to install clients to a few test machines. I succeeded easily on the Win 7 machine, but failed on Win10. With some more reading it seemed that I needed to upgrade to SCCM 2012 R2 SP1 from SCCM 2012 SP2 which I accomplished, but I’m still having trouble pushing clients to the Win10 machines. Is there more to do to make this work other than the simple upgrade? The ccmsetup process is running on the machines, but they never show up in SCCM as having an active client. The ccmsetup just seems to keep running forever. Thanks!
Hi Scott, are you facing the issue while doing a client upgrade as well ?. Did you check the log files and find why the client agents are not installing or upgrading? .
I don’t think I know how to upgrade a client. I’ve not been able to successfully install any client onto a Windows 10 computer yet. After the installs stalled (failed) I checked the ccm.log file but it seemed to indicate that the process had completed on the target machines. Is there any way to tell on the target machine itself whether it succeeded? They don’t show up in the SCCM device list as having active clients. Here’s a snippit of the log. There is a line that lists Unable to connect to WMI….is that it? Since my earlier post I added a CU that SCCM needed. I’ve pushed the new clients out to the test devices, but still seeing the wmi errors.
======>Begin Processing request: “2097152313”, machine name: “HP7900-10” SMS_CLIENT_CONFIG_MANAGER 1/11/2016 3:54:41 PM 10584 (0x2958)
Getting a new request from queue “Incoming” after 100 millisecond delay. SMS_CLIENT_CONFIG_MANAGER 1/11/2016 3:54:41 PM 3736 (0x0E98)
Waiting for change in directory “C:Program FilesMicrosoft Configuration Managerinboxesccr.box” for queue “Incoming”, (30 minute backup timeout). SMS_CLIENT_CONFIG_MANAGER 1/11/2016 3:54:41 PM 3736 (0x0E98)
Execute query exec [sp_IsMPAvailable] N’MHS’ SMS_CLIENT_CONFIG_MANAGER 1/11/2016 3:54:41 PM 10584 (0x2958)
—> Trying the ‘best-shot’ account which worked for previous CCRs (index = 0x0) SMS_CLIENT_CONFIG_MANAGER 1/11/2016 3:54:41 PM 10584 (0x2958)
—> Attempting to connect to administrative share ‘\HP7900-10admin$’ using account ‘MHSSCCMMGT’ SMS_CLIENT_CONFIG_MANAGER 1/11/2016 3:54:41 PM 10584 (0x2958)
—> The ‘best-shot’ account has now succeeded 24 times and failed 0 times. SMS_CLIENT_CONFIG_MANAGER 1/11/2016 3:54:41 PM 10584 (0x2958)
—> Connected to administrative share on machine HP7900-10 using account ‘MHSSCCMMGT’ SMS_CLIENT_CONFIG_MANAGER 1/11/2016 3:54:41 PM 10584 (0x2958)
—> Attempting to make IPC connection to share SMS_CLIENT_CONFIG_MANAGER 1/11/2016 3:54:41 PM 10584 (0x2958)
—> Searching for SMSClientInstall.* under ‘\HP7900-10admin$’ SMS_CLIENT_CONFIG_MANAGER 1/11/2016 3:54:41 PM 10584 (0x2958)
—> System OS version string “10.0.10240” converted to 10.00 SMS_CLIENT_CONFIG_MANAGER 1/11/2016 3:54:42 PM 10584 (0x2958)
—> Unable to connect to WMI (rootccm) on remote machine “HP7900-10”, error = 0x8004100e. SMS_CLIENT_CONFIG_MANAGER 1/11/2016 3:54:42 PM 10584 (0x2958)
‘PushClientEvenIfDC’ flag is set. Skipping DC checks. SMS_CLIENT_CONFIG_MANAGER 1/11/2016 3:54:42 PM 10584 (0x2958)
—> Creating VerifyingCopying existence of destination directory \HP7900-10admin$ccmsetup. SMS_CLIENT_CONFIG_MANAGER 1/11/2016 3:54:42 PM 10584 (0x2958)
—> Copying client files to \HP7900-10admin$ccmsetup. SMS_CLIENT_CONFIG_MANAGER 1/11/2016 3:54:42 PM 10584 (0x2958)
—> Copying file “C:Program FilesMicrosoft Configuration ManagerbinI386MobileClient.tcf” to “MobileClient.tcf” SMS_CLIENT_CONFIG_MANAGER 1/11/2016 3:54:42 PM 10584 (0x2958)
—> Copying file “C:Program FilesMicrosoft Configuration ManagerbinI386ccmsetup.exe” to “ccmsetup.exe” SMS_CLIENT_CONFIG_MANAGER 1/11/2016 3:54:42 PM 10584 (0x2958)
—> ForceReinstall flag is set to true SMS_CLIENT_CONFIG_MANAGER 1/11/2016 3:54:48 PM 9632 (0x25A0)
—> Created service “ccmsetup” on machine “HP7900-09”. SMS_CLIENT_CONFIG_MANAGER 1/11/2016 3:54:48 PM 9632 (0x25A0)
—> Started service “ccmsetup” on machine “HP7900-09”. SMS_CLIENT_CONFIG_MANAGER 1/11/2016 3:54:49 PM 9632 (0x25A0)
—> Deleting SMS Client Install Lock File ‘\HP7900-09admin$SMSClientInstall.MHS’ SMS_CLIENT_CONFIG_MANAGER 1/11/2016 3:54:49 PM 9632 (0x25A0)
Execute query exec [sp_CP_SetLastErrorCode] 2097152271, 0 SMS_CLIENT_CONFIG_MANAGER 1/11/2016 3:54:49 PM 9632 (0x25A0)
—> Completed request “2097152271”, machine name “HP7900-09”. SMS_CLIENT_CONFIG_MANAGER 1/11/2016 3:54:49 PM 9632 (0x25A0)
Deleted request “2097152271”, machine name “HP7900-09” SMS_CLIENT_CONFIG_MANAGER 1/11/2016 3:54:49 PM 9632 (0x25A0)
I’ve not been able to successfully install any client onto a Windows 10 computer yet. After the installs stalled (failed) I checked the ccm.log file but it seemed to indicate that the process had completed on the target machines. The files are copied to the client and ccmsetup.exe is running. Is there any way to tell on the target machine itself whether it succeeded? They don’t show up in the SCCM device list as having active clients, but I suppose that doesn’t necessarily mean the install failed. Here’s a snippit of the log. There is a line that lists Unable to connect to WMI….is that it? Since my earlier post I added a CU that SCCM needed. I’ve pushed the new clients out to the test devices, but still seeing the wmi errors.
======>Begin Processing request: “2097152313”, machine name: “HP7900-10” SMS_CLIENT_CONFIG_MANAGER 1/11/2016 3:54:41 PM 10584 (0x2958)
Getting a new request from queue “Incoming” after 100 millisecond delay. SMS_CLIENT_CONFIG_MANAGER 1/11/2016 3:54:41 PM 3736 (0x0E98)
Waiting for change in directory “C:Program FilesMicrosoft Configuration Managerinboxesccr.box” for queue “Incoming”, (30 minute backup timeout). SMS_CLIENT_CONFIG_MANAGER 1/11/2016 3:54:41 PM 3736 (0x0E98)
Execute query exec [sp_IsMPAvailable] N’MHS’ SMS_CLIENT_CONFIG_MANAGER 1/11/2016 3:54:41 PM 10584 (0x2958)
—> Trying the ‘best-shot’ account which worked for previous CCRs (index = 0x0) SMS_CLIENT_CONFIG_MANAGER 1/11/2016 3:54:41 PM 10584 (0x2958)
—> Attempting to connect to administrative share ‘\HP7900-10admin$’ using account ‘MHSSCCMMGT’ SMS_CLIENT_CONFIG_MANAGER 1/11/2016 3:54:41 PM 10584 (0x2958)
—> The ‘best-shot’ account has now succeeded 24 times and failed 0 times. SMS_CLIENT_CONFIG_MANAGER 1/11/2016 3:54:41 PM 10584 (0x2958)
—> Connected to administrative share on machine HP7900-10 using account ‘MHSSCCMMGT’ SMS_CLIENT_CONFIG_MANAGER 1/11/2016 3:54:41 PM 10584 (0x2958)
—> Attempting to make IPC connection to share SMS_CLIENT_CONFIG_MANAGER 1/11/2016 3:54:41 PM 10584 (0x2958)
—> Searching for SMSClientInstall.* under ‘\HP7900-10admin$’ SMS_CLIENT_CONFIG_MANAGER 1/11/2016 3:54:41 PM 10584 (0x2958)
—> System OS version string “10.0.10240” converted to 10.00 SMS_CLIENT_CONFIG_MANAGER 1/11/2016 3:54:42 PM 10584 (0x2958)
—> Unable to connect to WMI (rootccm) on remote machine “HP7900-10”, error = 0x8004100e. SMS_CLIENT_CONFIG_MANAGER 1/11/2016 3:54:42 PM 10584 (0x2958)
‘PushClientEvenIfDC’ flag is set. Skipping DC checks. SMS_CLIENT_CONFIG_MANAGER 1/11/2016 3:54:42 PM 10584 (0x2958)
—> Creating VerifyingCopying existence of destination directory \HP7900-10admin$ccmsetup. SMS_CLIENT_CONFIG_MANAGER 1/11/2016 3:54:42 PM 10584 (0x2958)
—> Copying client files to \HP7900-10admin$ccmsetup. SMS_CLIENT_CONFIG_MANAGER 1/11/2016 3:54:42 PM 10584 (0x2958)
—> Copying file “C:Program FilesMicrosoft Configuration ManagerbinI386MobileClient.tcf” to “MobileClient.tcf” SMS_CLIENT_CONFIG_MANAGER 1/11/2016 3:54:42 PM 10584 (0x2958)
—> Copying file “C:Program FilesMicrosoft Configuration ManagerbinI386ccmsetup.exe” to “ccmsetup.exe” SMS_CLIENT_CONFIG_MANAGER 1/11/2016 3:54:42 PM 10584 (0x2958)
—> ForceReinstall flag is set to true SMS_CLIENT_CONFIG_MANAGER 1/11/2016 3:54:48 PM 9632 (0x25A0)
—> Created service “ccmsetup” on machine “HP7900-09”. SMS_CLIENT_CONFIG_MANAGER 1/11/2016 3:54:48 PM 9632 (0x25A0)
—> Started service “ccmsetup” on machine “HP7900-09”. SMS_CLIENT_CONFIG_MANAGER 1/11/2016 3:54:49 PM 9632 (0x25A0)
—> Deleting SMS Client Install Lock File ‘\HP7900-09admin$SMSClientInstall.MHS’ SMS_CLIENT_CONFIG_MANAGER 1/11/2016 3:54:49 PM 9632 (0x25A0)
Execute query exec [sp_CP_SetLastErrorCode] 2097152271, 0 SMS_CLIENT_CONFIG_MANAGER 1/11/2016 3:54:49 PM 9632 (0x25A0)
—> Completed request “2097152271”, machine name “HP7900-09”. SMS_CLIENT_CONFIG_MANAGER 1/11/2016 3:54:49 PM 9632 (0x25A0)
Deleted request “2097152271”, machine name “HP7900-09” SMS_CLIENT_CONFIG_MANAGER 1/11/2016 3:54:49 PM 9632 (0x25A0)
Sorry for the lengthy log post. Feel free to delete it if needed.
Hi Prajwal, I have a tough question for you. We have setup our SCCM 2012 and the client install account. The account is in domain admins to ensure it can login to all computers in the domain. The auditors require that we setup the account so that it cannot be used by anybody to login interactively to the desktop. I know how to disable login through GPO and “Log on Locally”. I am curious if setting that will prevent my client installs from working! Have you seen this situation before and if so, how did you deal with it?
Instead of adding the Client Push Installation account to Domain Admins, you can create a Group Policy object to add a Restricted Group setting to add the Client Push Installation account to the local Administrators group.
Would work for the installs but would still be able to log on locally unless I am missing your point. What is the Restricted Group Setting you are referring to here? Thanks,
Hey why don’t you use Software update point-based installation method. The advantage here is it does not require you to configure and maintain an installation account for the intended client computer.
Hi Prajwal, thank you for your great documentation on SCCM, it is absolutely great! Quick question, where do you go within the primary site server to cancel a Push Client Install request? I sent a push install request to a workstation and looking in the ccm.log the request failed. I later found out that it was because the Primary site server was unable to resolve it’s dns hostname, so reinstalling the client is not necessary anymore, but now the request is stuck in queue retrying. Where do I go to delete this request from queue within the primary site server?
When a client push installation is initiated ConfigMgr generates a CCR – Client Configuration Request file – for each client. To stop the process those files must be manually deleted.
Location – Program FilesMicrosoft Configuration Managerinboxesccrretry.box
Thanks! Found it!
I am having issues installing SCCM client on a Windows Server 2012 client. This is the only server that is unable to install the client on the entire domain servers. Manual install of the client also yields the same issue. Below are the errors ccmsetup.log. Please advise
GetSSLCertificateContext failed with error 0x87d00281 ccmsetup 05/07/2015 9:45:14 AM 4292 (0x10C4)
GetHttpRequestObjects failed for verb: ‘GET’, url: ‘HTTPS://SMS-SCCM.GROUP.COM/CCM_Client/ccmsetup.cab’ ccmsetup 05/07/2015 9:45:14 AM 4292 (0x10C4)
DownloadFileByWinHTTP failed with error 0x87d00281 ccmsetup 05/07/2015 9:45:14 AM 4292 (0x10C4)
CcmSetup failed with error code 0x87d00281 ccmsetup 05/07/2015 9:45:14 AM 1296 (0x0510)
HI
I have a problem after installing the client. The computer has disappeared from the collection. Can anyone help me with this issue. When I try to add the computer back to the collection it doesn’t have any changes.
Thank you
Hello,
I have an issue pushing out the client after setting up the firewall and everything else.
The error message I get it first, “Unable to get SMS_Client object from WMI on remote machine “?????”, error = 0x80041010.
Then after it tries to copy the client files,
“Execute query exec [sp_CP_SetLastErrorCode] 2097152416, 0”
Then on the target machine, I do not see any Microsoft configuration Manager folder nor any client.
Does anybody have same issue?
Hi im having a few issues with a sccm2012 install it allows me to continue but clearly there is an issue any ideas? I also looked at the ccmsetup log and this error occurs constantly “omGetServerRoleavailabilitystate could npt read from the registry on ……
This server is 2008 r2 and was created with sccm2007 so I figured the client would be installed I used ccmclean and it says its removed everything but its not working it seems and the MP is still 0n 2007 and im need to migrate at some point but firstly I need to get this install working any ideas??
what does setup log file says ?. I see that it shows core setup has completed but it’s worth taking a look at the setup log file.
I still get error message with Error: Failed to connect to the \machinenameadmin$ share using account “Machine Account”
For testing purpose, turn off the firewall on the client machine and check.
Thanks but I have other clients installed without turning off the Firewall, all WS2012 installed ok, excepts WS2008 and WIN7/WIN8.
That looks little strange to me.
could a group policy issue too. Check the GPO’s once.
hi I have installed SCCM 2012 r2 , in client Push settings I cont add domain user , option is for only site system(local) in location , please let me know what is wrong ???
Can you attach the screenshot ?
getting 21479 error
can you tell me more about this error ?.
Hi Prajwal I am getting 53 error…
can you tell me more about this error ?. post a screenshot if possible.
Hi Praj,
I had followed all the steps and all working fine , facing one issue in install client automatic (Automatic Sitewide Client Push Installation) -its not happening , i have created machine (machine name : USER4) , But the same machine if i push client from console its happening .- I have attached error log screenshot please help
Check the DNS once.
Finally installation process has started. It took a long time – you said it took a few minutes but in my case it took much more than that. At least it started.
Hi Bojan, are you deploying the client agent in your lab setup or production environment ?
Hi Prajwal, client was eventually installed on machines where it should be installed – two Win7 machines and one Win2012R2. This is a lab environment with 6 machines in total – two DCs, SCCM server and these three machines where client was installed. Since this is a small lab environment I expected it would have been less time consuming process – almost half an hour for three machines is way too much time.
Okay, if its the lab setup then i think the agent installation shouldn’t have taken much time. Try creating new boundary with IP address range.
Can you give me some advice how to master this huge technology – I have been working with Windows Server, vSphere, Exchange, SQL, PowerShell . . . but none of them looks so intimidating or it is only my first impression. Another problem is the fact I do not have SCCM in production and chances are slim I will have it in near future. Not to mention I would also like to master SCOM, SCVMM and Orchestrator – other SC components I am not interested in (I think these four are enough :-)). Books for SCCM and SCOM are almost 1000 pages respectively so I decided to watch for start some video materials provided by Pluralsight and CBT but many IT pros told me that many things were not covered in these videos and I do not want to have “holes” in my knowledge. Having official MS courses is out of question, my company is not investing in their employees at all and my salary is too low to pay for these by myself. In my country only a few companies, most of them are large ones in our terms, have implemented SC 2012 R2 – I do not know why, might be because of its complexity or its price since you have all or nothing – bying only some components for example SCCM and SCOM is not an option.
@Bojan – Since you have worked on multiple technologies SCCM shouldn’t be tough for you. I know the books are boring and Nuggets explain only the basic things. My suggestion to you would be to setup a lab environment and deploy SCCM in it. Play with it for couple of weeks and you will find SCCM bit easy. Today most of the companies are moving from WSUS to SCCM as its easier to manage and deploy windows updates. Along with this the tool also has many other features such as OSD, software metering, software compliance etc. So just start with SCCM like you have started with other technologies. 🙂
Ok, only problem there is the fact that books usually have most detailed explanation of various components of SCCM in this case. I have a book Mastering SCCM 2012 R2, so I use it as additional material to your lectures and video tutorials. Without any doubts practice on test environment which I have already put in place is invaluable. Since I have experience in working with MDT & WDS that helps me very much in my learning process, but there are some tricky areas such as building complex queries in order to create custom collections. Nevertheless I am not in any hurry, I will master SCCM part by part and I hope I will complete the puzzle in a few months.
Speaking of SCCM after a few days of working in SCCM I do not consider it difficult any more. Compared to MDT for example, there are more steps to do in order to perform some operation but at the same time there are more nice things to do – for example concept of deploying apps to users instead strictly to devices looks very nice – software center on client, installation/uninstallation performed by user itself (having been approved by admin) . . . Having had experience in working with other technologies like Exchange, I prefer SCCM since you can perform practical actions which are “visible” to system engineers and end users themselves – in Exchange as you know of course there are so many things happening under the hood but practical aspect of that is very limited except mail flow in most organizations. So generally speaking SCCM is huge but at the same time very interesting technology – and to finish this reply I have not seen yet one console with so many menu options (with exception of Office programs perhaps but among software for system admins most definitely I have not seen console with so many different options) :-).
I have done everything you posted but on neither machine in test domain client has not been installed automatically – there is no ccmsetup folder. Almost 15 mins or more have passed since I set up Enable Automatic site wide client push installation . . . I defined discovery methods and boundaries and everything else as you showed in previous parts. Nothing happens on client machines. Since I am novice in SCCM this is not a good start at all. Installing clients manually is something I can try but why would I do that if there is automatic installation of clients.
IS hyper-v a tool just like vmware workstation wher we can open VMs and work on them or it does more than that , like somethin related to it deploys VMs to cloud and all ?
How sccm administration diff from sccm app and os deployment ? wht tasks comes under sccm administration ?
slightly diff from the current blog, I wanted to kno which tool is mostly used for VDI nowadays in cos ?
Microsoft VDI, Citrix XenDesktop, Vmware View, Oracle VDI etc..
during client push,wht if d client pc is shutdwn ? i cant see any scheduling option
If the PC is shutdown then the client won’t get installed. have you enabled client push installation for site ?
Hello Prajwal,
Do I still need to install the CM Client if I only want the Endpoint Protection feature?
Thanks!
Yes you have to install CM client before you enable the Endpoint Protection feature.
Hi Prajwal,
Can you please Suggest me with any link where I can Get\Download Scripts that help in automation of SCCM 2012 Active Directory Discovery Method using Orchestrator(Using Runbooks)
Hi Prajwal,
Many thanks for sharing sccm2012 stet by step articles, I am not able to see any folder like “ccmsetup folder” under windows. I have pushed client on site based /system also.
Any port / service need to restart ?
Two things needs to be checked :-
1) firewall settings – https://www.prajwaldesai.com/installing-wsus-configuring-firewall-exceptions-opening-ports-for-sql-replication-sccm-2012-sp1/
2) The account that you are using to push the client must be the member of local administrator group on client. I prefer to use user account which is a member of domain admins group.
I am following your step by step articles for SCCM 2012 R2 and everything works perfectly so far. Thank you Prajwal
Hi Prawjal, Many thanks for all your info on the net. Very helpful. I am deploying 2012 R2 client and configured using your info, the ccmsetup.exe process runs, but does not install. I have also created a GPO, but it does not install. Below is the log file . Have gone through but cannot find the issue. Any ideas?
ContentLocationRequest>
‘]LOG]!>
<![LOG[Sending message header '{04DF313E-6412-4BBC-B6F8-2859ADA9C933}LCD13277mp:[http]MP_LocationManagerdirect:LCD13277:LS_ReplyLocations36005931colsccm-test.lc-uk.orgMP_LocationManagerSynchttp2014-01-19T16:14:21Z’]LOG]!>
<time="16:14:21.405+00" date="01-19-2014" component="ccmsetup" context="" type="1" thread="2428" file="ccmsetup
Do you see the ccmsetup folder under windows directory ? is it happening for few clients or on all the systems ?
HI I follow the steps described above but receive this errors
Failed to download client files by BITS. Error 0x800704dd
CcmSetup failed with error code 0x800704dd
Can anybody help with this errors
Hi Ivan, it would be easy for me to troubleshoot this issue if you paste the content of ccmsetup.log file.
During the SCCM client installation, the download job passes to BITS where in it contacts the Management point and downloads required files. Make a note of these 2 commands for troubleshooting issues related to BITS.
bitsadmin.exe /list /allusers (shows queued jobs)
bitsadmin.exe /reset /allusers (deletes all the jobs)
Now you need to check with these steps.
1) Stop the ccmsetup service and the BITS service
2) Create a scheduled task to run as SYSTEM and run the command “Bitsadmin /reset /allusers” (If you run this command without creating scheduled task, it may not delete all the queued jobs).
After you perform the above steps I believe it should work.
Great!!!, Thank you for the information..
Most welcome Krishna.
Hi Prajwal,
Is there any link available to download trial version of SCCM 2012??
Hi Krishna,
The evaluation version of SCCM 2012 R2 can be downloaded from here :- http://technet.microsoft.com/en-US/evalcenter/dn205297
The evaluation version of SCCM 2012 SP1 can be downloaded from here :- http://technet.microsoft.com/en-in/evalcenter/hh667640.aspx
If you are looking for SCCM 2012 (without SP1 or R2) then its not available..
Thanks,
Prajwal Desai