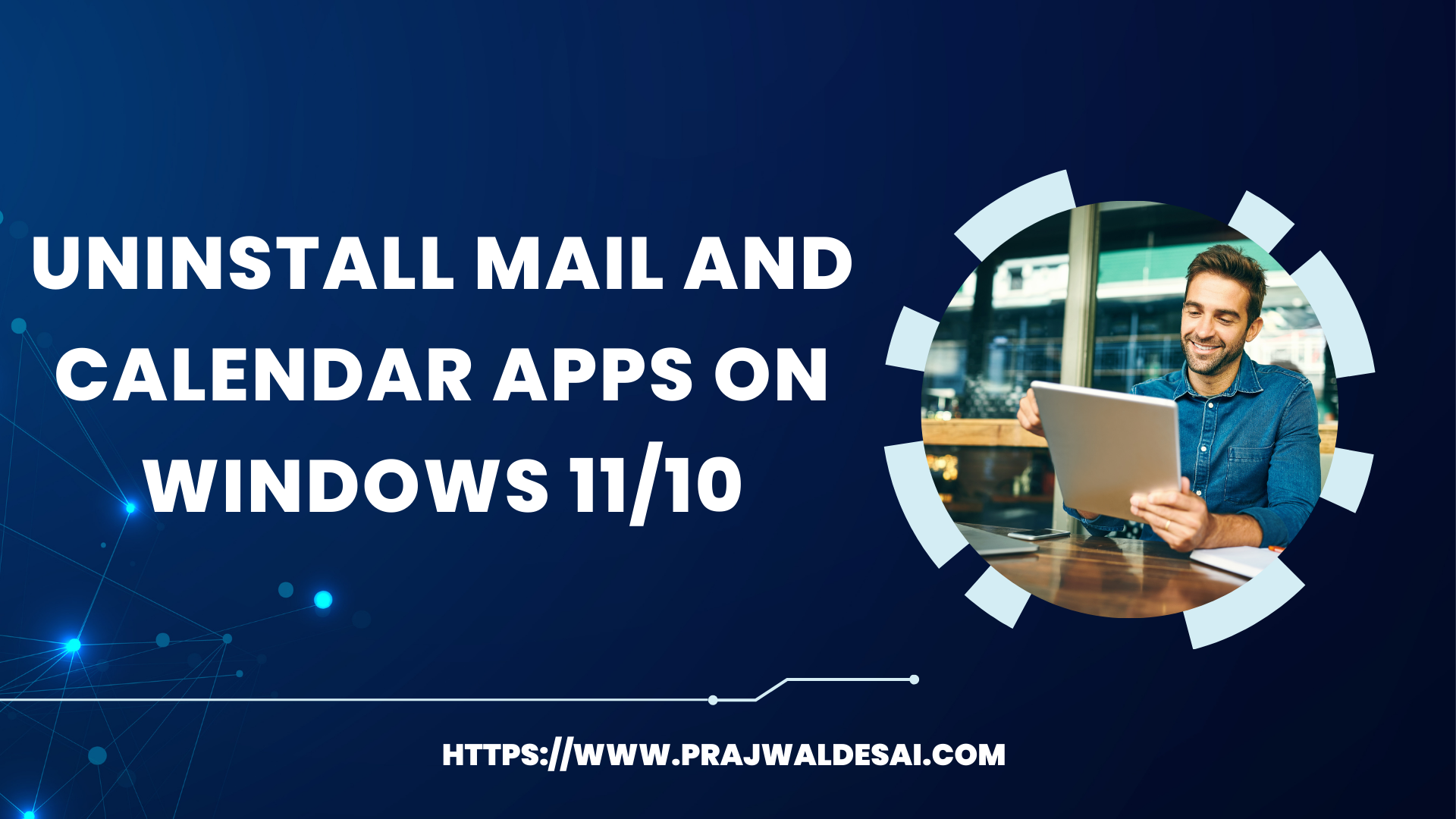In this article, we’ll show you how to uninstall mail and calendar apps on Windows 11 and 10 devices. If you don’t use the mail and calendar apps on your Windows PC, you can safely remove them.
When you sign in to Windows 11 using a Hotmail or Outlook account, that account is added to the Mail and Calendar apps. Although you can add multiple accounts to the mail app, it lacks some features that third-party email apps provide.
Both Windows 10 and Windows 11 come with a set of default apps pre-installed. One of these pre-installed apps is the Mail and Calendar app. These two apps together are referred to as communication apps. That’s because the calendar app is integrated into the Mail app.
If you are using Outlook or a third-party app from the Microsoft Store to access your emails, you can remove the mail app, including the calendar app. You can remove the communication apps (Mail and Calendar) using the PowerShell Remove-AppxPackage cmdlet or via Apps.
Also See: How to update Apps on Windows 11
Mail and Calendar Apps will be replaced with Outlook for Windows
By December 2024, Outlook for Windows will be the new app that replaces the mail and calendar. According to Microsoft’s updated statement, support for the Mail and Calendar apps will end at the end of 2024. Microsoft recommends switching now, so you can become familiar with the new and improved experience.

Is it safe to remove the mail and calendar apps?
The answer is yes. You can safely uninstall the mail app if you don’t intend to use it. The majority of people who have purchased a Microsoft 365 license would rather use Outlook than the built-in mail and calendar apps.
If you have Windows 10 or a later version, and you sign in with a Microsoft account that has an Outlook.com, Live, Hotmail, or MSN address, that account is added to the Mail and Calendar apps. If you don’t wish to use the Mail app, you can disable the mail client using any of the methods covered in this article.
Uninstall Mail and Calendar Apps on Windows 11
Perform the following steps to uninstall mail and calendar apps on a Windows 11 PC via installed apps:
- To open the Settings app, right-click the Start button and select Settings.
- In the Settings app, navigate to Apps > Installed Apps.
- Under Installed Apps, scroll down and click on the Mail and Calendar app, and then select the “Uninstall” option.

You see the following message: “This app and its related info will be uninstalled“. To confirm the app removal, select ‘Uninstall.’ The mail and calendar apps are removed from your Windows PC now.

Remove Mail and Calendar Apps using PowerShell
Here’s how you can uninstall mail and calendar apps using PowerShell on Windows devices.
- Click Start and the “PowerShell” in the search box.
- Right-click Windows PowerShell and select Run as Administrator.
- Run the below command in the PowerShell window to remove mail and calendar apps.
Get-AppxPackage *windowscommunicationsapps* | Remove-AppxPackage

Install Mail and Calendar Apps using Winget
After you have removed the Windows communication apps from your Windows 10/11 PC, in case you need those apps back on your PC, you can install them from the Microsoft Store or through PowerShell.
You can also install the mail and calendar apps with the PowerShell command below. The below command uses Winget to install the communication apps from the Microsoft Store.
winget install -e -i --id=9WZDNCRFHVQM --source=msstore

Install Mail App on Windows 11 from Microsoft Store
On Windows 11, if you have uninstalled the Mail client and want to install it again, you can get the app from the Microsoft Store. Launch the MS Store app on your PC and type “Mail and Calendar” in the search box. Select the app and install it.