This article demonstrates the steps to set a default zoom level in Microsoft Edge. You can configure the default zoom level for a specific website or for every page you visit in Microsoft Edge browser.
Some websites feature readable font sizes that are easy for visitors to see. It’s not true for all websites, as some have small font sizes that make it challenging to read the text. Holding the control key on the keyboard while scrolling the mouse button up in Microsoft Edge enables you to display text larger on a webpage.
To help you navigate the web in a way that best meets your needs, the new Microsoft Edge comes with built-in accessibility settings. You can choose the default zoom level for any page you visit in Microsoft Edge. Users can browse the webpages conveniently at a particular zoom level as a result. A single website’s zoom level can also be configured.
Set a Default Zoom Level in Microsoft Edge for all Websites
You can adjust the zoom levels for all websites or a specific website from the Edge settings. The default zoom level for all sites is set to 100%. You can increase or decrease the zoom levels based on your choice.
To set a default zoom level for all websites in Microsoft Edge, go to Settings. You can browse to the following path edge://settings/appearance to configure page zoom levels.

Under Settings, select Appearance. In the right pane, scroll-down to find the Zoom options. Here, you can configure the page zoom level for all websites. By default, the zoom level is set to 100% for all sites.
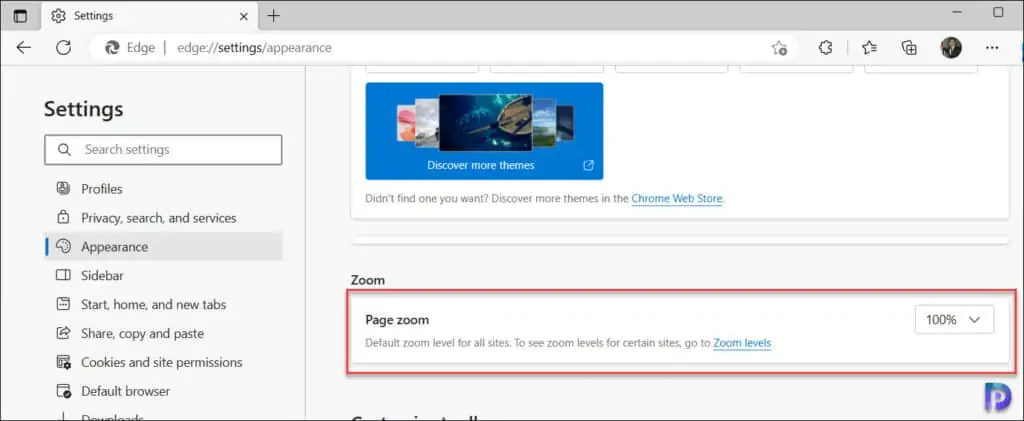
Click the drop-down next to page zoom and select the desired zoom level. The changes are applied instantly. For instance, the screenshot below shows the page zoom set to 125%. The page zoom settings are now applied to all the sites that you browse.
If you have signed in to Edge with a Microsoft account and if the Edge sync is turned on, the next time you install the Edge browser on a different computer and sign-in, the custom zoom levels are applied automatically.

Set Zoom Level for a Specific Website in Microsoft Edge
If you want to set the zoom level for a specific website in Edge, you can do that with just a few clicks. To override Microsoft Edge’s default zoom setting for a single website, click the three horizontal dots in the top-right corner, and then click the Minus (-) or Plus (+) icons to zoom out or in, respectively.

Keyboard Shortcuts for Edge Zoom Level
To make text larger in Microsoft Edge, you can use the shortcut keys provided by Microsoft. The table below lists all the Edge shortcut keys for page zoom levels.
| Microsoft Edge Page Zoom Shortcut Keys | Description |
|---|---|
| Ctrl+plus sign(+) | Zoom in by 25% |
| Ctrl+minus sign(–) | Zoom out by 25% |
| Ctrl+zero(0) | Reset zoom level to default |
| Ctrl+Scroll wheel up | Zoom in |
| Ctrl+Scroll wheel down | Zoom out |
| F11 | Switch between full screen and exit full screen |
Custom Page Zoom Level Add-ons for Microsoft Edge
You can configure different zoom levels for each page using a variety of Microsoft Edge add-ons. Also, each page’s X and Y positions can be customised. Installing these add-ons makes sense if they give additional functions over and beyond those offered by Edge. Nevertheless, Microsoft Edge provides enough choices to control the zoom level for pages on websites.













Hi man, thanks for this. Do you think there’s a way to force this setting through Intune? Thanks a lot
Will check if there is a way to do it with Intune.