In this guide, you will learn how to schedule Windows reboot using Intune. You can use Microsoft Intune to schedule a reboot of Windows 10/11 devices on a specific date and time. The steps covered in this guide will work on Windows 11 and Windows 10 devices enrolled in Intune.
The idea of scheduling reboots on Windows devices is intriguing. Administrators can ensure that the device is restarted at a convenient time that minimizes user disruption by scheduling a reboot through the Schedule Reboot in Intune. All this can be achieved with a configuration policy in Intune.
Scheduling Windows reboots is an essential task for maintaining the performance and security of your devices. Administrators can ensure that Windows device reboots happen on a specific date and time, all from a centralized location. With Intune, you have the flexibility to schedule daily or weekly reboots for your Windows devices or to have them reboot at a specific time and date.
Methods to Schedule Reboot for Windows Devices
The methods covered below are just a few of the numerous ways an enterprise administrator can schedule a reboot for bulk devices:
- Microsoft Intune
- Group Policy
- Third-party Tools
- Manually creating a reboot task in the task scheduler
Schedule Windows Reboot using Intune
Use the following steps to create a policy in Intune for scheduling the reboot on Windows devices:
- First, sign in to the Microsoft Intune admin center.
- Go to Devices > Windows > Configuration Profiles.
- Create a new policy to schedule reboot for Windows devices.

On the Create a profile pane, choose the following:
- Platform: Windows 10 and later
- Profile Type: Settings Catalog
Click Next.

On the Basics tab, specify the policy name and a brief description of the policy. This will make it easier for other Intune administrators to find this profile.
- Name: Schedule Windows Reboot using Intune
- Description: Schedule reboots on Windows devices using Intune policy
Click Next.

In the Configuration Settings section, under Settings Catalog, click Add Settings. On the Settings picker window, type “Reboot” in the search box and click Search. From the search results, select the Reboot category.
In the bottom pane, you’ll find three settings for scheduling reboots for Windows devices. In the below example, we have selected the “Single” reboot option as we want to reboot our Windows devices only once. Close the Settings Picker window.

Before you proceed further, it is important to know what each of the Windows schedule reboot options offered by Intune.
Reboot Options for Windows Devices in Intune
The table below lists the options that you can configure in Intune for scheduling the reboot on Windows devices.
| Reboot Schedule Option | Description |
|---|---|
| Daily Recurrent | The value must be in ISO8601, time is required. A reboot will be scheduled each day at the configured time, starting at the specified date and time. Setting a null (empty) date will delete the existing schedule. |
| Single | The value must be in ISO8601, both the date and time are required. A reboot will be scheduled at the configured date and time. Setting a null (empty) date will delete the existing schedule. |
| Weekly Recurrent | Value in ISO8601, time is required. Either setting DailyRecurrent or WeeklyRecurrent is supported, but not both at the same time. A reboot will be scheduled every week at the configured time, starting at the specified date and time. Setting a null (empty) date will delete the existing schedule. |
We have selected the schedule reboot option as “single” and this will reboot Windows devices only once on a specific date and time.
Select the Daily Recurrent or Weekly Recurrent reboot options if you would like to automate the reboots on a daily or weekly basis.
You’ll need to specify the date and time to schedule the reboot. It is important to understand that this value must be in ISO8601 format. ISO 8601 is an international standard covering the worldwide exchange and communication of date and time-related data. Setting an empty date will delete the existing schedule.
In the below example, we have specified the reboot schedule as 2023-12-05T13:20:00Z. This will reboot the Windows device on the given date and time, i.e., on December 5, 2023, at 13:20. Click Next.

On the scope tags tab, you may specify scope tags. Specifying scope tags is optional, and you may skip this step. Click Next.
In the Assignments tab, specify the Entra ID groups to assign the policy. We recommend deploying the profile to a few test groups first and then expanding it to more groups if the testing is successful. Select Next.

Finally, on the Review+Create tab, take a look at all the settings you’ve configured for a scheduled Windows reboot in Intune. Click Create.

After you create the above configuration policy in Intune, you’ll see a notification: “Policy created successfully.” This confirms that the policy has been created and is being applied to the groups we chose. The newly created configuration profile appears in Intune’s list of configuration profiles.
Perform Intune Policy Sync on Windows devices
To receive the above policy settings from Intune, the devices must be enrolled in Microsoft Intune, and most importantly, they must be online. To speed up the policy assignments, you can force sync Intune policies using different methods on your Windows computers to download the latest policies from Microsoft Intune. You can also use PowerShell to perform Intune sync on Windows devices.
Monitor the Policy Assignment Status in Intune
While the policy settings are being applied to Windows devices, you can monitor the Windows Schedule reboot policy in Intune. In the Intune admin center, select the policy and review the device and user check-in status. Under “Device and user check-in status,” you get to see the total number of devices and users who successfully received the policy settings. In some cases, the policy may fail to apply to certain users or devices. To resolve the issues, we recommend reviewing Intune logs on Windows computers.
Surprisingly, in the Intune admin center, the Windows reboot policy assignments failed on all Windows devices. On all the devices, Intune reported error type 2 and error 65000 with policy assignment. Upon further investigation, what we found is that this is a known issue with the RebootCSP. Even though Intune reports the profile assignment failed, the policy actually applies correctly on Windows 10 and Windows 11 devices.
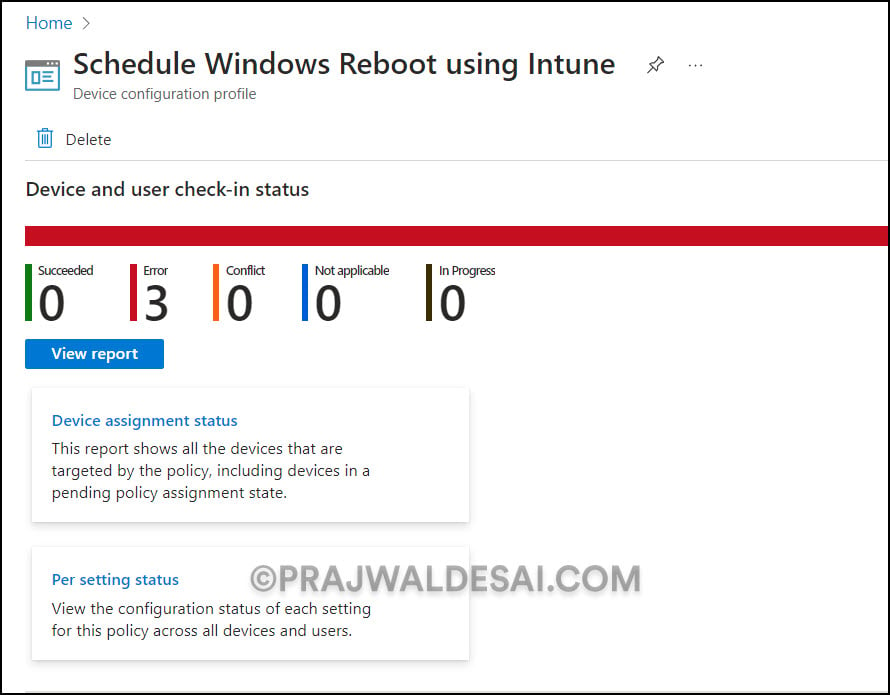
RebootCSP Scheduled Reboot
On the client device, once the policy settings are received from Intune, a new scheduled task, “RebootCSP Scheduled Reboot,” is created in the task scheduler. You can find this reboot task scheduler on the following path:
\Microsoft\Windows\EnterpriseMgmt\{EnrollmentID}\Reboot
The RebootCSP Scheduled reboot task is triggered on a specific date and time in the screenshot below, which exactly matches the schedule we specified in the Intune policy.

End-user Experience
Now that you’ve set up a policy in Intune to schedule a reboot on Windows devices at a certain time, let’s get into one of those Windows 10/11 devices and see what happens when the clock hits the reboot timeframe.
The schedule reboot task scheduler triggers on the specified date and time. On the user’s device, the following message appears on the screen: “You’re about to be signed out. Your device administrator has scheduled a reboot.”
The device reboots now, and you should be able to sign in again soon. With this, we can conclude that you can easily configure Windows to reboot automatically on a schedule using the Intune policy.
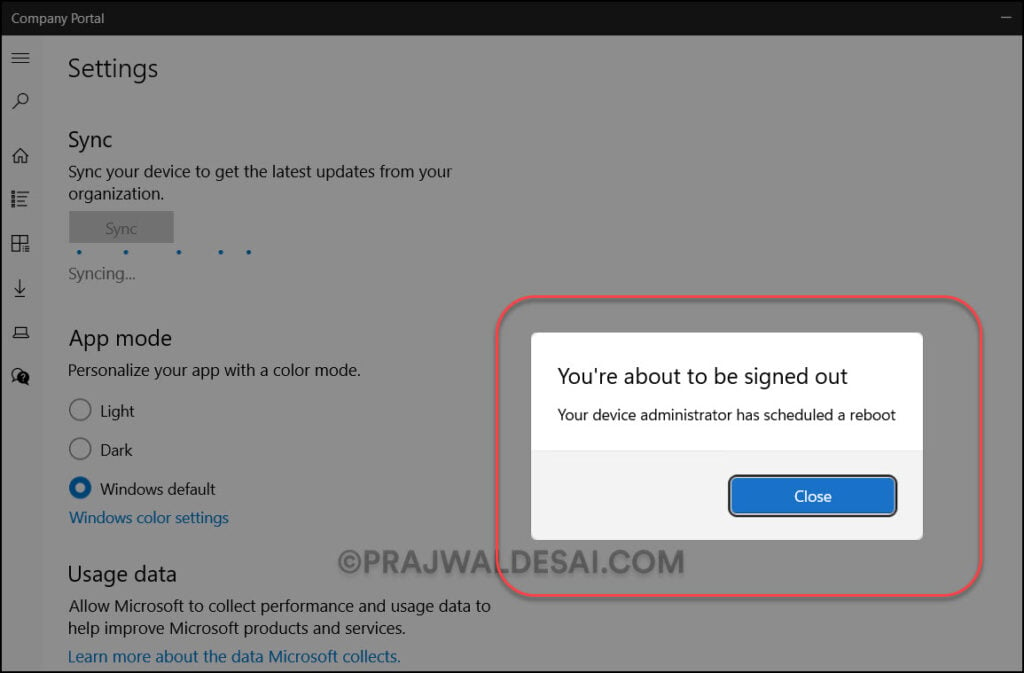
Intune RebootCSP options
As an alternative to using the settings catalog, administrators can use the RebootCSP options to configure the reboot schedule on Windows devices. The Reboot configuration service provider is used to configure reboot settings for Windows devices using Intune. The RebootCSP settings apply to Windows 10, version 1607 and later. Edition support includes Pro, Enterprise, Education, Windows SE, and IoT Enterprise.
There are three options provided by RebootCSP for scheduling reboots, and they are as follows:
- Schedule/DailyRecurrent
- Schedule/Single
- Schedule/WeeklyRecurrent
Each of these options and their descriptions are covered in the previous step.

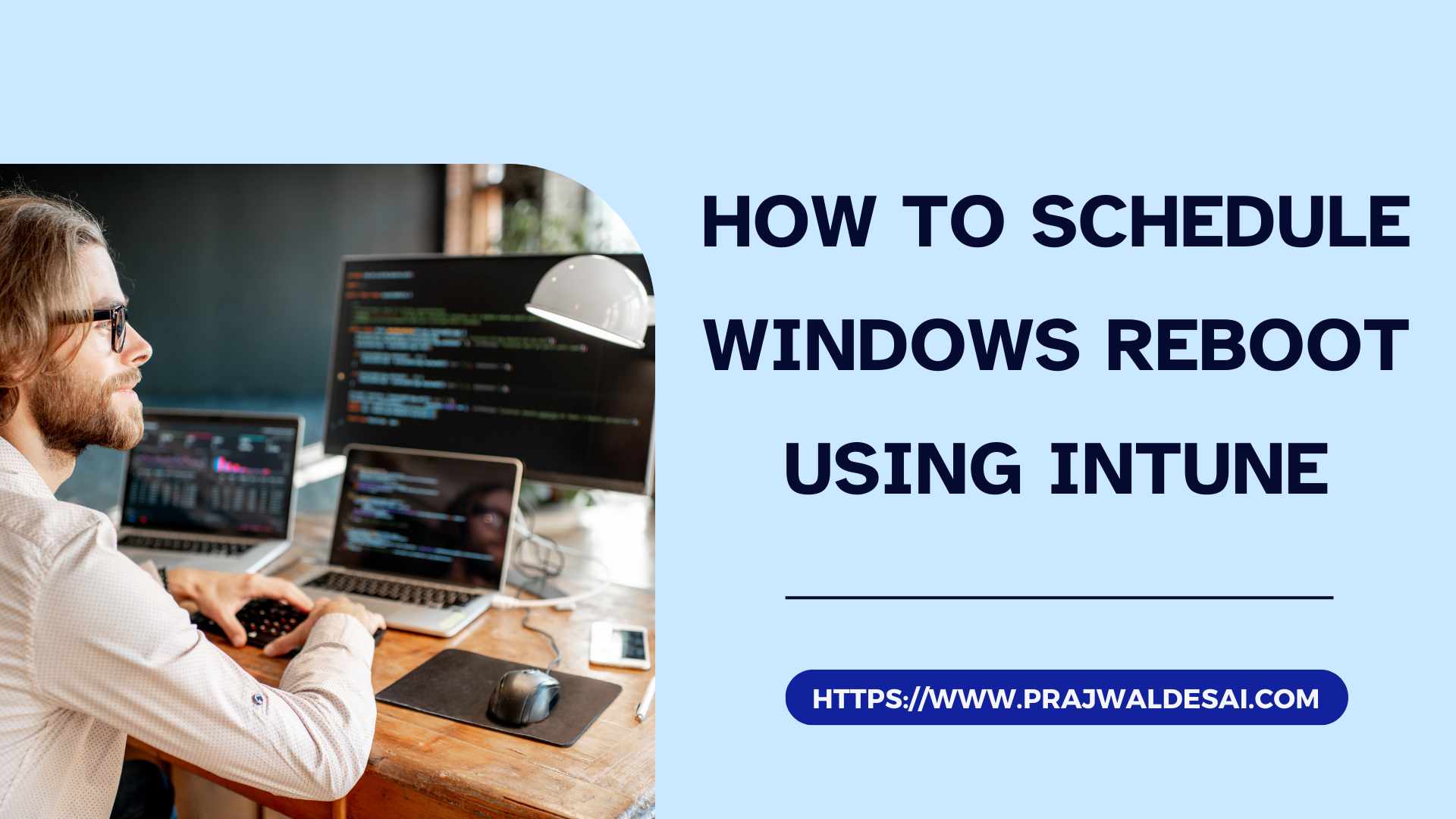











Can we have an example of Weekly recurrent value