In this article, I will show you how to modify Group Policy refresh interval for active directory domain joined computers. The steps described in this post might come really handy when one wants to set the GP refresh interval for computers.
The steps outlined in this post can be applied to a single computer or to all computers in an organisation using group policy. Computer Group Policy is automatically updated in the background every 90 minutes by default. Additionally, when the system boots, Group Policy for the computer is always updated.
We will use the built-in group policy setting called “Set Group Policy refresh interval for computers“. This policy setting specifies how often Group Policy for computers is updated while the computer is in use (in the background). This setting specifies a background update rate only for Group Policies in the Computer Configuration folder.
Before we proceed further, here are some really useful articles related to GPO:
- How to Block Disable USB devices using Group Policy
- Enable Remote Desktop Using Group Policy (GPO)
- Disable Check for Updates using Group Policy (GPO)
- Configure PUA Protection using Group Policy
- How to Disable Internet Explorer 11 using Group Policy
Modify Group Policy Refresh Interval for Computers
Use the following steps to modify group policy refresh interval for computers.
- First, launch the Server Manager Console and click on Tools.
- Now click Group Policy Management from the dropdown.
- Right-click your domain and select Create a GPO in this domain and link it here.
- Specify GPO name as Group Policy Refresh Interval and right-click the policy and select Edit.
- In the GPMC editor, navigate to Computer Configuration > Administrative Templates > System > Group Policy.
On the right pane, look for the policy setting Set Group Policy refresh interval for computer. Right-click the policy setting and select Properties.
If you enable this setting, you can specify an update rate from 0 to 64,800 minutes (45 days). If you select 0 minutes, the computer tries to update Group Policy every 7 seconds. However, because updates might interfere with users’ work and increase network traffic, very short update intervals are not appropriate for most installations.
Set Group Policy refresh interval for computers policy
The Set Group Policy refresh interval for computers policy also lets you specify how much the actual update interval varies. To prevent clients with the same update interval from requesting updates simultaneously, the system varies the update interval for each client by a random number of minutes.
For example, if you type 30 minutes, the system selects a variance of 0 to 30 minutes. When you enable the policy, the update interval rate is set to 90 minutes and refresh interval time to 30 minutes by default. You could change the settings as per your requirements.
I will be applying this policy to a single computer. In your case, it could be an OU or group of computers. Just add them to the security filtering section and close the GP management tool.
Run the command gpupdate /force on the client computer to force a group policy update. I wrote an article on different methods to update group policy on remote computers, which can be helpful here. On the Windows computer, launch the command prompt as administrator and run the command “gpupdate /force.” This will force an update of all the policies applicable to the computer.
From the below screenshot, we see the group policy refresh interval has been changed from default 90 minutes to 45 minutes. The domain computers will now check for the latest policies every 45 minutes. This completes the tutorial to modify group policy refresh interval for computers.


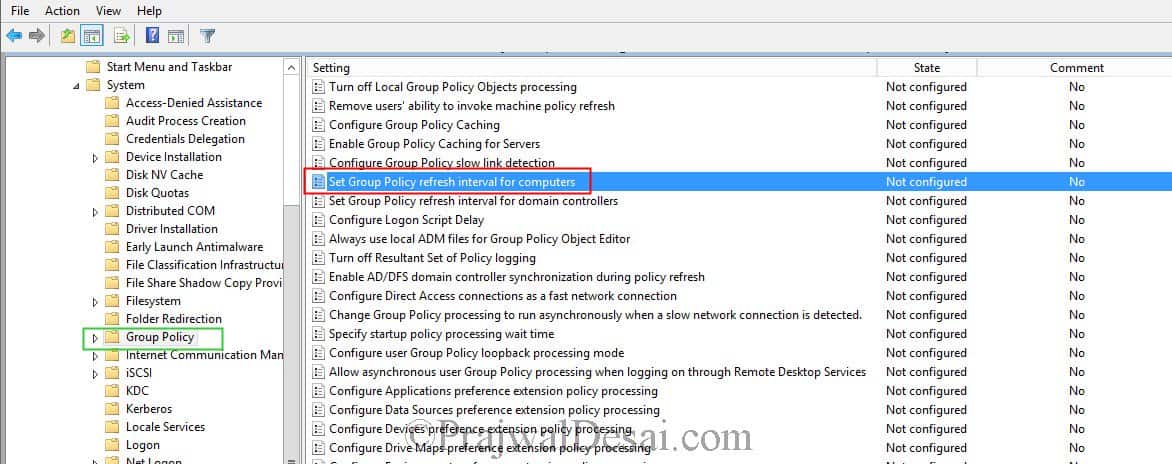

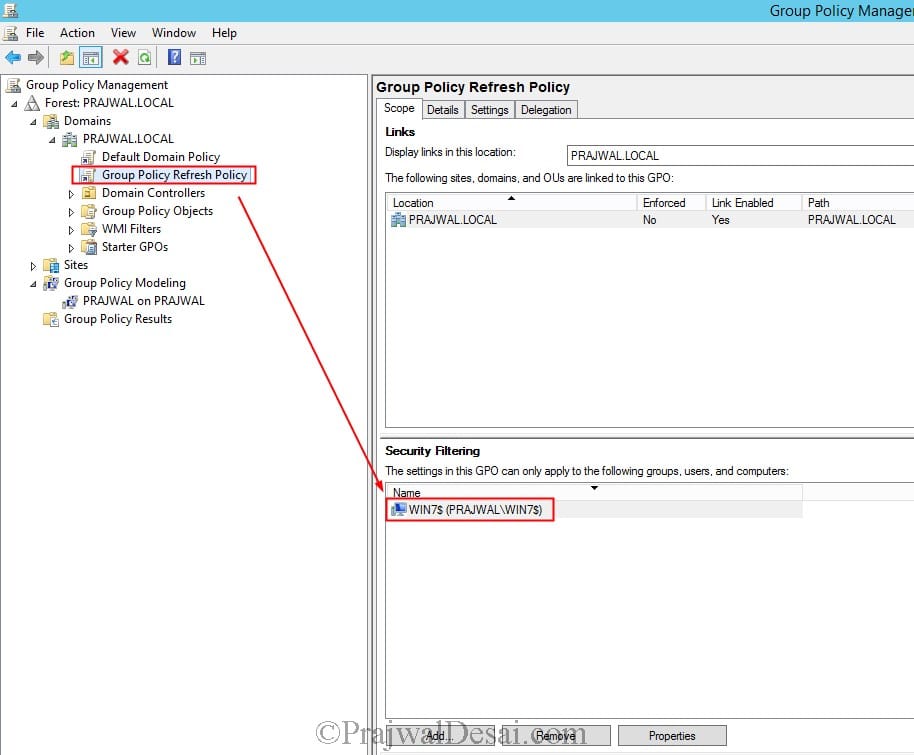
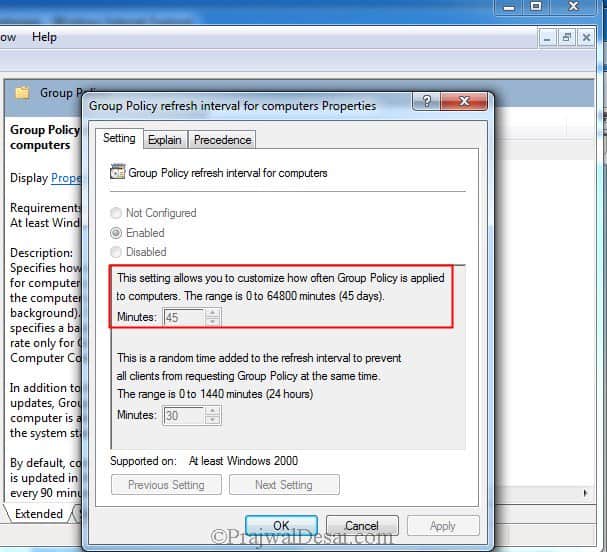











Hi Prajwal,
Your Profile
Could you help me to configure VAMT 3.1 server for all Microsoft Product in step by step with all screen shorts. And how to manage data base of the SQL server.
Thanks
Atish Chaurasia