This step-by-step guide demonstrates the steps to install Advanced Insights for SCCM. Advanced Insights by Patch My PC is a website portal for Configuration Manager and is an Internet Information Server-based application that runs locally on the server.
Patch My PC is the company that created Advanced Insights. Patch My PC is an excellent product that can handle the tedious work of packaging, testing, deploying, and troubleshooting application updates in your SCCM environment.
Advanced Insights is a dashboard portal for reporting on a ConfigMgr data set. It pulls data from the entire ConfigMgr environment and displays critical data quickly. The reporting focuses on software update compliance reporting and inventory status configuration. You can export the compliance data to Excel and review it later or send it to your manager. This tool currently only functions with ConfigMgr, but the company plans to make it compatible with Intune as well in the near future.
Features of Advanced Insights
Advanced Insights by Patch My PC offers the following features for your Configuration Manager estate:
- Actionable insights that can be continually filtered and exported.
- Get a detailed report on inventory, compliance, warranty, and health data.
- Take quick actions such as waking up, restarting, or controlling remote devices directly from the portal.
- Check instantly that your deployments are functioning and processes are performing
- Enhance ConfigMgr data with custom inventory and additional 3rd party data for disk and battery health, monitor information, support, warranty data, and more.
- Advanced Insights outputs the results faster than ConfigMgr natively.
- The tool also integrates with MSRC and NIST APIs and provides reporting and detailed CVE information for your Microsoft and applications installed via Patch My PC.
- The tool offers dashboards for devices, users, apps, Office, updates, OS deployment, BitLocker, endpoint protection, and more.
Requirements for Advanced Insights
Before you download and install advanced insights for SCCM, please review the requirements carefully.
Windows Server OS Requirements
- Windows Server 2016 and later are supported.
- Since the application is based on IIS, you must install IIS.
- A minimum of 1.5 GB of disk space
- Minimum 1 CPU Core
- Minimum 8 GB RAM
SQL Server Requirements
The Advanced Insights tool stores all its configuration information in a SQL database. Performance will improve if the Advanced Insights application and SQL server are installed on the server OS.
- SQL Server 2016 and later are supported.
- SQL Server Express, Standard, or Enterprise can be used.
- The Configuration Manager SQL database needs to be SQL Server 2016 or higher, with a Compatibility Level of 130 or higher.
- The user installing Advanced Insights must have minimum ‘DBCreator‘ and ‘SecurityAdmin‘ rights on the target Advanced Insights SQL Server instance.
Network Requirements
Advanced Insights uses the following ports, and the installer will automatically add exceptions to Windows firewalls for these ports during the installation.
- Advanced Insights Frontend: TCP 443
- Advanced Insights Controller: TCP 44300
- Advanced Insights API: TCP 44301
- Advanced Insights Warranty: TCP 44302
- To activate and use Advanced Insights, you must permit outbound access for api.patchmypc.com:443
Certificate Requirements
Advanced Insights requires a valid SSL certificate to install and function. If you have PKI implemented in your setup for SCCM, you can manually create a certificate for advanced insights. Otherwise, you can create and use a self-signed certificate during the installation, which is preferred and actually easy.
Download Advanced Insights
To download the latest version of Advanced Insights, browse to the following URL: https://patchmypc.com/ai-download. Your browser will now download the latest version of AdvancedInsights.exe to your PC.
Steps to Install Advanced Insights for SCCM
There are multiple steps involved during the installation of Patch My PC Advanced Insights for SCCM. We will split the entire installation into steps so that you understand what each step does.
The Advanced Insights will be installed on the Configuration Manager server in the example below. As the SQL server is installed on the same server, we will host the Advanced Insights DB on the same server.
Step 1: Run the Advanced Insights Setup
To begin with, run the AdvancedInsights.exe installer on the server. On the Welcome to the Prerequisites Setup Wizard screen, click Next.

The Advanced Insights installer requires certain prerequisites for its installation. The setup wizard will install these. Click Next.

The setup wizard installs the prerequisites required for Advanced Insights. If the setup asks you to reboot, follow its instructions and launch the installer again.

Step 2: Accept License Terms
Enable the checkbox “I agree to the license terms and conditions.” Click Next.
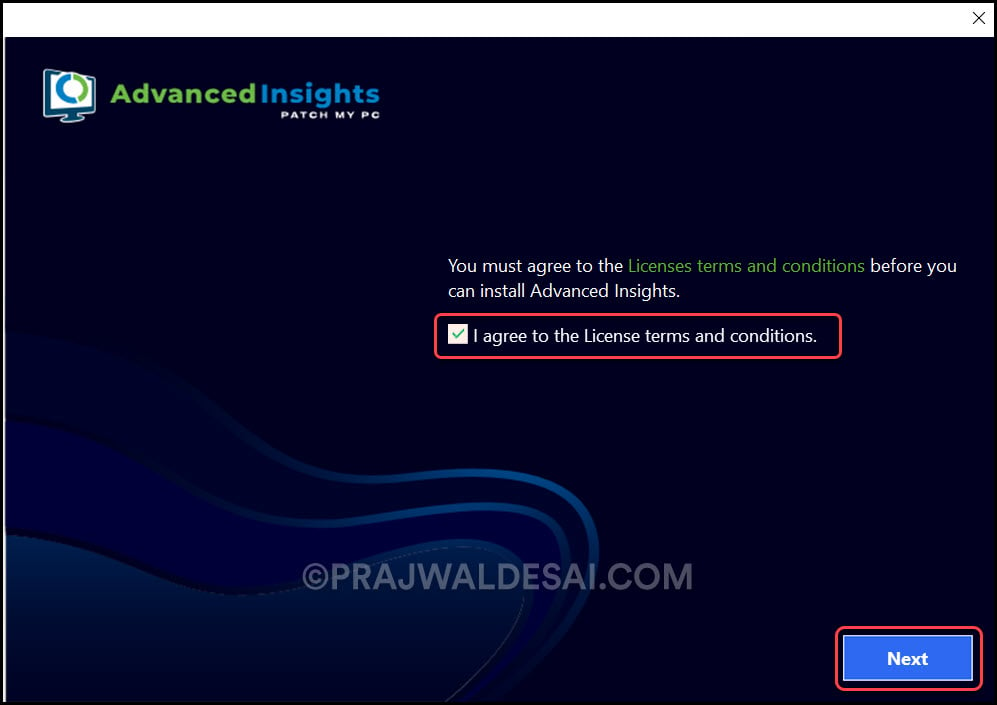
Step 3: Specify the Installation path
In this step, you can specify an installation folder for Advanced Insights. We recommend leaving the installation path to default. Click Next.
C:\Program Files (x86)\Advanced Insights\

Step 4: Create and Use Self-Signed Certificate
As mentioned earlier, Advanced Insights requires a valid SSL certificate to install and function. If you have a certificate created for the tool, use it here or click on the option “Create and Use a Self-Signed Cert“. This will create a self-signed certificate for Advanced Insights.
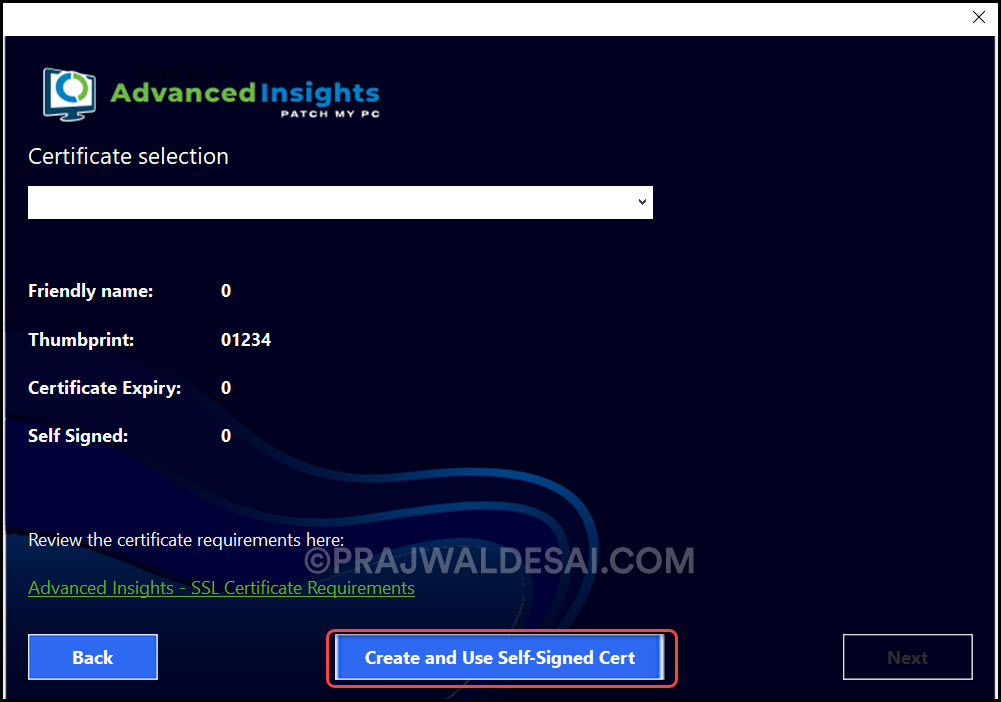
Step 5: Configure SQL Connection for Advanced Insights
Advanced Insights stores all the data in a dedicated database. To create a database, the installer requires you to specify the SQL server FQDN. Enter the Advanced Insights Database Server details and select Check SQL Rights. By taking this action, you can find out if the user has the required SQL roles and permissions to build the database. If you see the output as success, click Next.
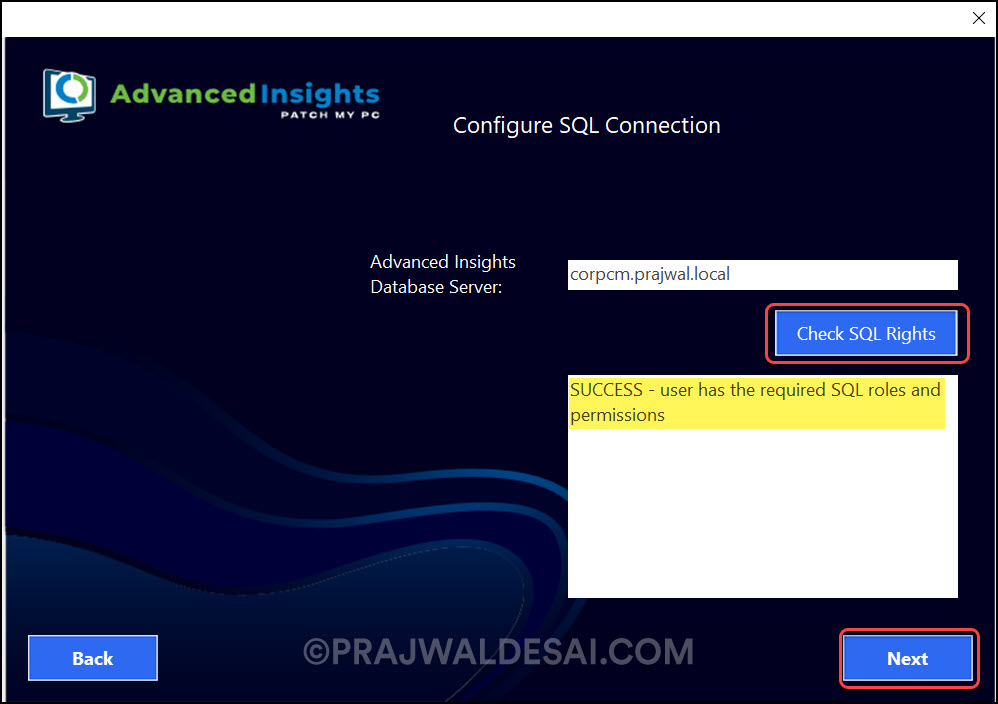
Step 6: Port Selection for Advanced Insights
When you install Advanced Insights for SCCM, it creates four websites on the server with unique port numbers. Click Next to allow the installer to create firewall rules for the dashboard, controller, and API.

The Advanced Insights installation summary, which includes the installation directory, certificate thumbprint, website URLs, and database server, will appear on the following screen. Click Install.

After a few minutes, we see that the Advanced Insights for SCCM have been successfully installed. The wizard also shows the logon details, which should be noted down. Click Finish.

Login to Advanced Insights Portal
You can launch Advanced Insights either using the desktop shortcut or via the browser. Open your web browser and navigate to the logon server (https://serverfqdn:444). On the log-in page, enter your username and password and sign in. You’ll need to reset the password when you sign in for the first time. Once you have done that, you can now access all the features of Advanced Insights.
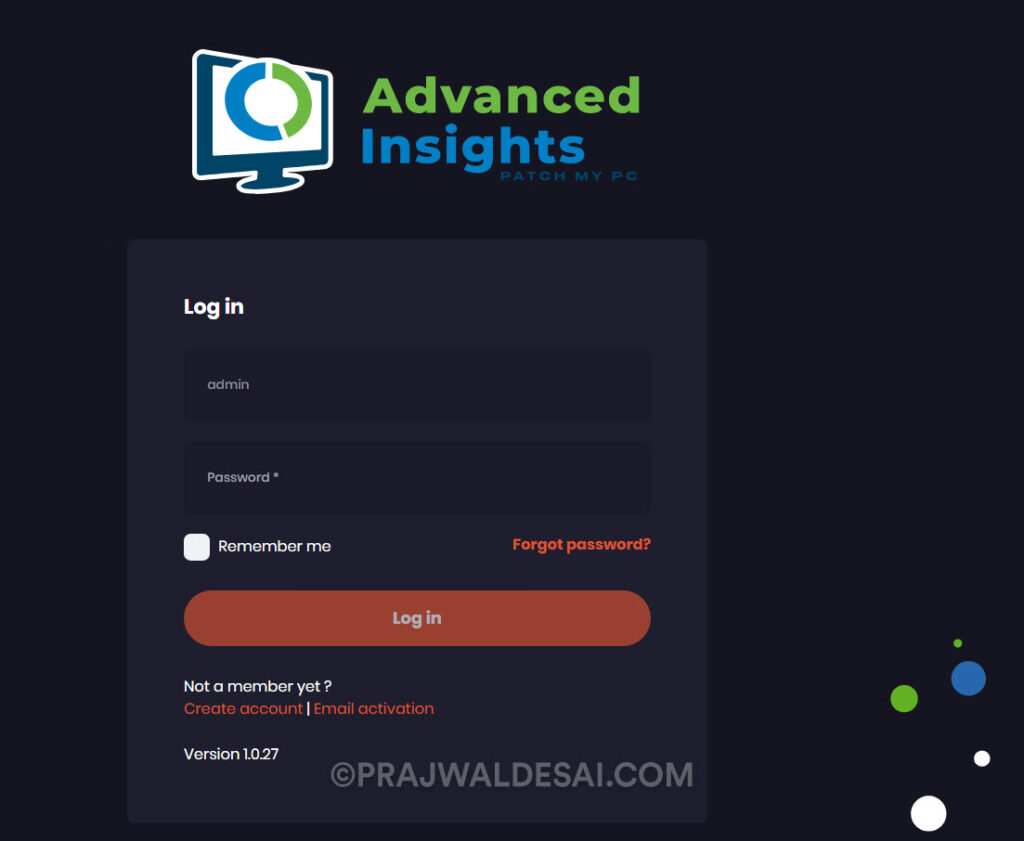
Conclusion
Advanced Insights offers innovative reporting and patch compliance solutions for modern businesses. For organizations looking to ascertain compliance status quickly with the most recent updates, PatchMyPC’s Advanced Insights is the ideal tool. Using ConfigMgr’s rich dataset and Advanced Insights’ responsive interface, your team leaders and helpdesk analysts can locate, investigate, and take appropriate action on user-reported incidents all through one intuitive portal.

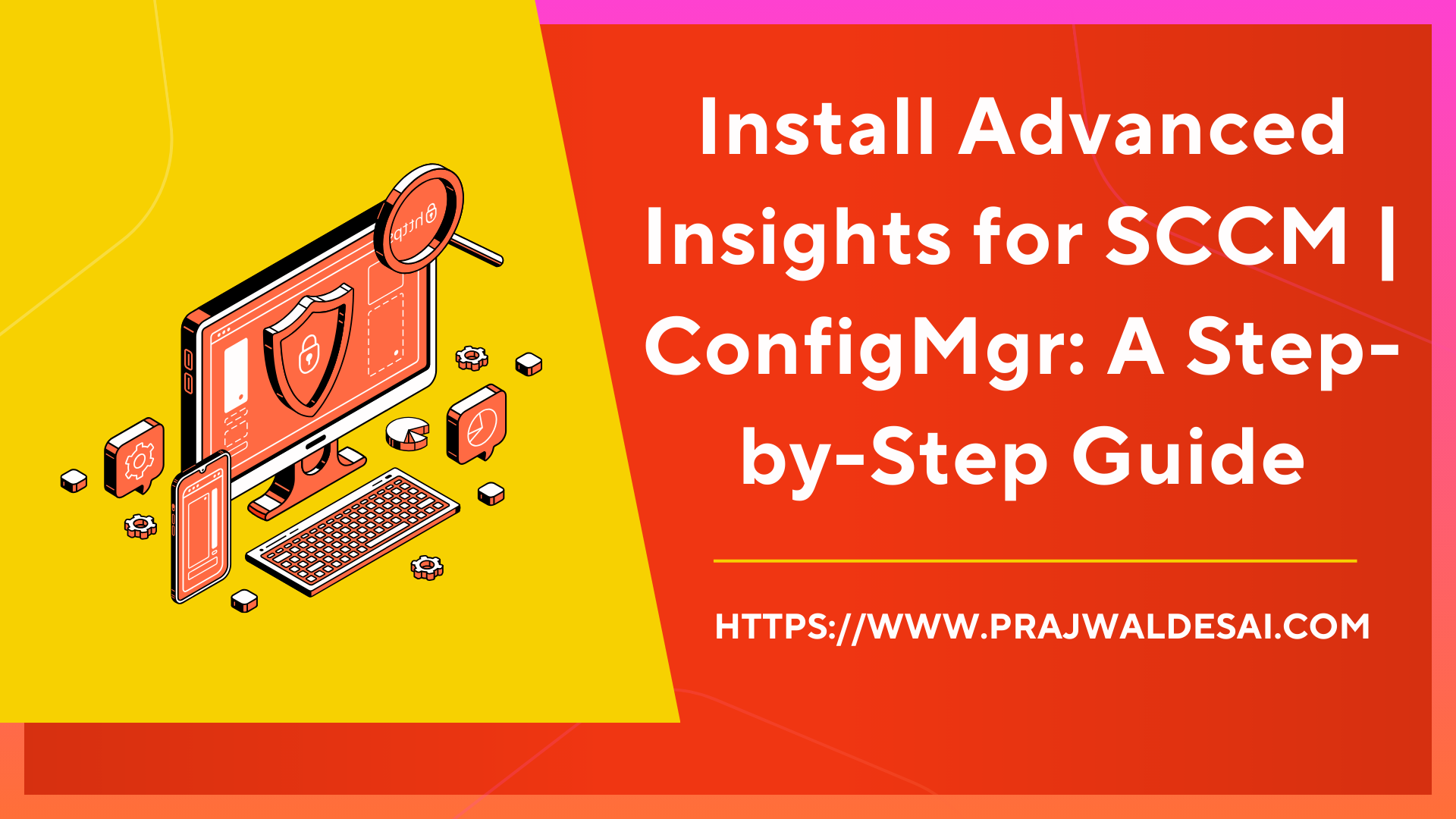











i got this message error.
“odbc driver manager data source not found”
My account has the full right to the Sql database instances.
the sql is on other server than the sccm , network rule is allowed
Did you select the ODBC driver during the prerequisite check step?