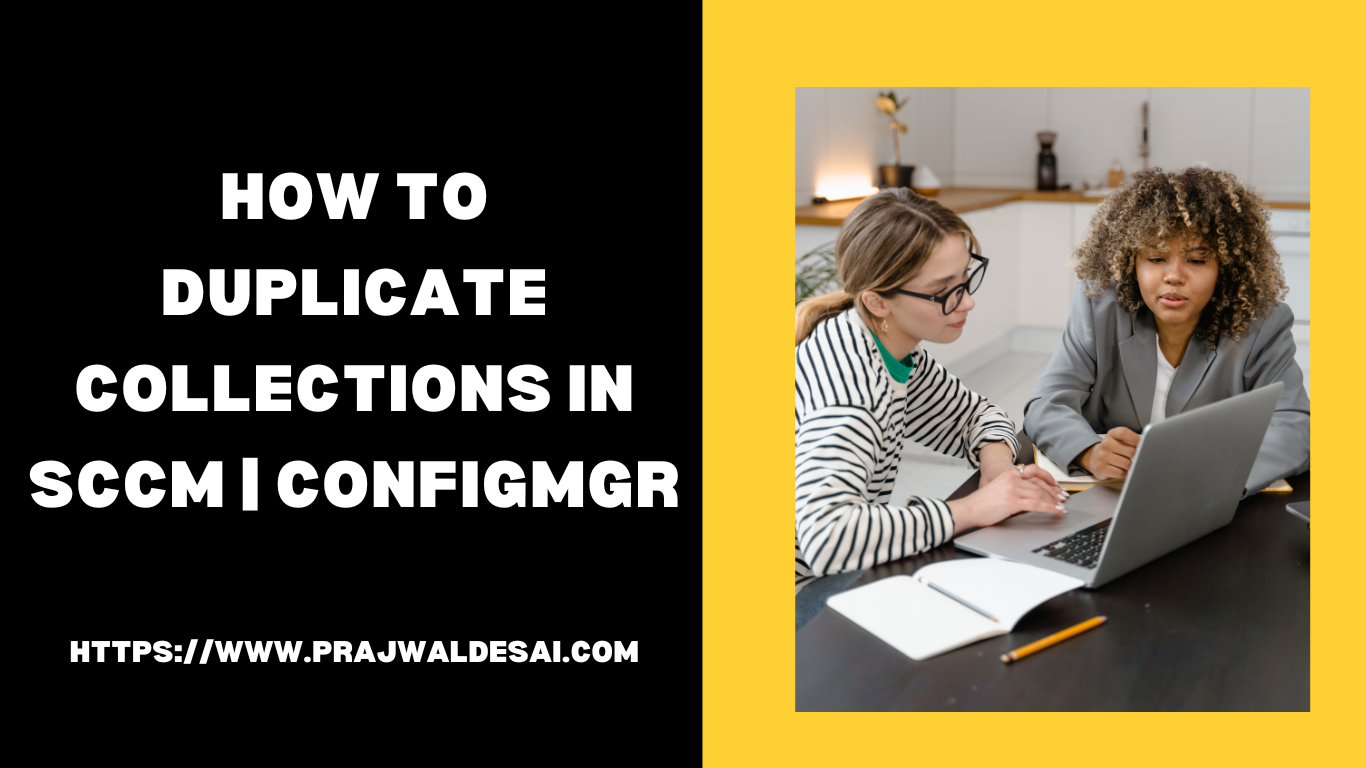In this article, we will explore two ways to duplicate SCCM collection. You can duplicate both device collections and user collections using the ConfigMgr console and PowerShell.
Duplicating SCCM collections can be a time-saving and efficient way to manage your device and user collections in the Configuration Manager (SCCM) environment. Thanks to Microsoft, the copy collection feature lets administrators create replica collections without starting from scratch.
Creating a copy of a collection is primarily done for testing software deployments and backup purposes; if the collection is accidentally deleted, you will always have the replica collection on hand. You can also create a dedicated console folder and move your duplicate collections into it to keep things organized.
What happens when you duplicate a collection?
When you copy a collection in SCCM, the replica collection inherits all the properties and members from the original collection except the active deployments.
You can then assign application deployments to the recently formed replica collection, which will assist you in simulating the deployments. In Intune, you will see a similar concept of duplicating settings catalog profile which also retains all the settings except the assignments.
Please note that not all collections can be duplicated in SCCM. For example, the collections that come pre-configured with SCCM, such as “All Systems,” cannot be duplicated. The copy option is greyed out when you right-click the All Systems collection. However, when it comes to custom collections, they can be easily duplicated in Configuration Manager.
Duplicate SCCM Collection using Console
Using the Configuration Manager console to create a copy of the collection is the simplest method. You can make a replica of both user collections and device collections using the same procedure.
In the Configuration Manager console, go to Assets and Compliance > Overview and select either the Device Collections or User Collections node. To duplicate the collection, right-click the collection and select Copy.

The copy operation creates a new collection with the same name and appends a number [1] to it. In the screenshot below, we see a copy of the Windows 11 device collection, and the name has [1] appended to it, which signifies it’s a replica collection.
After you make a copy of a collection, an hourglass icon appears for a few seconds, which means the collection is being evaluated. All the objects that were part of the original collection will be added to the duplicate collection once the evaluation process is complete.
If you duplicate multiple collections in SCCM, they keep the original collection name, which could be confusing to other administrators. To avoid confusion, you can move the duplicated collections to a separate folder in the console.
After you have made a copy of the collection, you can rename the collection and use it for deploying applications, software updates, task sequences, etc.

Duplicate SCCM Collection using PowerShell
To duplicate a device collection in SCCM using PowerShell, you can utilize the Copy-CMCollection cmdlet. This cmdlet allows you to create an exact replica of an existing device collection, including all its properties and membership rules.
The Copy-CMCollection PS cmdlet has the following syntax:
Copy-CMCollection -Name "ExistingCollectionName" -NewName "NewCollectionName"
To run any ConfigMgr PowerShell cmdlets, you will have to first connect to PowerShell from the SCCM console. Click on the down arrow icon located in the top-left corner of the console and select Connect via Windows PowerShell.
In the PowerShell window, use the above syntax to duplicate the user or device collection. We have used the Copy-CMCollection cmdlet to create a copy of the Windows 10 devices collection in the screenshot below.
Copy-CMCollection -Name "Windows 10 Devices" -NewName "Windows 10 Pilot"