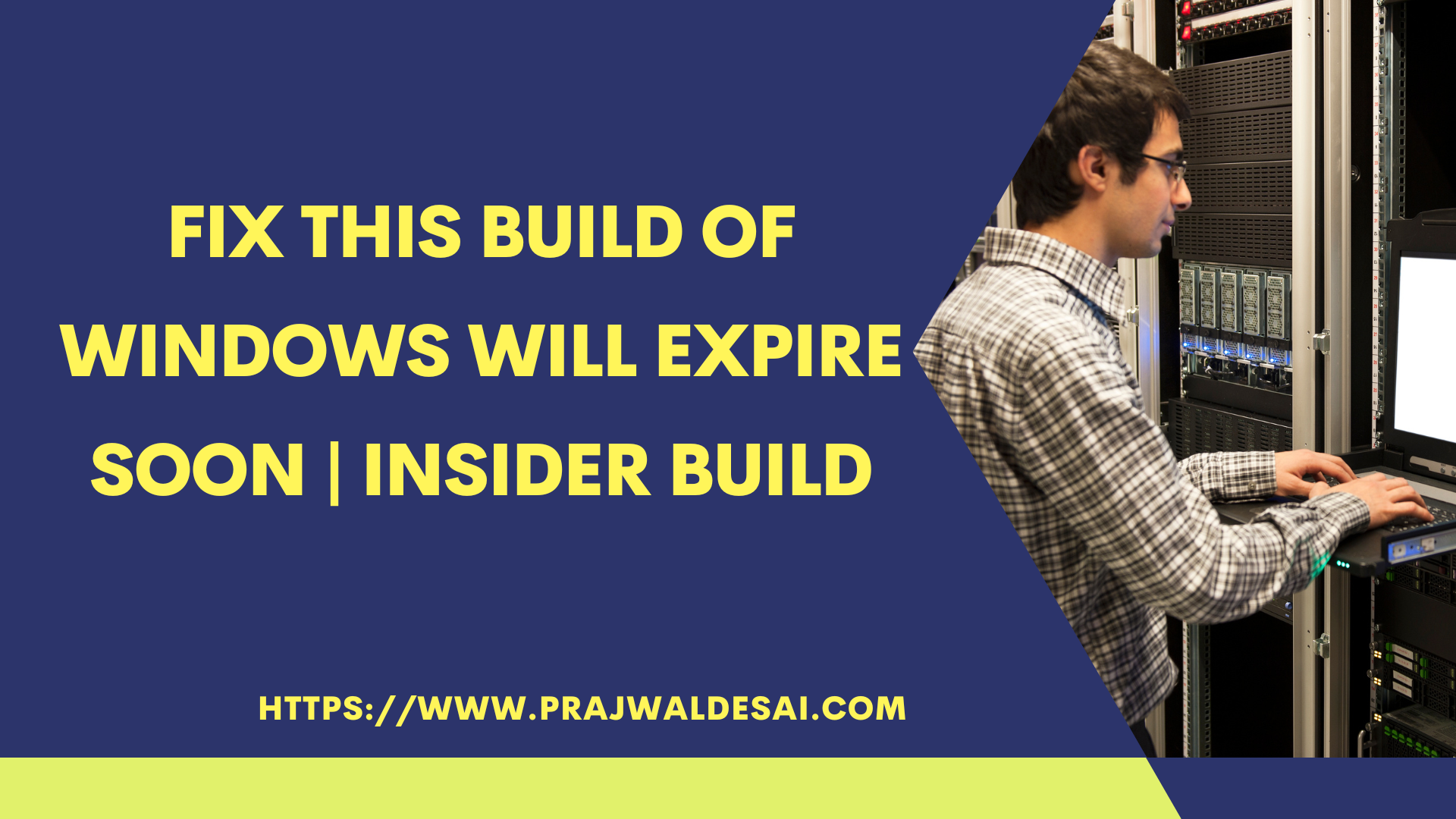In this article, we will discuss different methods to resolve the “This build of Windows will expire soon” error, which occurs on Windows 10 and 11 insider builds. This issue can be resolved by updating from an expired Insider Preview build, and there are several methods for doing so.
The Windows Insider Program lets you test the latest Windows 11 updates and features before they’re made available to the public. In our earlier guide, we demonstrated how to join the Windows Insider build on a Windows 11 PC.
If you have been using Windows Insider Preview, at some point you may get a pop-up on login that says, “This build of Windows will expire soon. Your build of Windows will expire on a specific date. You should move to a new build as soon as possible. Go online for more information.”
You typically get the above error on Windows Insider builds. This error is annoying because you don’t get to upgrade to the next Insider build. Furthermore, the error appears every time you log in to an insider PC. There are many ways you can solve this problem, and we will go over them here.

Why do you get This Build of Windows will expire soon error?
When your Windows Insider preview build expires, you encounter the error This Build of Windows will expire soon. This problem occurs if your computer running an insider build of Windows is turned off for an extended period of time without being updated.
According to Microsoft, both Windows 10 and Windows 11 Insider Preview Builds do expire eventually, and you must keep updating the builds to ensure this doesn’t happen.
The below screenshot is an example of what you see when a Windows Insider build expires. There are two buttons that you see: More Info and Close. Clicking the More Info button will take you to the following article by Microsoft: Updating from an expiring Insider Preview build. The article discusses various approaches to resolving the Windows Insider Build Expired issue.

It should be noted that once you see the Windows Insider build expired, checking for updates does not resolve the issue because it shows you are up-to-date.

We see many instances where users report that their Windows Insider build expired. So how do you fix this error? There are three ways to resolve the issue “This Build of Windows will expire soon,” and they are described below.
- Get Insider Preview Builds in the Dev Channel
- Reinstall Windows with a Windows Insider Beta Channel ISO
- Start fresh with a clean installation of Windows 11/Windows 10
We will discuss each of these methods in detail now.
Method 1: Get Insider Preview Builds in the Dev Channel
If your Windows Insider build has expired, the simplest way to fix it is to switch to the Dev channel. You can accomplish that using the following steps:
- Go to Settings > Windows Update > Windows Insider Programme.
- Under Choose your Insider Settings, select Dev Channel.

You must restart your computer after you change your Insider Preview path settings to the Dev channel. Log in back to the Insider PC and now check for the latest updates. The latest updates are now downloaded to your PC, and the insider build update is downloaded and installed on your PC. This will also resolve the error “This build of Windows will expire soon”.

Note: After the above issue is resolved, you don’t have to stay on the Dev channel forever. You can switch from the Dev channel to the Beta channel at any time and update to the most recent available build.
Method 2: Reinstall Windows using a Windows Insider Beta Channel ISO
If you don’t want to change the insider preview channels, you can reinstall Windows from an insider beta channel ISO. This method is time-consuming and requires a few steps before you can resolve the error. Refer to the detailed guide on how to download and install Windows Insider Preview using the ISO file.
Step 1: Download the latest Windows Insider Beta channel ISO from the Windows Insider Preview downloads page. On this page, you’ll need to select the edition and product language before you download the ISO. Most insiders would choose a beta build with English as the product language. Download the latest Beta Channel ISO from the Windows Insider ISO page by saving it to a location on your PC or creating a bootable USB.

Step 2: You must back up all your files and applications on the insider preview build PC. Reinstalling the OS normally cleans up your files, settings, and applications. If you haven’t saved any critical data on the PC or your data is already synced to OneDrive, proceed to the next step.
Step 3: On the Insider PC, launch File Explorer and navigate to the folder where you saved the ISO. Open the ISO file to allow Windows to mount the image, so you can access it.
Step 4: Run Setup.exe to launch the Windows install process. On the Setup screen, you will first see the Choose what to keep page. On this page, choose the option “Nothing“, which deletes all your files, settings, and apps and does a clean installation of Windows Insider beta.
Step 5: Wait for the installation to complete, and expect a couple of reboots. Once it’s finished installing, go to Settings > Windows Update > Windows Insider Programme to set up Insider Preview builds in the Beta Channel.
If the steps above are followed and implemented correctly, the error “This Build of Windows will expire soon” should be resolved.
Method 3: Start fresh with a clean installation of Windows 11/Windows 10
In this final method, you exit the insider program on your PC that’s causing the build expiration issue and simply start fresh with a clean installation of Windows. After you install Windows, you manually opt in for the insider preview program. This will resolve the error “This build of Windows will expire soon” permanently.
A clean installation of Windows will remove everything on your Insider PC, including apps, files, settings, etc. Therefore, we recommend you back up all the critical data on the insider PC before reinstalling the OS.
Microsoft recommends downloading the latest version of Windows 11/10 ISO from its official download site. You may also create installation media for the latest version of Windows 10 or 11. This media could be a USB drive that you connect to your device to reinstall the operating system. You can use the Windows 7 USB tool to create a bootable USB containing Windows 10 or 11 files.
Launch the Setup.exe file to launch the install process. On the Setup screen, you will first see the Choose what to keep page. On this page, choose the option “Nothing“, which deletes all your files, settings, and apps and does a clean installation of Windows I0/11.
Finally, once Windows has been installed, you can enroll your device in the Insider Preview program. This can be done by going to Settings > Windows Update > Windows Insider Programme and selecting the Insider Preview builds in the Beta Channel.