In this article, I will cover 6 unique methods to find MAC address on Windows 11 PC. You can use any of these methods to find the MAC address of a network adapter.
When you buy a new laptop pre-installed with Windows 11, there is a built-in network adapter on your laptop assigned with a unique Mac address.
Be it a physical network interface card or a wireless card, there is a unique MAC address assigned to each network card.
This network adapter has a unique address called Mac Address and on Windows 11, you can use different methods to find Mac address.
What is a MAC Address?
In simple terms, a MAC address is a unique identifier assigned to a network interface controller (NIC). If you have completed a basic networking course, you surely know what is a MAC address.
The MAC addresses are hard-coded into a network card and can never be changed. Although some softwares are designed to change Mac address, but you shouldn’t do that.
I know a friend of mine tried to change the Mac address of a physical network interface card, and it damaged the network card completely.
When you create a virtual machine on Windows, each VM is also assigned with a Mac address provided it has the network card added.
In case you are wondering what does a Mac address looks like, it is essentially a string of hexadecimal numbers that is something like 00-0C-29-41-B5-9C. It is a 12-digit hexadecimal number mostly represented by Colon-Hexadecimal notation.
6 Methods to Find Mac Address on Windows 11 PC
There are different methods that you can use to find Mac address on Windows 11 PC. Since all these methods take a different approach, you can use either one as per your wish.
You can simply go through the following methods one by one to successfully check the mac address of your Windows 11 PC.
The methods covered in this post to find a Mac address should also work on Windows 10 and other Windows operating systems. Finding the Mac address on Windows 11 PC is useful when you are troubleshooting network related issues.
Method 1: Find MAC address using getmac command
The “getmac” command is the simplest and easiest way to find Mac address on Windows 11 PC. It displays the mac address of enabled network adapters only.
Launch the command prompt and type the command getmac and press enter key. The getmac command outputs a list of all your network adapters and their MAC addresses.
In the getmac command output, look for Physical Address which represents the actual Mac address of Windows 11 PC.
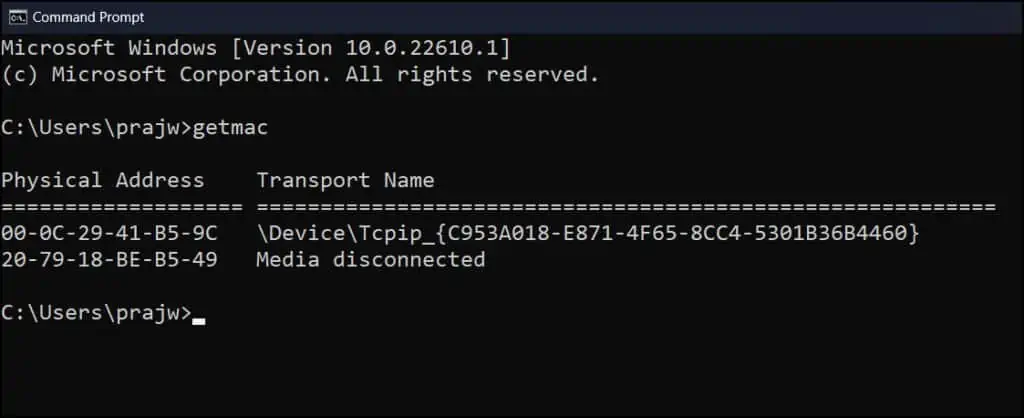
In the above output, Media disconnected means the network adapter is disabled. To find the MAC address of a disabled network adapter using getmac, you must first enable that network adapter.
Method 2: Find Mac Address on Windows 11 with Get-Netadapter PowerShell Command
You can run the get-netadapter PowerShell command on Windows 11 to find the Mac address of all network adapters.
- On Windows 11 PC, click Start and type “Windows PowerShell“.
- Launch the PowerShell as administrator.
- Enter the command get-netadapter and press enter key.
- The output contains the list of all network adapters along with Mac address.

The benefit of using the Get-NetAdapter command over the getmac command is that it shows the MAC addresses for all network adapters, including disabled ones.
Along with Mac address, the other details include Status of the network adapter, Link speed and interface description.
If you want to get only the Interface description and Mac address of individual network adapters, you can run the below PowerShell command.
get-netadapter | Format-List -Property "Name", "InterfaceDescription", "MacAddress"

Method 3: Get Windows 11 Mac Address using IPconfig Command
The ipconfig command on Windows provides detailed information about your network connections and network adapters, both physical and virtual.
The ipconfig without any switch will show only the IP address and other details except the Mac address. Run the ipconfig /all command displays all TCP/IP network connection details of adapters including the Mac address.

You can run the ipconfig /all command in Windows Terminal, PowerShell, or Command Prompt. Since the ipconfig /all displays details for all the network adapters, you must identify the network adapter’s name from the Description field and then check the Physical Address field, as illustrated in the screenshot below.

Method 4: Run wmic nic get command to find Mac Address on Windows 11 PC
Running the wmic nic get command on Windows 11 will display the Mac address of every network adapter.
You can run the below command in PowerShell, Command Prompt or Windows Terminal. The output of wmic nic get command shows the list of all the network adapters along with Mac address.
wmic nic where PhysicalAdapter=True get MACAddress,Name

Method 5: Find MAC address using Settings in Windows 11
The Windows 11 Settings app can show the Mac address of network adapter. On Windows 11 PC, click Start and launch the Settings app.

On the Settings window, click Network & Internet and choose the network adapter (Wireless or Ethernet) for which you want to find the Mac address. Scroll down to find the Physical Address (Mac) of the network adapter.

You can also go to Network & Internet > Advanced Network Settings > Hardware and connection properties to find the Mac address of an individual network adapter.

Method 6: Find the MAC address on Windows 11 using System Information
The System Information utility in Windows 11 can be used to view the MAC address for any network adapter installed on your device.
You can launch the System Information on Windows 11 by typing System Info, then click on the System Information search result.
In the System Information window, expand System Summary > Components > Network > Adapter. This displays a list of every adapter present on your system, along with detailed information for each.
Take a look at the Name field that shows the network adapter name, scroll down and here you should find the Mac address of the current network adapter.













