In this guide, I will show you how to enable God Mode in Windows 11. God Mode is a feature that’s hidden in Windows 11. It’s a shortcut to the Windows master control panel that gives you quick access to almost all of the settings in the Settings app and the Windows 11 control panel.
When you turn on God Mode in Windows 11, you get access to all the advanced settings. That’s why it is also known as the Windows master control panel. The god mode creates a shortcut on the Windows 11 desktop that lets you access more than 200 management settings with a single click.
Do you really need to turn on the God mode in Windows 11? The answer is no, as Windows 11 search will enable you to quickly locate any setting you’re looking for. The Windows Master Control Panel shortcut is the actual name of Windows 11 God Mode. The God mode has been there since a long time on Windows Operating systems.
Read: How to enable God Mode in Windows 10
Activating the God Mode in Windows 11 is much easier than it sounds. God Mode is most helpful for advanced Windows users who work in IT or who love tweaking Windows. After you activate the god mode, you can access all control panel icons with a single shortcut. Before you turn on the God Mode on Windows 11, make sure you activate your Windows 11 OS. Take a look at the different Windows 11 activation methods.
Steps to Enable God Mode in Windows 11
Step 1: Let’s go through the steps to turn on the God mode in Windows 11. Right-click anywhere on your desktop and create a new folder. You can do that by selecting New > Folder.

Step 2: After you create a new folder, rename that folder to God Mode .{ED7BA470-8E54-465E-825C-99712043E01C}.
God Mode .{ED7BA470-8E54-465E-825C-99712043E01C}

Step 3: The folder that you renamed instantly its icon and now a control panel icon is displayed instead. This Windows master control panel shortcut doesn’t display any name, and it appears just as an icon. You can move the Windows 11 God mode icon to another folder such as Documents, Downloads or any other location on your computer.
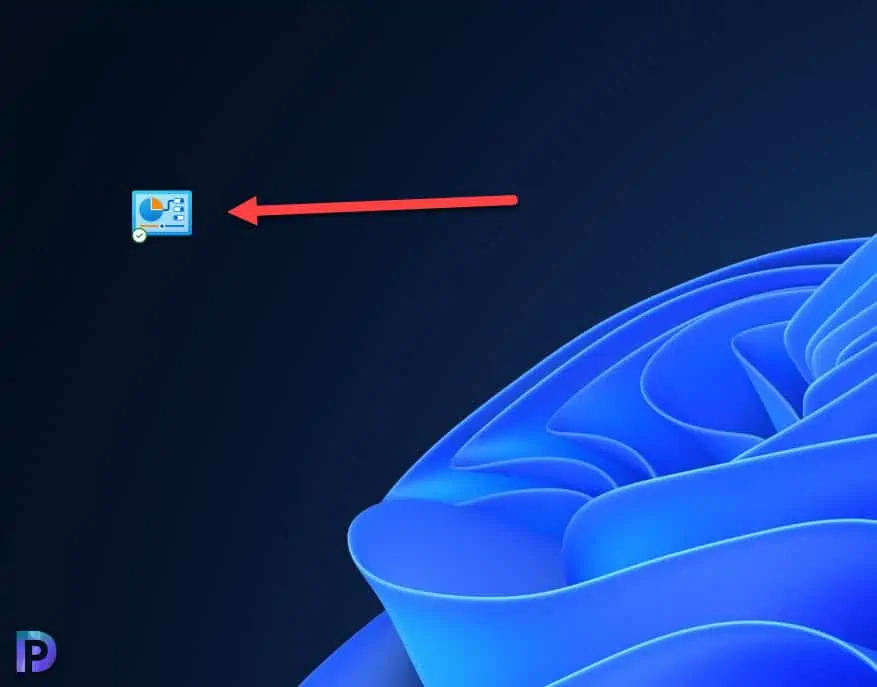
Windows Master Control Panel Shortcut
Windows 11 doesn’t make any major changes to your device. The Windows master control panel displays around 30 different settings, including Devices and Printers, Administrator Tools, etc. The screenshot below is example of what you’ll see when you open launch the God mode shortcut.

After opening the GOD mode folder, when you right-click any of the settings, you get two options: Open and Create shortcut. For example, if you want to create a shortcut to Add or remove programs, you can right-click Add or Remove programs setting and select Create Shortcut. The new shortcut will be placed on the desktop.

There are no new settings that you will find after activating the god mode on Windows 11. It’s just a simple tweak that provides access to all the settings in one place. If for whatever reason, however, you would like to remove the God mode from Windows 11 all you have to do is simply delete the folder from the desktop.












