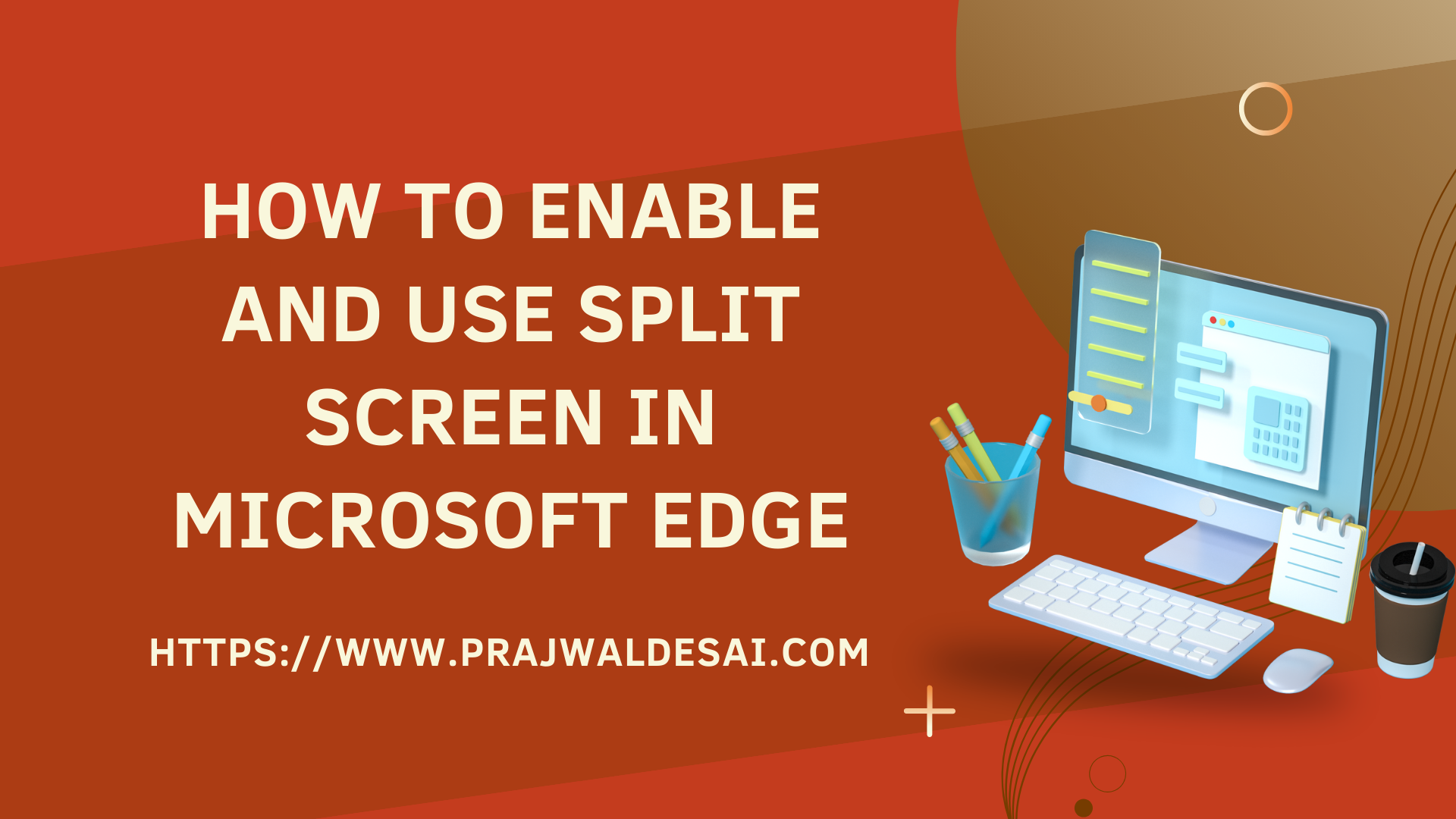The Split screen in Microsoft Edge allows you to simultaneously work on multiple tasks across two, side-by-side screens in one browsing tab. This feature of Microsoft Edge boosts your productivity and allows you to multitask more efficiently.
When you activate the split screen button in Edge, you can work on multiple tasks simultaneously by dividing the screen into two parts. You can split the tabs either horizontally or vertically. This is an excellent feature that lets you view two of your important tabs on one screen. With the split screen feature enabled, you can use it for your daily routine tasks such as writing an essay, finding synonyms, and comparing prices across various online retailers.
The split screen button is available on Linux, Mac, and Windows builds, and the most recent version of the Edge browser comes pre-configured with the feature. The split screen and open link in the sidebar are two distinct features offered by Microsoft Edge that should not be confused.
To use the split screen in Microsoft Edge, the option must be first enabled in the browser. There are two ways to enable the split screen option in Microsoft Edge:
- You can turn on the split screen button from Edge browser settings
- Activate the split screen functionality using Edge experimental features
Also Read: How to Disable Microsoft Edge Workspaces using Intune
Where can I find the Edge Split Screen icon?
When enabled, the split screen icon is located in the top-right corner of the Edge browser. The screenshot below shows the location of the edge split screen button on the toolbar.

Turn on Edge Split Screen button from Microsoft Edge Settings
Step 1: To enable the Split Screen button, launch the Edge browser. Click on the three horizontal dots located in the right corner and select Settings from the menu.

Step 2: On the Edge Settings page, in the left pane, select Appearance.

Step 3: Under the title, select which buttons to show on the toolbar, look for the option “Split Screen button,” and move the toggle to the right to enable it.

Step 4: With the Split Screen button enabled, the Edge browser now shows the icon in the top bar.

Enable Split Screen in Microsoft Edge
An alternate way to turn on the split screen in Edge is via the experimental features. Follow the below steps to enable the split screen option in Edge:
- Launch the Edge browser on your PC.
- Type edge://flags/edge-split-screen in the address bar.
- Click the drop-down next to the “Microsoft Edge Split Screen” option and select Enabled.
- Click on the Restart button, and upon the next launch, the split screen button shows up in the Edge browser.

How to Use Split Screen in Edge Browser
If you have turned on the split screen in the Microsoft Edge browser, let’s see how you can use this feature. The split screen works only when you have at least two or more tabs opened in the browser.
To use this feature, click on the split screen icon in the toolbar, and you’ll see the screen is now divided into two: the right split screen and the left split screen. You can also press the Ctrl + Shift + 2 keys by default to open a split screen window in Microsoft Edge. The tab that you were currently browsing moves to the left. On the right, you see all the tabs that are currently open, and from here, you can select the tab to view in split screen mode.

The screenshot below shows the Edge browser displaying two of our articles in split-screen mode. Notice how easy it is for Microsoft Edge users to compare two different sites in the split-screen view.

Opening the links in right or left split screen
Here’s another interesting feature that’s worth trying out. The split screen option lets you open a link either on the right or left of the screen. When you’re browsing in split-screen mode, right-click any of the links, and you’ll find two options:
- Open link in right split screen: Opens a link on the right split screen.
- Open link in left split screen: Opens the link on the left split screen.
So where exactly do you use the above options? For example, on the left split screen,you are browsing a site that lists articles. You can right-click an article and select “Open link in right split screen,” which will open the article in the right screen, allowing you to read its contents.

Tabs in Edge Split Screen
When it comes to viewing the links in split screen mode, the Edge has to decide whether the links should be opened on the same screen or in the opposite tab.
In split screen mode, click on the split screen icon in the center of the left and right tabs. You’ll find two options here:
- Link tabs: Select this option to open the links in another tab. For example, if you click on a link in your left tab, the link opens in the right tab.
- Unlink tabs: Select this option to open the links in the same tab.

Identify the Split Screen Active window
When you are browsing in Edge split screen mode, you can easily identify the active window using one of these methods:
- Blue line: There will be a blue outline highlighting the active screen.
- Tab description: The tab description lets you identify the active split screen that you’re currently using.

Swap left and right tabs in Split Screen
This unique feature in Microsoft Edge lets you swap the left and right tabs with ease. To swap the tabs, hover your mouse on the left split screen or right split screen and click the three horizontal dots. Select the option “Swap left and right tabs.”

The screenshot below shows the tabs have been swapped in the Edge browser.

Split Screen Horizontally
Most home users optimize their computer screen usage by rotating the screen vertically. If you have changed the orientation of your monitor and your screen is vertically aligned, Edge browser lets you split screen the tab horizontally.
Here’s how you can split the screen horizontally in the Edge browser. Hover your mouse on the left split screen or right split screen and click the three horizontal dots. Select the option “Split Screen Horizontally.”

The screenshot below shows the tabs that are split horizontally. The tabs in horiontal mode look better only when your screen is aligned vertically.

Exit Split Screen view
If you want to close a specific tab in the split screen view, you can use the exit split screen view option in Edge or simply close the split screen.
To exit the split screen, select Close Split Screen (X) at the top right corner of the active screen.
Alternate Method: Hover your mouse on the left split screen or right split screen and click the three horizontal dots. From the drop-down menu, select the option “Exit Split Screen View.”

Upcoming features to Edge Split Screen
Microsoft is working on getting new features added to the Edge split screen mode. You’ll find these features in the canary or dev builds on Edge Insiders and then they will be rolled out to stable versions.
Expect the following features to be added to the split-screen functionality:
- Open a link in the same screen: To open links from search results or other sites in the same screen that they were selected in, go to Switch between linked and unlinked tabs in the upper-right corner of your active screen, then select Open link in the current tab.
- Open a link on the other screen: To open links from search results or other websites on the opposite screen, select Switch between linked and unlinked tabs in the upper-right corner of your active screen, followed by Open link from left to right.
Disable the Edge Split Screen button
If you don’t plan to use the split screen in Microsoft Edge, you can disable it using the following steps:
- Launch the Edge browser.
- Click on the three horizontal dots located in the right corner and select Settings from the menu.
- On the Edge Settings page, in the left pane, select Appearance.
- Under the title, select which buttons to show on the toolbar, look for the option “Split Screen button,” and slide the toggle to the left to disable it.