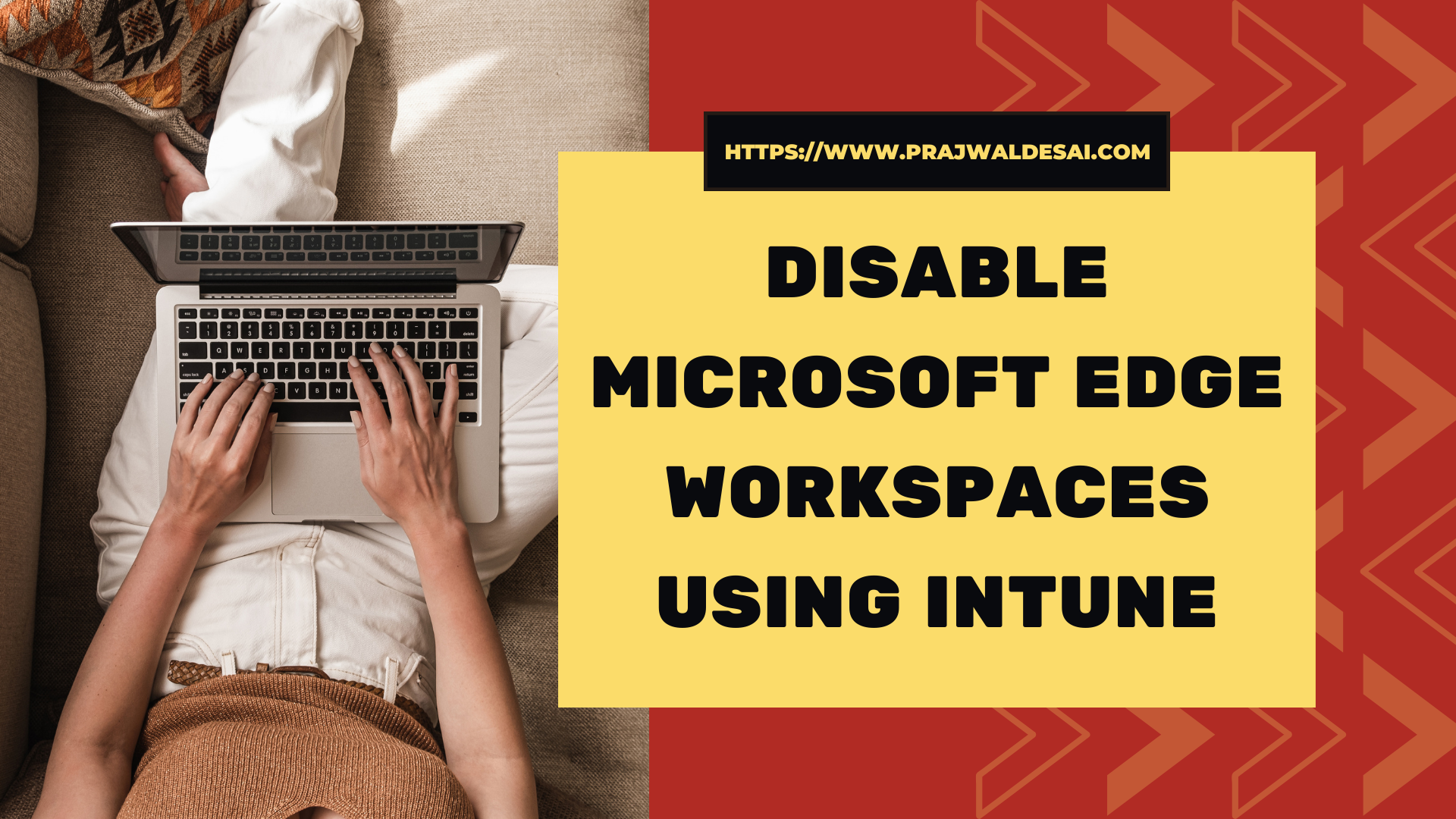In this article, we’ll see how to disable Microsoft Edge workspaces using Intune. On Windows 10 and Windows 11 devices, you can use Intune to prevent users from accessing the Workspaces feature.
Microsoft Edge Workspaces helps improve productivity for users in your organization. It’s a new feature in Edge that lets users organize their tabs into dedicated windows.
In our previous article, we showed you how to disable Edge workspaces using GPO. As an alternate method, if your organization is not licensed for Intune, you can disable the Edge workspaces feature for Windows users using group policy.
Some organizations may want to restrict access to the Edge workspaces feature for their users, in which case you can use Intune or a group policy. The “Edge Workspaces” policy in Intune allows you to enable or disable the workspace feature for Edge browsers. We will demonstrate both of these methods in this article, and you can choose the one that works best for you.
About Microsoft Edge workspaces
The concept of Microsoft Edge workspaces is interesting. Using the Edge Workspaces, users can organize their browsing tasks into dedicated windows. The user and their collaborators each construct and curate their sets of tabs and favorites for each Edge workspace. Edge workspaces are continuously updated and saved automatically.
Prerequisites for using Microsoft Edge Workspace
To use the Edge workspaces, it requires the following prerequisites:
- You must be using Microsoft Edge browser version 114 or later to use the workspaces feature. If you’re using an older version of Edge browser, make sure you update it to the latest version to get the Edge workspaces feature.
- The Edge Workspaces are enabled for users signed in with a Microsoft Entra account on Edge version 114 or later. Edge workspaces created within a Microsoft Entra tenant are only accessible to users who are logged into Microsoft Edge with their matching Microsoft Entra account. Users must have access to a OneDrive for Business license to create an Edge workspace.
For further reading, we recommend going through Microsoft’s article on Microsoft Edge Workspaces.
Where can I find Edge workspace icon?
The workspace icon is located in the top-left corner of the Edge browser. The screenshot below shows the location of the Edge workspaces icon on the top toolbar.

Disable Microsoft Edge Workspaces using Intune
We will now create a new device configuration profile in the Intune admin center to turn off the Edge workspaces feature. Use the following steps to disable Microsoft Edge workspaces using Intune for Windows 10 and Windows 11 users:
- First, sign in to the Microsoft Intune Admin center.
- Select Devices > Windows > Windows Policies > Configuration Profiles.
- To add a new profile, select + Create Profile.

On the Create a profile window, configure the following settings and select Create.
- Platform: Windows 10 and later
- Profile Type: Settings Catalog

In the Basics tab, enter the following details:
- Name: Enter a descriptive name for the profile that can be easily identified later. For example, a good profile name is “Disable Microsoft Edge Workspaces using Intune.”
- Description: Enter a brief description of the profile. This setting is optional but recommended. For example, you can enter the description as “Disables the Edge Workspaces feature for users.”
Click Next.

In the Configuration Settings section, under Settings Catalog, click Add Settings. The Intune Settings catalog allows you to enable and configure Edge workspace settings for Windows.

On the Settings picker window, type “workspaces” in the search box and click Search. From the search results, select Microsoft Edge Workspaces Settings.
In the bottom pane, you’ll see a list of Edge workspace settings available for Windows devices. From the list of settings, select the setting “Enable Workspaces“. Close the settings picker window.

Enable Workspaces: As per the policy description in Intune, if you enable this policy, users will be able to access the Microsoft Edge Workspaces feature. If you disable or don’t configure this policy, users will not be able to access the Microsoft Edge Workspaces feature.
Since we want to disable the workspaces for the Edge browser, leave the Edge Workspaces option set to “Disabled“. This will turn off access to Edge Workspaces for the users.

In Intune, Scope tags determine which objects admins can see. In the Scope tags section, you specify scope tags. Specifying scope tags is optional, and you may skip this step. Click Next.

In the Assignments window, specify the device or user groups for which you want to disable the Microsoft Edge workspaces feature. We recommend deploying the profile to a few test groups first and then expanding it to more groups if the testing is successful. Select Next.

On the Review + Create page, review all the settings that you have defined to disable Edge workspaces for Windows users using Intune and select Create.
After you create a configuration policy in Intune, a notification appears: “Policy created successfully“. This confirms that the policy has been created and is being applied to the groups we chose. The disable Edge workspaces profile that we created appears in Intune’s list of configuration profiles.

Sync Policies on Windows Devices
Once you have assigned a policy to your devices, you must wait for the policy to be applied to the targeted groups, and the devices will receive your profile settings once they check in with the Microsoft Intune service. To receive policies from Intune, the devices must be online. You can also force sync Intune policies using different methods, such as PowerShell, on your computers to get the latest policies and settings from Intune.
Monitor Disable Edge Workspaces Intune Policy
To monitor the Edge Workspaces policy in Intune that you applied to Windows devices, select the policy and review the Device and user check-in status.
Under the Device and user check-in status, we see the total number of devices that succeeded in receiving the policy. In some cases, the disable Edge workspaces policy may fail to apply on certain Windows devices. To resolve the issues, you will need to troubleshoot the issue by reviewing Intune logs on Windows computers.
The screenshot below shows that the Disable Edge Workspaces policy in Intune has been successfully applied to our devices. Click on View Report to view all the Windows devices that have received the policy settings.

End User Experience
After the devices successfully receive the disable Edge Workspaces Intune policy settings, we will now verify if the Workspaces icon is removed from the Edge browser. Sign in to a Windows device and launch the Edge browser. The Workspaces icon has been removed from the Edge browser, as shown in the screenshot below. This confirms that you can disable Microsoft Edge workspaces using Intune for Windows users.

Manually Hide Microsoft Edge Workspaces icon?
Edge browser version 114 or later will show the workspace icon on the toolbar by default. However, users can hide the Edge workspaces icon from the toolbar using the following steps:
- Launch the Microsoft Edge browser.
- In the top-left corner of the browser, right-click the Workspaces icon and select Hide from the Toolbar.

Re-enable Workspaces Icon in Edge Browser
If you have manually turned off the Edge workspaces icon, you can re-enable it using the following steps:
- Launch the Microsoft Edge browser.
- Go to Settings > Appearance > Customize Toolbar.
- Search for the option “Show Workspaces” and move the toggle to the right to enable it.
- The Workspaces icon appears on the Edge browser toolbar.