In this post, I will show you multiple ways to disable search highlights on Windows 11. Windows 11 now shows the highlights in the search, and you can turn off this feature if you don’t need it via different methods.
“Search Highlights” is a feature in Windows 11 that is meant to help people find more information and the content that goes with it. When you click Search, the search highlights present noteworthy, informative, and interesting information about what’s special about each day. This includes holidays, anniversaries, popular search terms, and other times around the world and in your area.
According to Microsoft, the search highlights feature is a productivity enhancement for Windows users and hence this feature is also available on Windows 10 along with Windows 11. Microsoft first announced the search highlights feature in Windows 11 Insider Preview Build 22572.
Some users prefer to keep the search panel on Windows 11 plain and simple. You can turn off the search highlights in Windows 11 if you don’t want to see them when you search. Once disabled, the space will include a section showing search suggestions and your top apps.
Also Read: How to disable Bing Searches in Windows 11
The below screenshot illustrates how the search highlights look on Windows 11. When a user clicks on Search, the search highlights feature appears, displaying the Recent Apps on the left pane. In the right pane, you see information about holidays, anniversaries, popular search terms, and other times around the world and in your area.

Recommended Article: 2 Best Ways to Install Winget on Windows 11
What happens when you disable the Search Highlights on Windows 11?
After you turn off the Windows search highlights, the search window will include a section showing search suggestions and your recent apps. The below screenshot shows how the search appears on Windows 11 after you have disabled the search highlights. The recent apps are shown on the left, while on the right, you see quick searches and top apps.
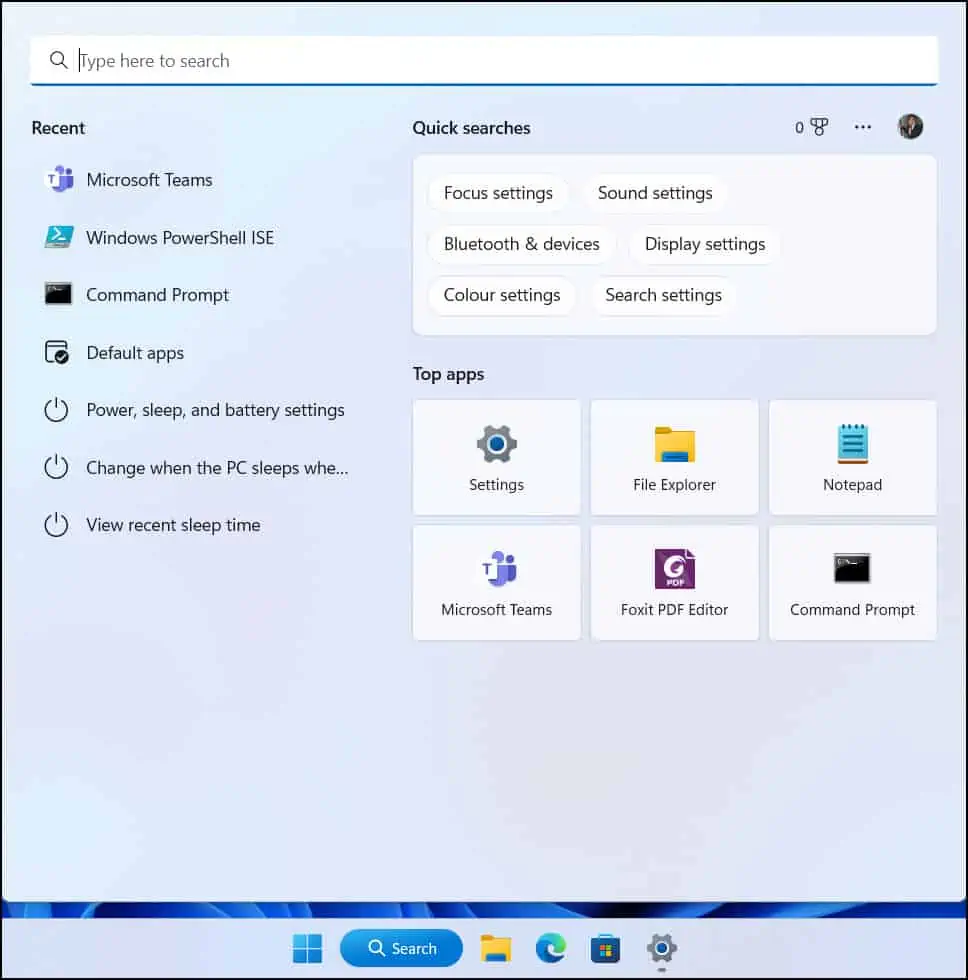
Also Read: How to Enable Telnet on Windows 11 | Disable Telnet
Methods to Disable Windows 11 Search Highlights
There are multiple methods to disable search highlights on Windows 11. Listed below are some of the methods that we will go through in this article.
- Turn off the search highlights feature from Windows 11 Settings
- Disable Windows 11 search highlights via Search Settings
- Use a GPO to turn off the Search Highlights feature (applies to both Windows 10 and Windows 11)
- Turn off Search highlights using Microsoft Intune
- Use PowerShell to disable search highlights on Windows 11.
Interesting Read: 3 Methods to Disable Widgets in Windows 11 | GPO | Registry
Method 1: Turn off Search Highlights from Windows 11 Settings
The easiest way to manually turn off the search highlights feature is from Windows 11 settings. Open Settings on Windows 11. Click on Privacy & security. Under the “Windows permissions” section, click the “Search permissions” setting. Under the “More settings” section, turn off the “Show Search highlights” toggle switch.

See Also: How To Hide or Turn off Taskbar Items in Windows 11
Method 2: Disable Windows 11 Search Highlights via Search Settings
The quickest way to disable the search highlights in Windows 11 is from the search settings. On the Windows Taskbar, click the Search option. On the Search window, click the three horizontal dots and select Search Settings.

This will open the Settings > Privacy and Security > Search Permissions. Under the “More settings” section, toggle the “Show Search highlights” switch to Off. You won’t see the search highlight anymore in the Windows 11 search window now.

Useful Article: Disable Windows 11 Lock Screen | Intune | GPO | Registry
Method 3: Use Group Policy to turn off the Search Highlights feature
When you want to disable the search highlights on multiple Windows 11 computers, GPO is the best option. All your Windows 11 computers should be part of the Activate Directory domain if you would like to deploy a group policy.
When you deploy a new group policy, you either do it at the domain level or at the organizational unit level. I suggest making a new group policy object, linking it to a test OU with the pilot computers, and then deploying it to a larger group of computers.
Note: To access the policy for search highlights (on a device that has installed the March 2022 Cumulative Update Preview or April 2022 monthly quality update), navigate to C:\Windows\PolicyDefinitions and locate Search.admx. Make sure you download the updated version of the Administrative Templates (.admx) and Group Policy Settings Reference for Windows 10, version 20H2 from the Microsoft Download Center.
To create a GPO, you can either log in to a domain controller or a member server installed with GPMC. You can also install the GPMC on Windows 11 and configure the group policies. Launch the Server Manager from the Start menu and click Tools > Group Policy Management console. In the Group Policy Management console, expand the domain, right-click Group Policy Objects or an OU, and select New.

Enter the name for the new group policy. For example, you can specify the GPO name as “Turn off the Search Highlights feature” and click OK. The new GPO is created and is visible under the list of Group Policy Objects in the console.

In the Group Policy Management Editor, navigate to Computer Configuration > Administrative Templates > Windows Components > Search > Allow search highlights. Edit the “Allow Search Highlights” policy setting.

From the policy description, we see that disabling this setting turns off search highlights in the start menu search box and in search home. Disable the “Allow Search Highlights” policy setting by choosing the option “Disabled” and clicking “Apply” and “OK.”

After the group policy object is configured, you need to link the GPO to an OU if you haven’t already. You can also link it to the domain, but doing so will make the GPO applicable to every computer in the domain, so it is not advised. The best approach is to choose a test OU, connect your GPO, and test the policy settings.
It’s time to update the group policy on the client computers and check to see if search highlights are disabled. You can use multiple ways to perform the group policy update on remote computers. On a test client machine, you can manually perform the group policy update by running the gpupdate /force command.
Also Read: 3 Best Ways to Clear Clipboard History in Windows 11
Method 4: Use PowerShell to Disable Search Highlights in Windows 11
You can use the following PowerShell script to disable the search highlights on Windows 11. For environments without Active Directory or Azure Active Directory, you can deploy this PowerShell script that introduces changes to the registry and disables search highlights.
New-Item "HKLM:\SOFTWARE\Policies\Microsoft\Windows\Windows Search" -Force
New-ItemProperty "HKLM:\SOFTWARE\Policies\Microsoft\Windows\Windows Search" -Name "EnableDynamicContentInWSB" -PropertyType DWORD -Value 0
Method 5: Disable Search Highlights using Intune
Use the following steps to create a policy in Intune for disabling the search highlights on Windows 11 devices:
- First, sign in to the Microsoft Intune admin center.
- Go to Devices > Windows > Configuration Profiles.
- Create a new policy to turn off search highlights.
On the Create a profile pane, choose the following:
- Platform: Windows 10 and later
- Profile Type: Settings Catalog
Click Next.

On the Basics tab, specify the policy name and a brief description of the policy. This will make it easier for other Intune administrators to find this profile.
- Name: Disable the Search Highlights using Intune
- Description: Turn off the search highlights on Windows 11 devices
Click Next.

In the Configuration Settings section, under Settings Catalog, click Add Settings. On the Settings picker window, type “Search Highlights” in the search box and click Search. From the search results, select the Search category.
In the bottom pane, you’ll find a single setting for allow or disable search highlights for Windows devices. Select the setting “Allow Search Highlights” and close the Settings Picker window.

For the setting “Allow Search Highlights“, set the value 0. This will turn off the search highlights feature on Windows devices. Click Next.

In the Assignments tab, specify the Entra ID groups to assign the policy. We recommend deploying the profile to a few test groups first and then expanding it to more groups if the testing is successful. Select Next.
Finally, on the Review+Create tab, take a look at all the settings you’ve configured and click Create.

After you create the above configuration policy in Intune, you’ll see a notification: “Policy created successfully.” This confirms that the policy has been created and is being applied to the groups we chose. The newly created configuration profile appears in Intune’s list of configuration profiles.
To speed up the policy assignments, you can force sync Intune policies using different methods on your Windows computers to download the latest policies from Microsoft Intune. You can also use PowerShell to perform Intune sync on Windows devices.
To test the above policy, sign in to Windows 11 device managed by Intune. You’ll notice that the Show Search highlights option located under Privacy & security > Search permissions is now disabled.
How to enable Search Highlights on Windows 11
In case you want to enable Windows search highlights, you can use these steps:
- Click Start and launch the Settings.
- Click on Privacy & security.
- Under the “Windows permissions” section, click the “Search permissions” setting.
- Under the “More settings” section, turn on the “Show Search highlights” toggle switch.














Settings catalog
“Allow Search Highlights” Set to “0”