Autologin is a cool feature that you can configure for a VM in VMware Workstation. Once you configure Autologin for VM, you can automatically log in to the VM every time you boot it.
The VM Autologin feature has been there since long time in VMware workstation. You can configure the Autologin feature for virtual machines that run the latest Windows server and client operating systems.
When you create a VM and set a password for your account, every time you power on the VM, you must enter the password. This is a boring task as you need to input a password at every login.
When you have got multiple VM’s, you need to enter the password every time you power on those virtual machines. Thanks to VMware workstation, the login for VM can be automated using Autologin feature.

Configuring Autologin for a Windows Virtual Machine is simple and easy. By default, the VM Autologin feature is disabled when you create a new Virtual Machine. It’s a one-time process that you have to perform for every virtual machine that you create.
VM Autologin Prerequisites
Please read the prerequisites for configuring Autologin for a Virtual Machine.
- You cannot configure the Autologin feature for a shared or remote virtual machine.
- Only Windows Virtual machines running Windows 2000 or later guest operating system are supported for Autologin feature.
- The domain accounts are not supported for VM Autologin feature. You must have an existing user account on the local machine.
- The latest version of VMware Tools must be installed on the virtual machine.
Configure Autologin for VM in VMware Workstation
Let’s look at the steps to configure Autologin for a Windows VM.
- Launch the VMware workstation and power on the VM.
- Open the VM menu, and then select Settings to open the VM settings window.
- On the Virtual Machine Settings window, click Options tab and select Autologin settings.
- Click Enable button to configure the Autologin feature settings.
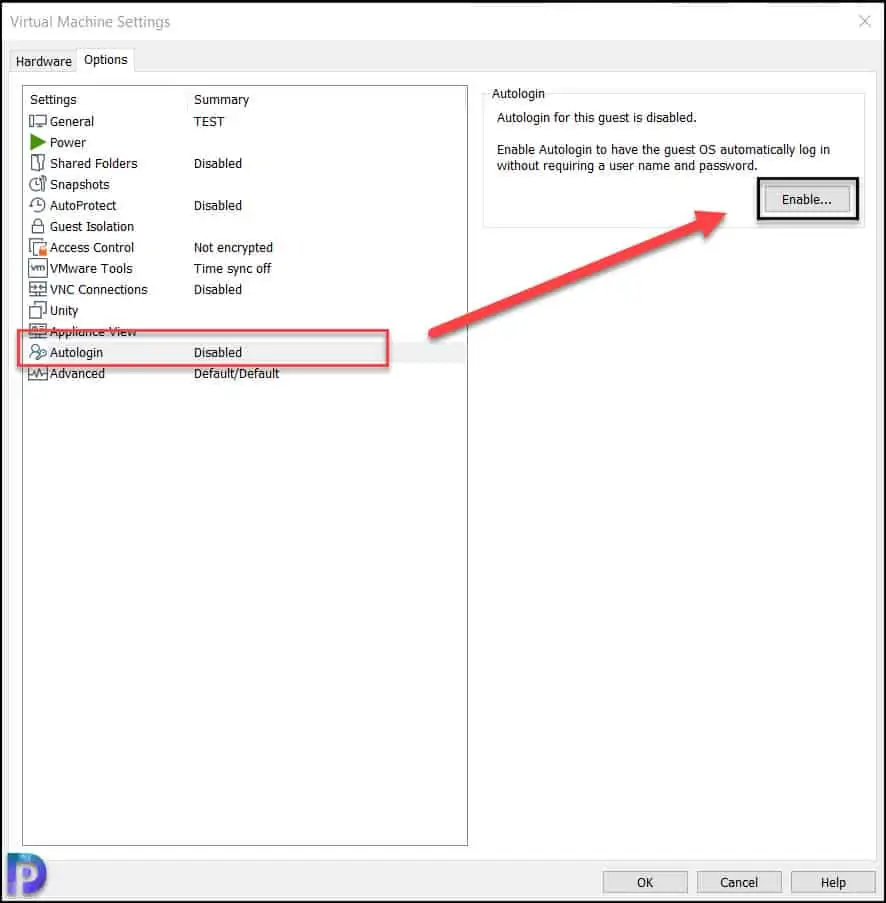
After you click the Enable button, you are presented with Set Autologin User window. Specify local Windows user (standard or administrator account). Do not specify a domain account.
If you type an incorrect or expired password, you must type your login credentials when you power on the virtual machine. Enter the username and password which will be used to Autologin when the guest OS starts. Autologin settings are saved immediately. Click OK.

Now you see Autologin in this guest is enabled for the user “account name”. Here you see two options.
- Change User – If you want to change or modify the login credentials, select this option.
- Disable – Select this option to disable the Autologin feature on VM.
Click OK to close the Virtual machine settings window.

To test the Autologin feature, power off the VM. Power on the VM and with Autologin feature enabled, you will be automatically logged in the guest operating system.












