In this post we will see how to upgrade Windows Server 2008 R2 to Windows Server 2012. It’s been an year that Microsoft has released Windows Server 2012, when Windows Sever 2012 was released the IT professionals were eager to know what’s new in Windows Server 2012 and i was one of them. Microsoft releases all of its operating systems in multiple editions, which provides consumers with varying price points and feature sets. While choosing the edition make sure you choose the edition that suits your requirements. Before we go ahead and deploy Server 2012, let’s take a look at editions of Windows Server 2012.
1) Windows Server 2012 Datacenter Edition – The Datacenter edition is designed for large and powerful servers with up to 64 processors and fault-tolerance features such as hot add processor support. This edition is available only through the Microsoft volume licensing program and from original equipment manufacturers bundled with a server.
2) Windows Server 2012 Standard Edition – This is a fully functional edition of Windows Server 2012. Frankly speaking there is no much difference between Datacenter and Standard Edition of Windows Server 2012. What differentiates these 2 editions is the number of virtual machine instances that is permitted by the license. A Standard edition license will entitle you to run up to two VMs on up to two processors. A Datacenter edition license will entitle you to run an unlimited number of VMs on up to two processors.
3) Windows Server 2012 Essentials – The Essentials edition is suited for small organizations, this edition includes all the features of Standard and Datacenter edition except the Server Core, Hyper-v and ADFS (Active Directory Federation Services).
4) Windows Server 2012 Foundation – This edition is designed for small businesses that require only basic server features such as file and print services and application support. The edition includes no virtualization rights and is limited to 15 users.
If i were to upgrade my existing windows server 2008 R2 Enterprise server to windows server 2012 i would first choose the edition and then i would check the upgrade paths. I have created a table which shows whether you can upgrade to windows server 2012 with you present operating system.
Lets take a look at hardware requirements for upgrading our server to windows server 2012. Windows Server 2012 requires minimum of 16 GB to 32 GB of disk space. When you install Windows Server 2012 it occupies 15.1 GB of space approximately but its good to allocate at least 32 GB of drive space for Windows Server 2012. You would require 1.4 GHz 64-bit processor, 512 MB of RAM, 32 GB of disk space, DVD Drive, Super VGA (800×600) or higher resolution monitor, keyboard and mouse.
The Windows Server 2012 evaluation software is available in Standard and Datacenter editions, you can download Windows Server 2012 from here :- http://technet.microsoft.com/en-in/evalcenter/hh670538.aspx.
In this post i will be showing you how to upgrade a windows server 2008 R2 Enterprise SP1 to Windows Server 2012 Datacenter. Note that the existing server is in workgroup, do not consider this post to upgrade your domain controller to windows server 2012. I will be creating a separate post to show the upgrade of domain controller running on windows server 2008 r2 to windows server 2012.
Insert the windows server 2012 DVD into the DVD-ROM and click on Run Setup.exe.
On the Windows Setup screen, click on Install now.
If you want to get security updates and latest drivers for your operating system select Go online to install updates now. We can also do a windows update once the upgrade is completed, so select No, Thanks.
Enter your product key for windows server 2012 and click on Next. In this step i have entered server 2012 Datacenter edition key. Click on Next.
Server core installation has no Server Manager or any other MMCs to manage roles and features. The management must be done either remotely from a client machine or through the command prompt or Powershell at the console. There is no Start menu, no desktop Explorer shell, no Microsoft Management Console, and virtually no graphical applications. All you see when you start the computer is a single window with a command prompt. In this step i will select the second installation mode, Windows Server 2012 Datacenter (Server with a GUI). Click on Next.
Select Upgrade: Install Windows and Keep files, settings and applications. This will keep existing files, settings and applications and upgrade our server to windows 2012.
The upgrade will take close to 20 minutes. Sit back and relax until the upgrade is complete.
The upgrade from windows server 2008 R2 Enterprise to windows server 2012 Datacenter is complete. Let’s login to the server and check for the edition.
Click on Server Manager, Click on Local Server, check the properties of server. We see that the operating system version is Microsoft Windows Server 2012 Datacenter. The upgrade process has been completed successfully.



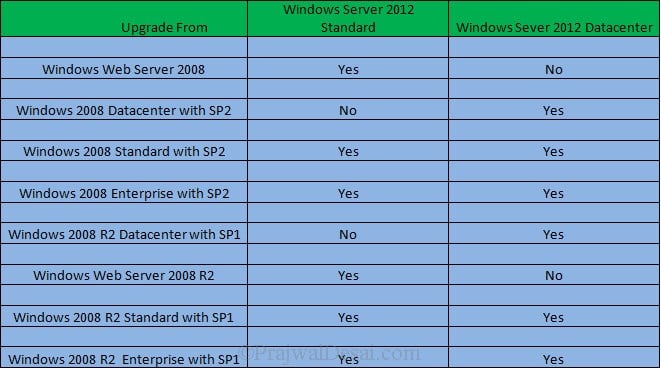
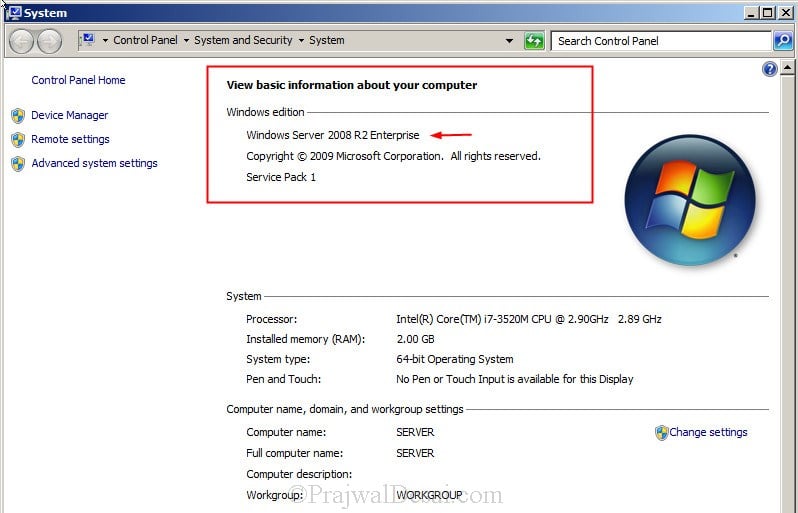
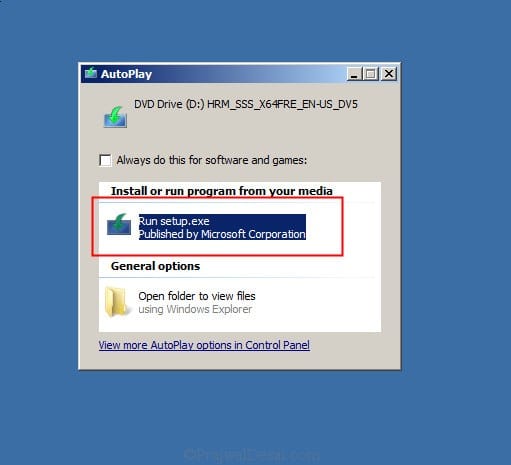
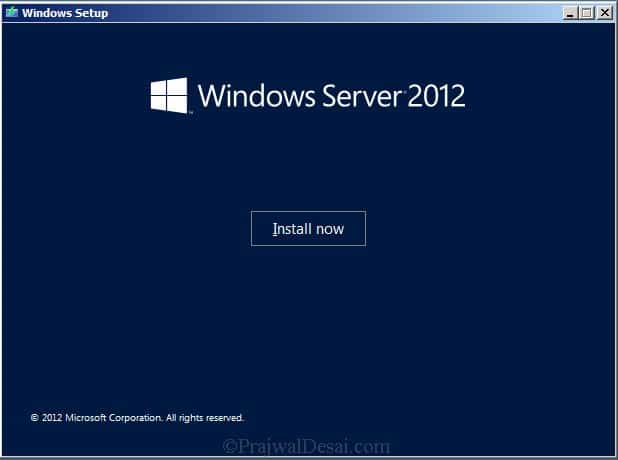
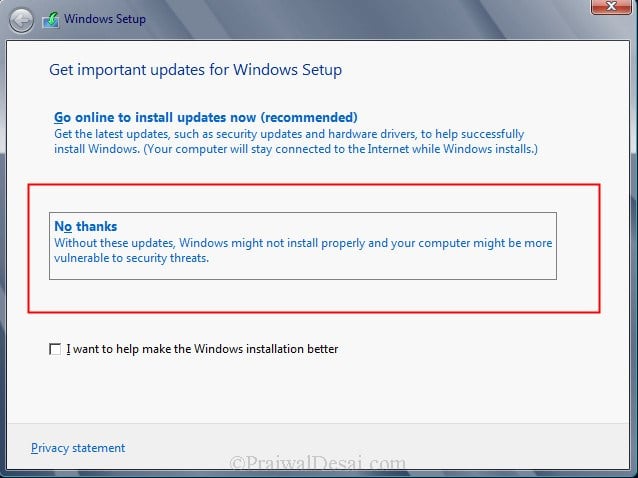
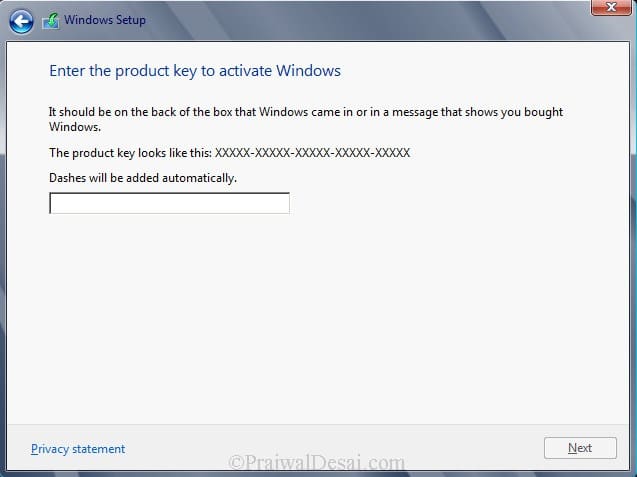
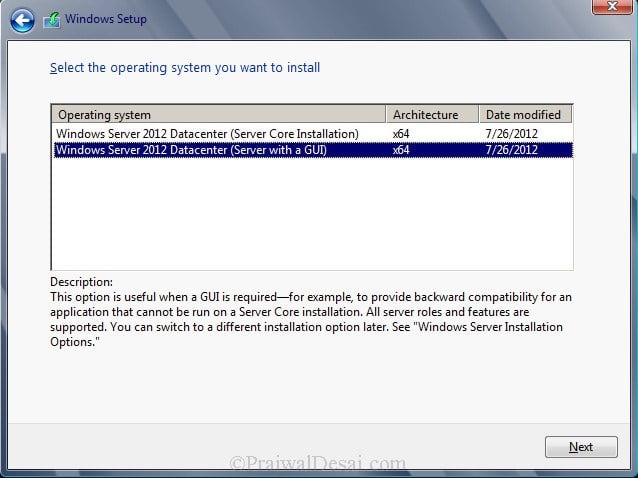
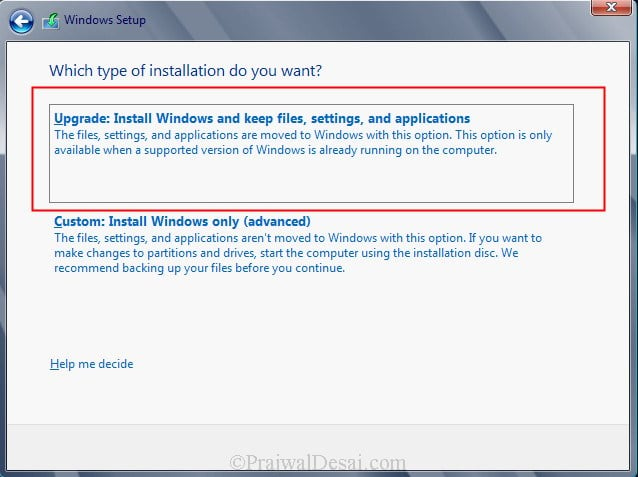

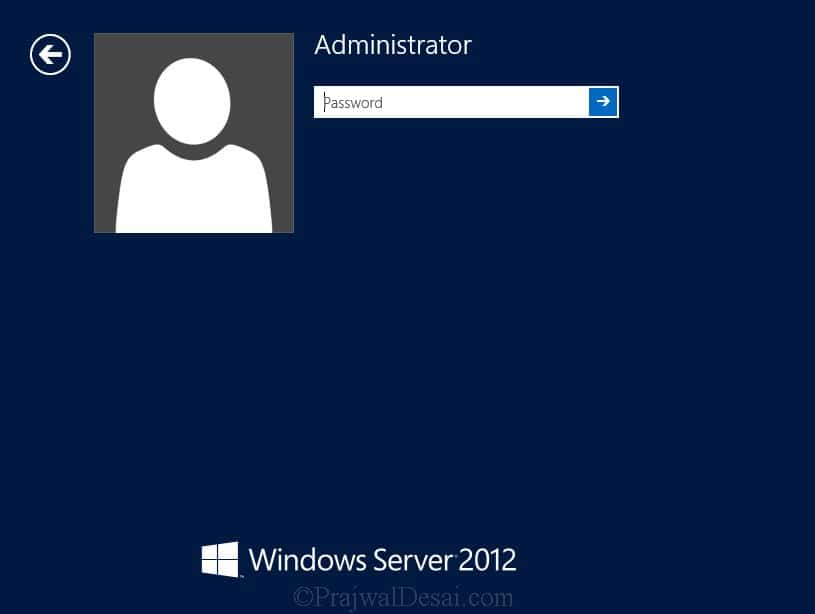
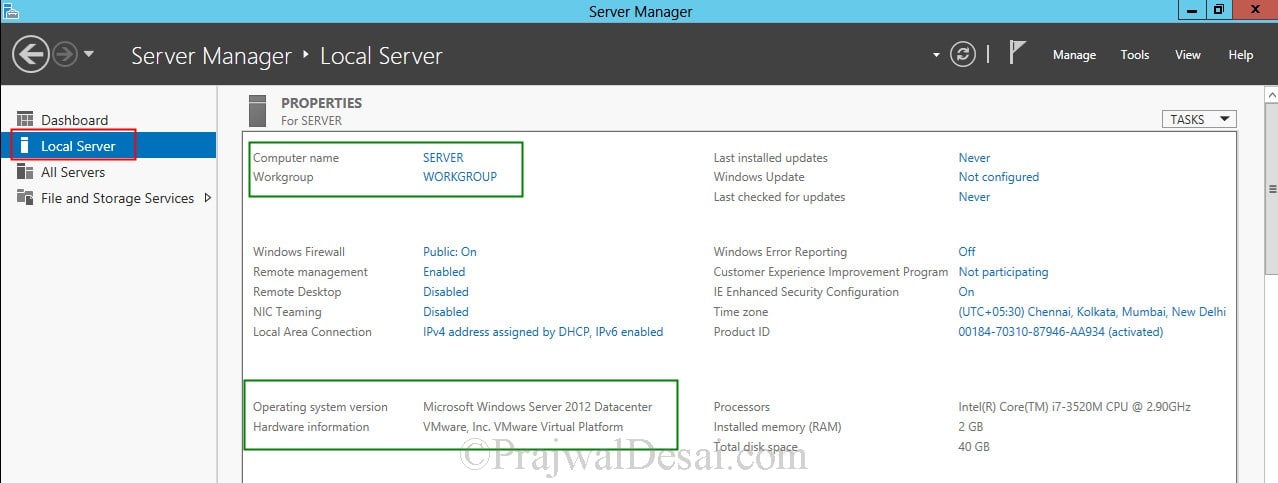











after doing in-place upgrade i have run into an issue where i am not seeing 2012R2 windows updates getting applied to new OS. we have an internal WSUS and i have already tried to reset and detect now. As the machine is group target enabled, so i won’t be able to move the machine from OU because of certain group policy getting applied from application perspective. how to move ahead?
Good morning Mr. Desai,
I need some support on my Windows Server 2012 R2 Std Edit update. 2008 R2 Std Edit., I have been trying for days and every time I get as a result the CMD screen, I already tried everything that I found researching on the web but nothing works.
The server is about 7 years old, but (after several tries) I even formatted the server to begin from 0, I reinstalled Windows Server 8 from scratch and did the complete update before trying to upgrade to Windows Server 2012 but I always get the same result (CMD screen).
Both installations of the OS are done with original Windows’s disks server 2008 and 2012.
Thank you very much in advance for your kindness
Goog morning Mr. Desai, I need a some support on my -upgrade Windows server 2012 R2 Std Edit. from 2008 R2 Std Edit., the thing is that I been trying for days and every time I get the CMD screen, I already tried all that I found in google but nothing works, could you be so kind and help me here please, what am I doing wrong?
Thank you so much in advance for your kindness
You see CMD screen every time ?. Is that a core version of server ?.
Have you created separate post to show the upgrade of domain controller running on windows server 2008 r2 to windows server 2012.
Hi Prajwal, I was upgrading the windows server 2008 R2 ENT SP1 to Windows server 2012 R2 STD (Server with GUI) but i a m getting below mention error.
Compatibility report”Windows Server 2008 R2 Enterprise cannot be upgraded to Windows Server 2012 R2 Standard (Server with a GUI). You can choose to install a new copy of Windows Server 2012 R2 Standard (Server with a GUI) instead, but this is different from an upgrade, and does not keep your files, settings, and programs. You’ll need to reinstall any programs using the original installation discs or files. To save your files before installing Windows, back them up to an external location such as a CD, DVD, or external hard drive. To install a new copy of Windows Server 2012 R2 Standard (Server with a GUI), click the Back button in the upper left-hand corner, and select “Custom (advanced)”. “
For retail versions, Windows Server 2008 R2 Enterprise with SP1 can be upgraded to Windows Server 2012 R2 Standard/Datacenter.
we are using Exchange Server 2010, is it possible Window 2008 R2 ENT SP1 to Windows server 2012 R2 STD (Server with GUI) upgrade?
i want to upgrade windows server 2008 R2 to windows server 2012 R2,
without loss any data and Active directory rules and data folder sharing.
is it possible, help me
Hi Prajwal
during in place upgrade from 2008 R2 to 2012 R2 I am receiving below error message. do u have any idea why I am getting this error.
“This version of Windows could not be installed.
Your previous version of Windows has been restored, and you can continue to use it. Before trying to install this version of Windows again, check online to see if it is compatible with your computer”
20 minutes? I don’t think so. I have upgraded a few servers from 2008 to 2012, and none were done in less than about 3 hours. The process takes forever! Maybe if you have an empty server you are upgrading it will take 20 minutes, but any production server that is actually used and has programs installed will take a very long time to upgrade.
Be prepared.
Hi Prajwal
We’ve got a huge task of upgrading around 5K virtual machines running Windows 2008 to Widows 2012.
We’re looking for a way of remotely automating the upgrade process. Of course, we would be performing a assessment / due diligence of the current application landscape before performing the actual upgrade. However, interested in knowing the upgrade options that are available like:
1. What tools can be used to remotely upgrading the servers (like SCCM, what MS tools / utilities are available)?
2. Can we also automate the snapshots of a group of servers before upgrade?
Any pointers…..highly appreciated.
Thanks
In this article u shared only a workgroup, in real practice nobody will do like this as you upgraded. If am upgrading my domain controller shall i continue with the same steps? or I have to do any schema update prior to that ?
So this is what i got when i attempted to upgrade from 2008 r2 ent to 2012 r2 datacenter. Any idea why and what could i do differently to get the upgrade successful?
Here’s the compatibility report:
Windows Server 2008 R2 Enterprise cannot be upgraded to Windows Server 2012 Datacenter Evaluation (Server with a GUI). You can choose to install a new copy of Windows Server 2012 Datacenter Evaluation (Server with a GUI) instead, but this is different from an upgrade, and does not keep your files, settings, and programs. You’ll need to reinstall any programs using the original installation discs or files. To save your files before installing Windows, back them up to an external location such as a CD, DVD, or external hard drive. To install a new copy of Windows Server 2012 Datacenter Evaluation (Server with a GUI), click the Back button in the upper left-hand corner, and select “Custom (advanced)”.
Found this really important video for server 2008 R2 Migration to Server 2012 with all role transfer and how to remove your old server : http://www.youtube.com/watch?v=xVnPeFZWCC4
Hope helpful for everyone 🙂
Hi Prajwal Thanks for this article but do you have any article for how to upgrade server 2008 R2 Domain controller to Server 2012 with Role transfer? I mean if the we have working domain with server 2008 and if I would like to upgrade what are the correct processes?
If so please upload the details 🙂
Many Thanks in advance
Nirmesh
Any news on this? I want to upgrade my 2008 R2 DC to WS 2012.
“In this post i will be showing you how to upgrade a windows server 2008 R2 Enterprise SP1 to Windows Server 2012 Datacenter. Note that the existing server is in workgroup, do not consider this post to upgrade your domain controller to windows server 2012. I will be creating a separate post to show the upgrade of domain controller running on windows server 2008 r2 to windows server 2012.
“
Hi Steve, currently little busy with my SCCM project, once I am done with that I will post it.. Apologies for the delay..
Hi Prajwal.. i need your help.. can you please let me know when you could be free?
Thanks Prajwal, for this nice guide!
i have hyper v fail over cluster server , i can upgrade ?
Great post. I am interested in knowing if you have managed to upgrade Windows 2008 AD to windows 2012? As you stated you will be posting that article, can you please let me know when that’ll be?
Thanks Prajwal, for this nice guide!
Can i do the update as you described it, when the Server is a member in a domain (not domain controller) ?
I believe it should work..
http://technet.microsoft.com/en-us/library/dn303416.aspx
Thanks for the informative posts Prajwal. Months ago we started a small project and it quickly became substantially larger. We have a terminal server that is 2008 R2 Foundation because we felt we would never need more initially. We need more so I bought Server 2012 so we could upgrade in-place and downgrade back to 2008 R2 so we can use the extra CALs we bought.
I have tried both the 2012 and the 2008 upgrades and in both cases it tells me it cant be done. Am I remiss?
Thanks for this nice post prajwal
I AM USING WINDOWS 2008 R2 ENTERPRISE EDITION WHICH WAS A DOMAIN CONTROLLER CAN I UPGRADE THAT SERVER TO WINDOWS 2012 STANDARD EDITION . ANY PRECAUTIONS TO BE TAKEN BEFORE UPGRADING THE SERVER
You can perform an in-place upgrade of Windows server 2008 R2 SP1 (STD/ENT) to Windows Server 2012 (STD/DC). Note that you must have Service Pack 1 installed on your Windows Server 2008 R2 first. Upgrading Server Core installation of Windows Server 2008 R2 to a Server Core installation of Windows Server 2012 is not yet supported. Also Windows Server 2012 requires a Windows Server 2003 forest functional level so check the forest functional level and set it to windows 2003 or higher than that.
For more info, refer to this link :- http://technet.microsoft.com/library/hh994618.aspx#BKMK_ServerRoles
Hi Prajwal,
Excellent documentation about the upgrade, I facing some problem evaluating an upgrade from WIndows 2008 R2 SP1 Datacenter Evaluation to Windows Server 2012 Datacenter Evaluation. But the upgrade throws an error saying the upgrade is not supported and a new copy has to installed. Is upgrade evaluation to evaluation not supported ?
Kindly help
Naga
and another thing , It is not a physical hardware it is a Hyper-V VM
naga
The upgrade from evaluation to evaluation is not supported. You can activate the windows server 2008 R2 first and then upgrade to windows server 2012 evaluation.
Check this link for help :- http://technet.microsoft.com/en-us/library/jj574204.aspx
have you created separate post to show the upgrade of domain controller running on windows server 2008 r2 to windows server 2012.
Hey!
was an nice guide and i have an quest:
i run Windows server 2012 essential can i update to Windows server 2012 R2 essential in to Place upgrade