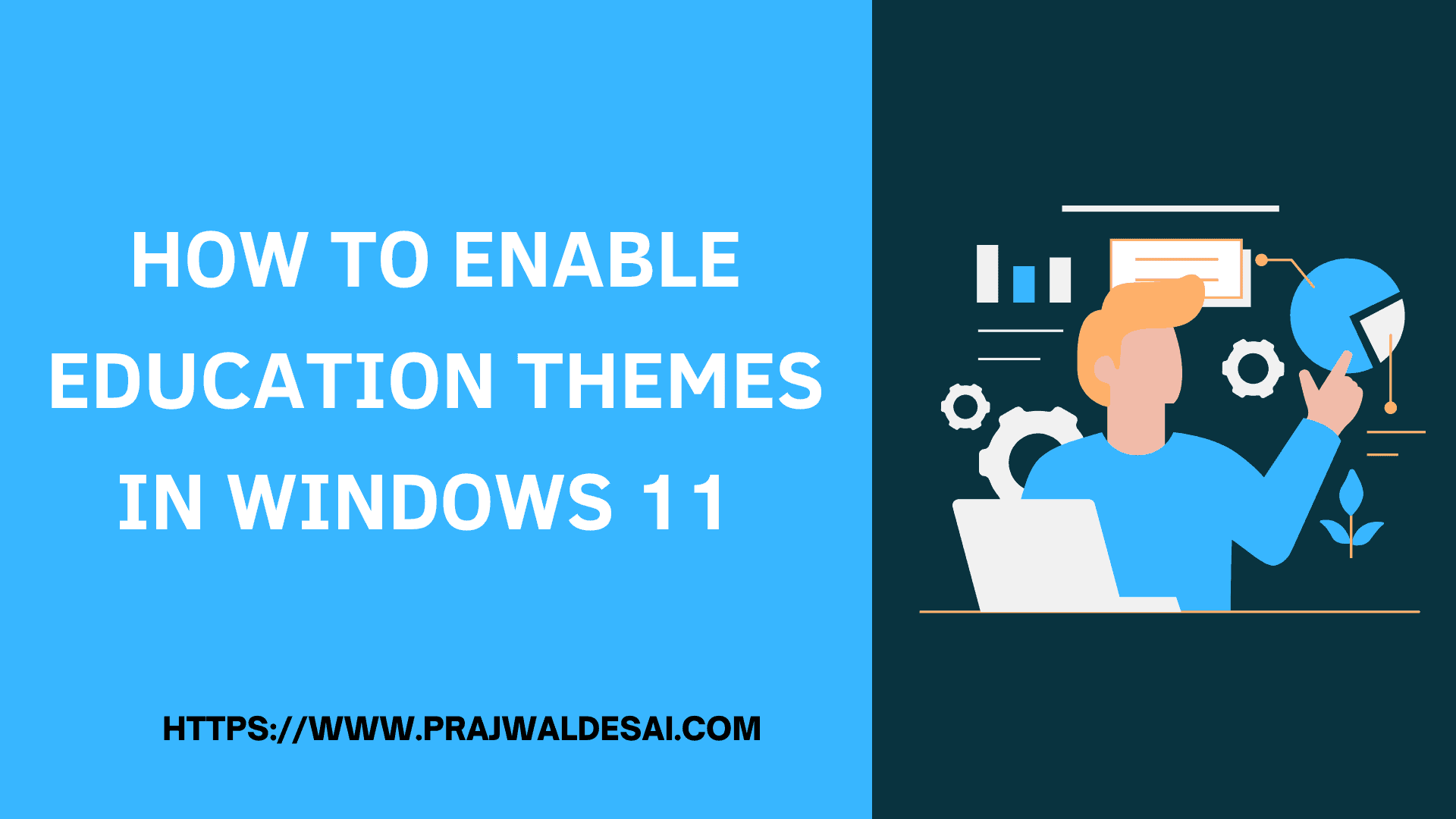In this post, you’ll learn different ways to enable hidden education themes in Windows 11. The Windows 11 education themes are hidden by default, but you can configure them using tools like Intune, PPKG, and the Windows Registry, among others.
Windows 11 education themes are hidden and not enabled by default. You can enable them using different methods that will be covered in this article.
As of version 22H2 of Windows 11, you can turn on hidden education themes on your devices. The Windows 11 education themes are made for students who use devices at school. Once you enable the hidden education themes on Windows 11 devices, students can quickly change the operating system’s look and feel by changing things like their desktop wallpaper, accent color, and more.
Windows 11 22H2 comes pre-installed with a set of themes, which can be applied from the Personalization settings. With pre-set wallpaper, accent colors, and other settings, Windows 11 themes make it easy for the end user to change how the device looks and feels. Microsoft allows users to download themes via the Microsoft Store too.
With education themes enabled on Windows 11, the students can choose their own themes, making it feel like the device is their own. When students feel more ownership over their device, they tend to take better care of it. This is great news for schools looking to give that same device to a new student next year. In addition, using the Windows 11 education themes is free, and they don’t cost any money.
Also Read: Configure education themes for Windows 11
Ways to Activate Hidden Education Themes in Windows 11
You can turn on the hidden Windows 11 education themes in three different ways:
- Manually enable the education themes using registry.
- Use Intune to activate hidden education themes on Windows 11 devices.
- Create a provisioning package using Windows Configuration Designer (WCD) to enable the education themes and apply the provisioning package to Windows 11 devices.
Recommended: How to hide taskbar in Windows 11
Enable Hidden Education Themes using Registry
Let’s look at the steps to enable hidden education themes in Windows 11 using the registry.
Step 1: On a Windows 11 PC, right-click Start and select “Run.” In the Run box, type the command “regedit” and press the Enter key to open the registry editor.

Step 2: In the Registry Editor, navigate to the following registry path: HKEY_LOCAL_MACHINE\SOFTWARE\Microsoft\PolicyManager\current\device.

Step 3: Right-click on the Device folder and select New > Key from the menu. Specify the name for this new key as Education.

Step 4: Now, right-click the Education key you just created and select New > DWORD (32-bit) Value from the menu.

Step 5: Specify the new name as “EnableEduThemes“. Double-click this key to change its value and set it to 1.
- EnableEduThemes = 0 (disable education themes)
- EnableEduThemes = 1 (enable education themes)
Click OK and close the registry editor.
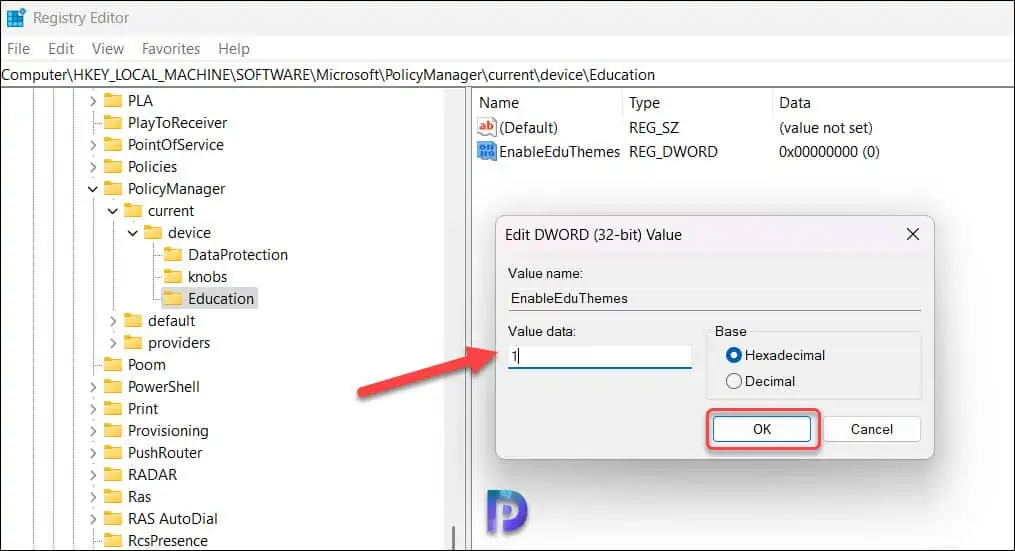
Step 6: After making the above changes to the registry, restart the computer. The operating system will download the new themes to your Windows 11 PC. You will find the new education themes activated under Windows 11 Settings > Personalization > Themes.

Use Intune to Enable Education Themes on Windows 11 Devices
You can set up custom settings in Intune to make Windows 11 devices show hidden education themes.
- Go to the Microsoft Endpoint Manager admin center.
- Select Devices > Configuration profiles > Create profile.
- Select Platform > Windows 10 and later and Profile type > Templates > Custom.
- To create the policy, select Create.

On the Basics tab of the Create Profile page, specify the name of the profile as “Enable Education Themes on Windows 11” or something similar. You may add a brief description of the profile. Click Next.

Specify the following OMA-URI settings that will turn on the education themes on Windows 11 devices:
- Name: Enable Education Themes
- Description: Provide a brief description
- OMA-URI: ./Vendor/MSFT/Policy/Config/Education/EnableEduThemes
- Data Type: Integer
- Value: 1
Click Save.

On the Configuration Settings tab, you will now see the OMA-URI settings that you specified in the above steps. The settings can also be exported to a file and used at a later time. Click Next.

In the Assignments window, you can choose which groups the profile will be applied to. I suggest testing the profile on a small sample size of test users or test devices first, and if the testing is successful, expanding to a larger group.

On the Applicability Rules tab, you can specify how to apply this profile within an assigned group. Intune will only apply the profile to devices that meet the combined criteria of these rules. Since education themes can be enabled only on Windows 11 OS, you can define a rule to apply the policy to a specific version of Windows 11, such as 22H2. Click Next.

On the Review+Create tab, review the policy configuration and click Create.
After you create a configuration profile in Intune, a notification appears “Profile created successfully“. This confirms the policy is created and is being applied to groups that we selected. The new profile that we created to enable Windows 11 education themes appears under the list of Configuration Profiles in Intune.
You must wait for the policy to apply to the targeted groups and once the devices check-in with the Intune service they will receive your profile settings. You can also force sync Intune policies on your computers. To monitor the deployment, select the policy and review the Device and user check-in status.
After a few minutes, the Windows 11 education themes are activated on devices. You must log off and log in to activate the hidden education themes. Users can apply the education themes from Settings > Personalization > Themes.

Create Provisioning Package to enable Education Themes
An alternate method to enable education themes in Windows 11 is by creating a provisioning package using Windows Configuration Designer (WCD). This PPKG configuration when applied will enable the education themes on Windows 11 devices.
While creating the provisioning package, use the following settings:
- Path: Education/EnableEduThemes
- Value: True
Configure and Use Education Themes
Once the education themes are turned on, Windows 11 devices will automatically download them when a user logs in. To switch the default theme to the new education theme, select Settings > Personalization > Themes > Select a theme. You can choose between Planets (dark) and Planets (light) themes and apply them.

Recommended Reading
- Configure Delivery Optimization with Microsoft Intune via OMA-URI
- Create Linux Compliance Policy in Intune for Devices & Users
- How to Configure Multiple Admin Approvals In Intune
- Configure Intune Device Cleanup Rules | Delete Stale Devices
- Create Linux Compliance Policy in Intune for Devices & Users