In this post I will show you how to create desktop shortcut using Group Policy. An easy way to deploy or add desktop shortcuts is use a GPO and deploy it to domain users.
Group Policies allow you to create a shortcut to a specific app on the desktops of all (or some) domain users. Using GPO you can create an application shortcut that’s installed locally on computers.
In addition you can specify a company URL, an executable file on a shared network folder or a domain controller. When you deploy the GPO in your domain, the shortcuts appear on the user desktop of each domain joined computer.
Since the icons are deployed via Group Policy, the icons will automatically appear when manually deleted by users. However a log off may be required to see the deleted icon back on desktop.
Create Desktop Shortcut using Group Policy
Here are the steps to create a desktop shortcut using Group Policy. On your Windows Server, open the Group Policy Management Console. You can do this either on your domain controller or a member server installed with GPMC console.
In the GPMC console, expand Domains. Right click your domain and click Create a GPO in this domain, and Link it here.
You can name this policy as deploy desktop shortcuts or app shortcuts or anything meaningful. Click OK.
Edit the GPO that you just created.
In the GPMC editor, expand User Configuration > Preferences > Windows Settings > Shortcuts. Right click Shortcuts > New > click Shortcut.
In the New Shortcut Properties window, specify the Action as Create. Type the name of the shortcut and specify the Target Type as URL.
Set the Location as All Users Desktop and specify the Target URL. In this example, I am creating a shortcut that links to my blog.
Finally you must specify a Icon File.
Click OK. The GPO desktop shortcut is now ready. You can still go back and edit the shortcut if required.
Run a gpupdate on the client computers or log off and login. You should see the desktop icon on the desktop. Clicking the icon takes you to the target URL in default browser.
If you want to modify GPO refresh interval time, refer Modify Group Policy Refresh Interval for Windows computers.

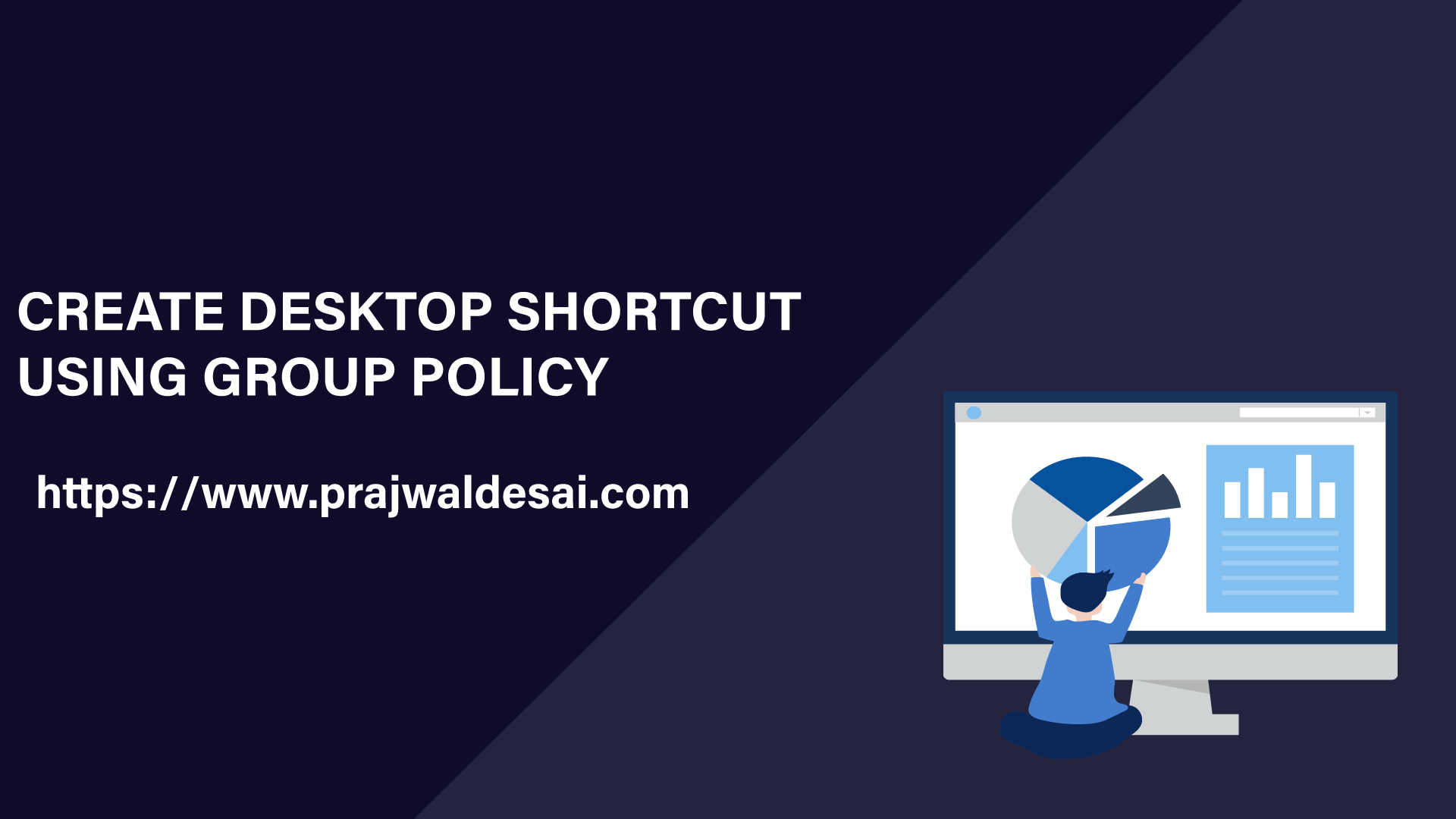
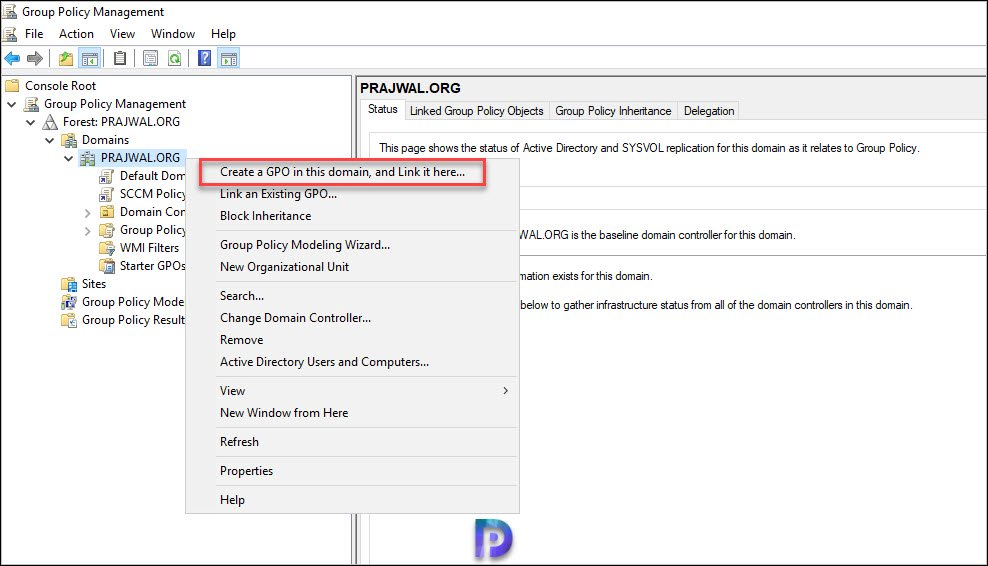
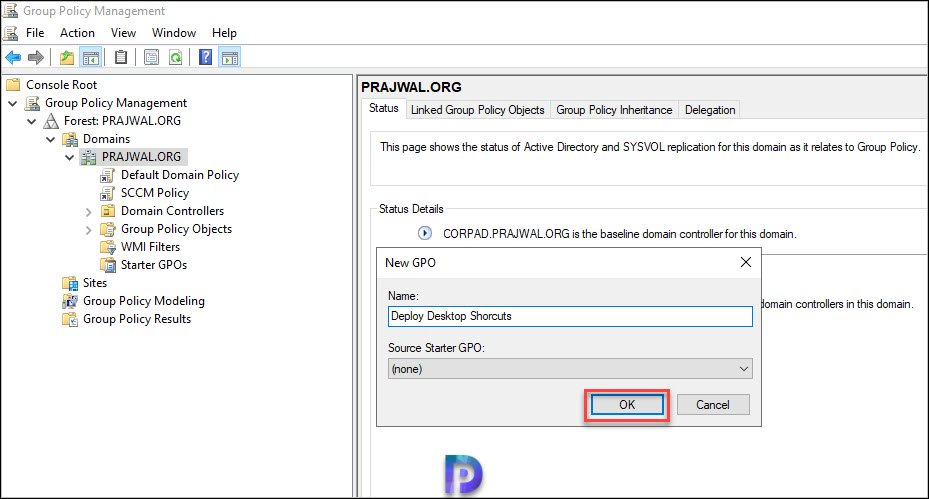
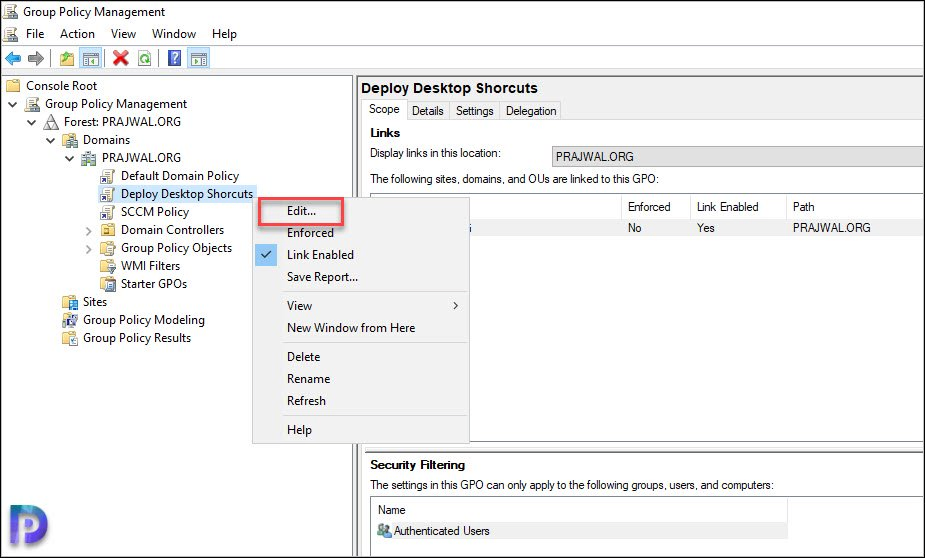
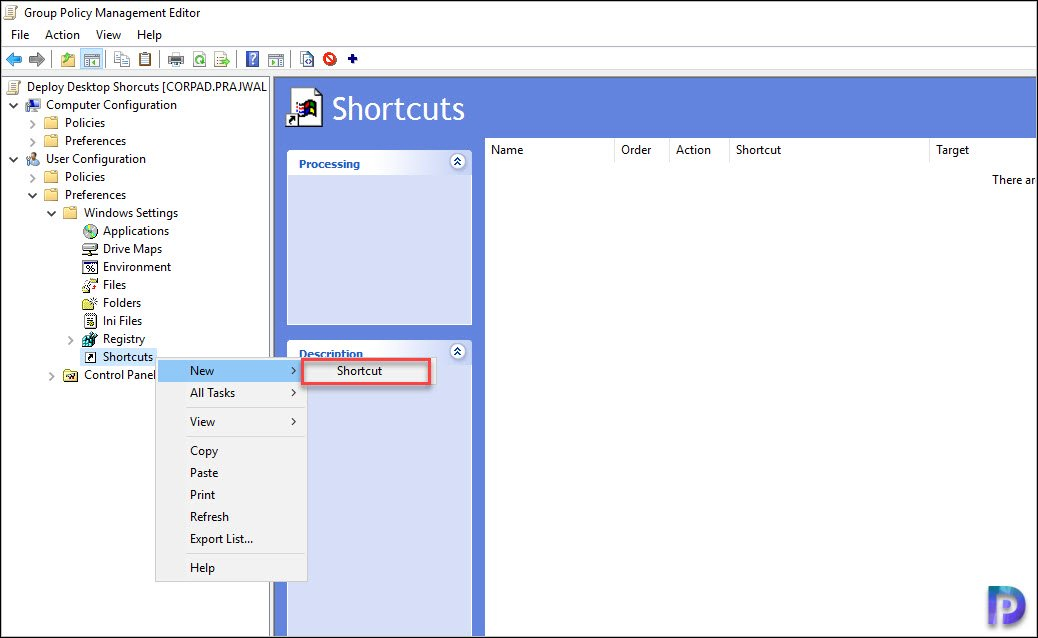
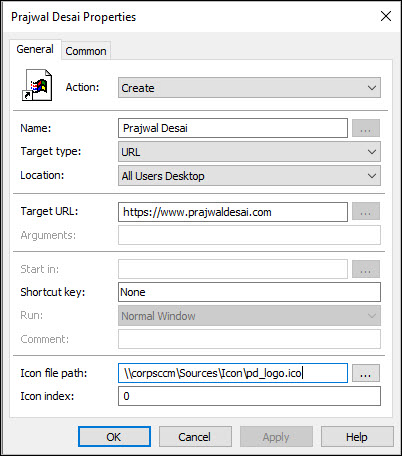
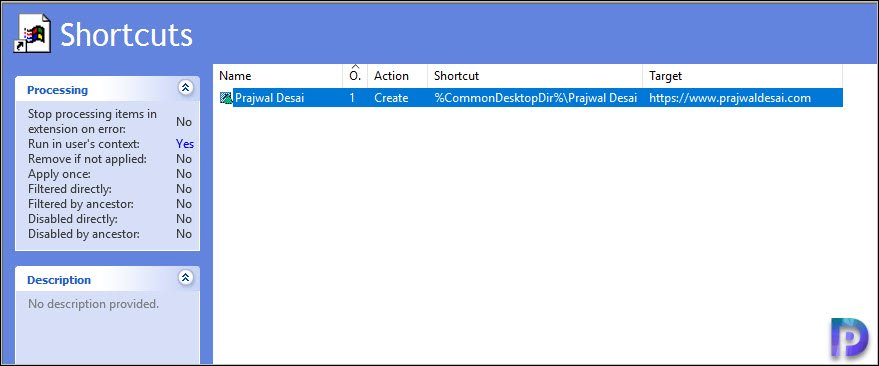
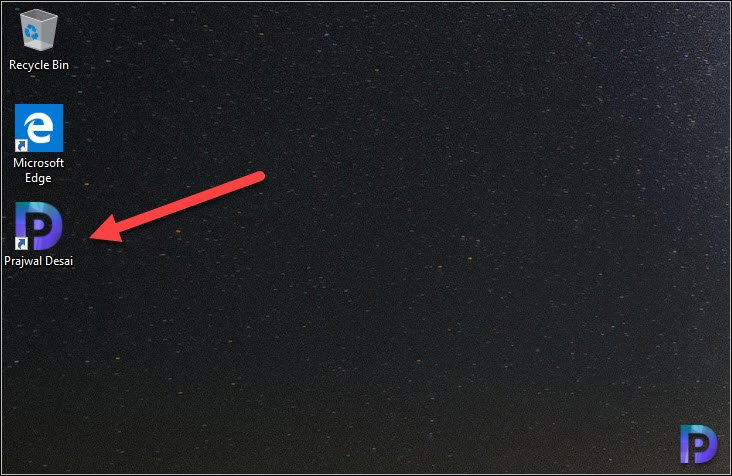











Hello!
Thank you for a great website!
Is it possible to create a shortcut to a Store app (e.g. Office-app) using GPO?
I need to add a “Start in:” location as well as to Maximize the screen setting, but they are both Greyed out. How to I turn them on?
Saved again Thanks for all you do
Randy
How can I Put this in the GPO?
“C:\Program Files (x86)\Microsoft\Edge\Application\msedge.exe” –explicitly-allowed-ports=PortNumber URL
I would replace the portnumber with an actual port
I’ve had this same type of GPO set up for about 15 years…all the way back to Windows XP and Server 2003. It’s worked up to now, and we’re on Windows 10 and Server 2019. But this week I’ve started upgrading some test computers to Windows 11, and the desktop shorcuts/links work, but the icons are BLANK. I’ve tried manually setting the icons (shortcut properties on the PC desktop), and it shows in the properties dialog box, but never applies at the desktop. The .ico files are in publicly shared folders, right where the applications they execute are located. If I put the .ico files on the local computer and manually point to them, they DO display on the desktop correctly. Any ideas?
Hi Tim,
Are you resolve your problem with the .ico files don’t show?
Ok how about this? Can I tell the GPO which browser to open the shortcut in? Is that the “Start In” field?
Following.
you can via this workaround:
in my case the default browser is firefox.
There is a site that we use internally wich doesnt play nice with firefox, so i need to open that link with edge.
action: update
name: open website with edge
Target type: File system Object
Location: desktop
Target path: C:\Program Files (x86)\Microsoft\Edge\Application\msedge.exe
arguments: [the url/website that you need to open with EDGE]
start in:
Shortcut key: none
Run: normal window
comment: [fill in your comment for future reference]
icon path: [chose something here]
icon index [automatically filled in after choosing an icon]
hope this helps
You should be able to do this by just changing the URL as follows:
“C:\Program Files (x86)\Google\Chrome\Application\chrome.exe” google.com
That would make it so chrome opens the shortcut pointing to google.com.
I added custom icon for desktop url shortcut and applied gpupdate.
on server icon appears but on client machines icon not appearing
Could you please help me how icons should be appears in all client machine as well ?
Hi,
Do you know how can I deploy the Quick Assist shortcut to users desktop using GPO?
Is it possible to define compatibility settings via GPO on specific shortcuts such as “Override high DPI scaling behavior”?
how to pin this Shortcut of URL onto Taskbar ?? i have tried multiple ways but none of these worked.
You can’t pin a URL shortcut to the taskbar as it will only pin the broswer used.
google how to make a website an app, its available in chrome and edge as far as i know