In SCCM technical preview 1910, you can create and deploy Microsoft Edge application. As per Microsoft you can deploy Microsoft Edge version 77 and later to your users. By the way the Configuration Manager Technical preview 1910 is released and take a look at new features here.
When I got to know that we can deploy Edge application using SCCM, I was excited to test the feature because prior to this I was unable to deploy Edge application using SCCM.
While creating the Edge application, the admins can pick either the Beta or Dev channel, along with a version of the Microsoft Edge client to deploy. To know more about Microsoft Edge insider channels, read this post.
Note – The Create Microsoft Edge application is a new feature introduced with SCCM technical preview 1910 . This feature is not available in current branch version yet. But I would love to see this feature in the upcoming SCCM 1910 release.
Create and Deploy Microsoft Edge Using SCCM
Use the following steps to create and deploy Microsoft Edge application in SCCM.
- In the SCCM Console, go to Software Library > Overview > Microsoft Edge Management.
- Right click Microsoft Edge Management and click Create Microsoft Edge Application.
- Follow the installation wizard to deploy Microsoft Edge application.
Under Application Settings, specify the application name, description and content location. Click Next.
Under Microsoft Edge client settings, select the Channel (Beta or Dev). Next, select the Microsoft Edge version to deploy. You can select the latest version or click Specific Version and manually select the version.
Click Next.
Choose if you want to deploy application now or later. Click Next.
To target the application, click Browse and select a device collection. Click Next.
Add your distribution points or distribution point groups to distribute the content. Click Next.
Deployment Settings – Choose the deployment action and purpose. Click Next.
Finally on the completion page, click Close.
On the client computer, launch Software Center. Click Applications and select Microsoft Edge application. To install the Edge app, click Install.
The Edge application installation is successful.
If the Edge application install fails or if you need to monitor the application installation, open AppEnforce.log file on the client computer.
Troubleshooting Tip – While deploying the Edge application in SCCM, I noticed Unmatched exit code (1) is considered an execution failure in AppEnforce.log file. This happens if the Powershell Execution Policy is set to Restricted. The product team is aware of this issue.

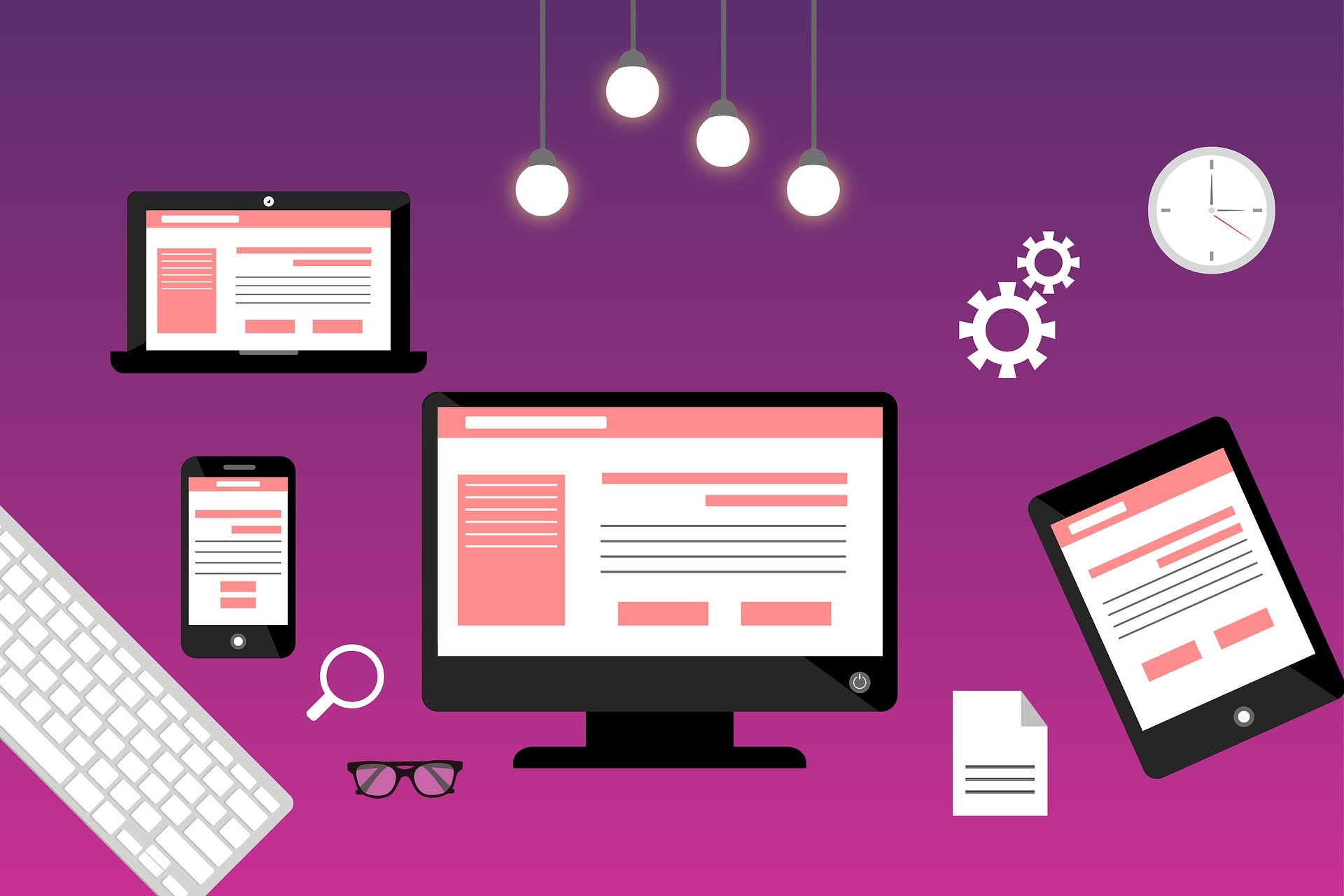
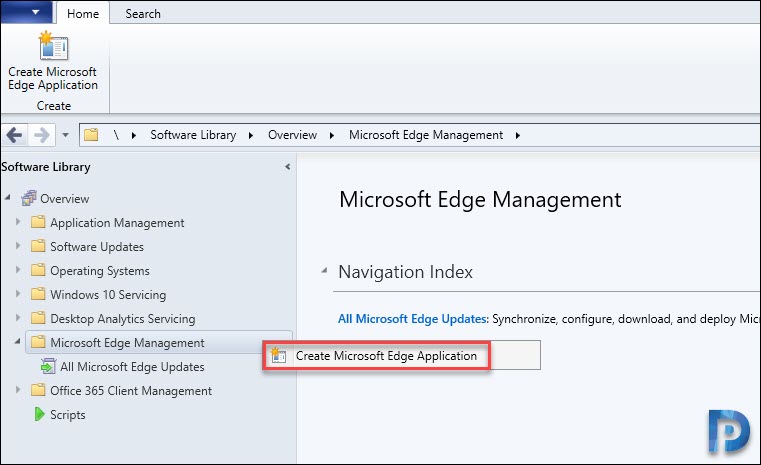
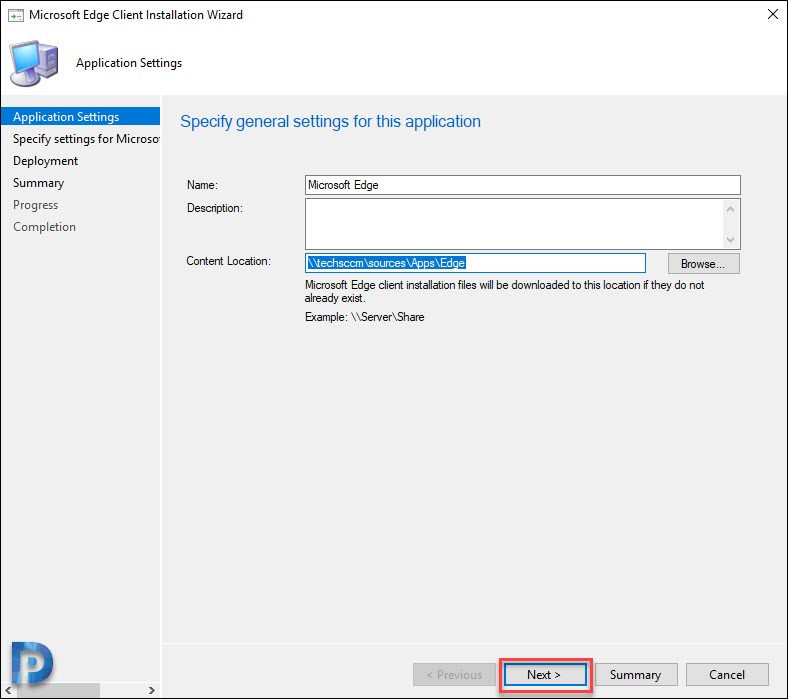
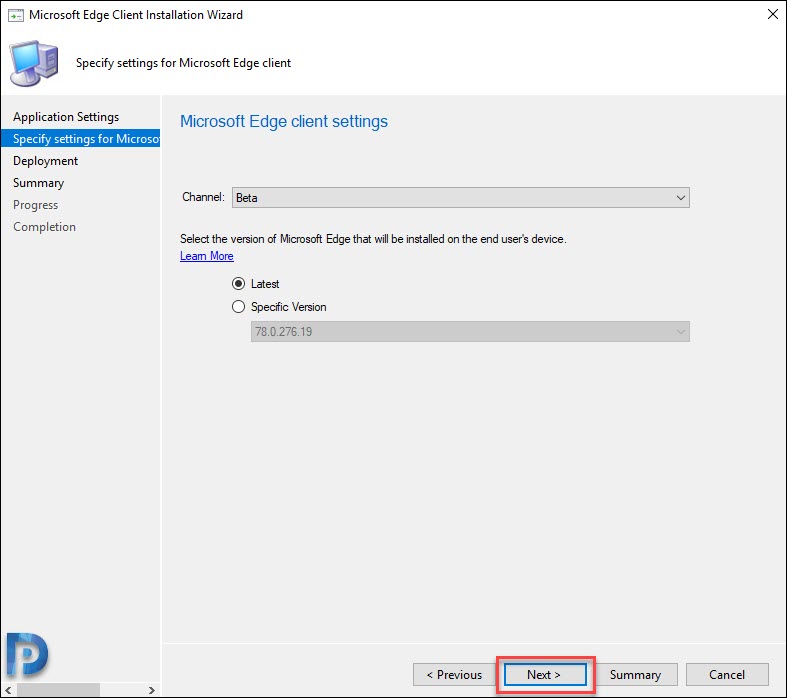
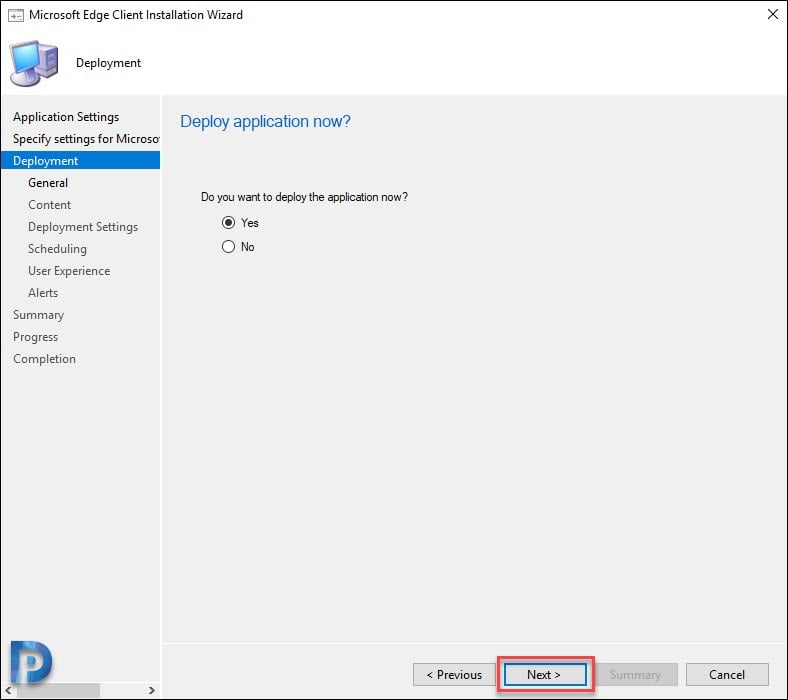
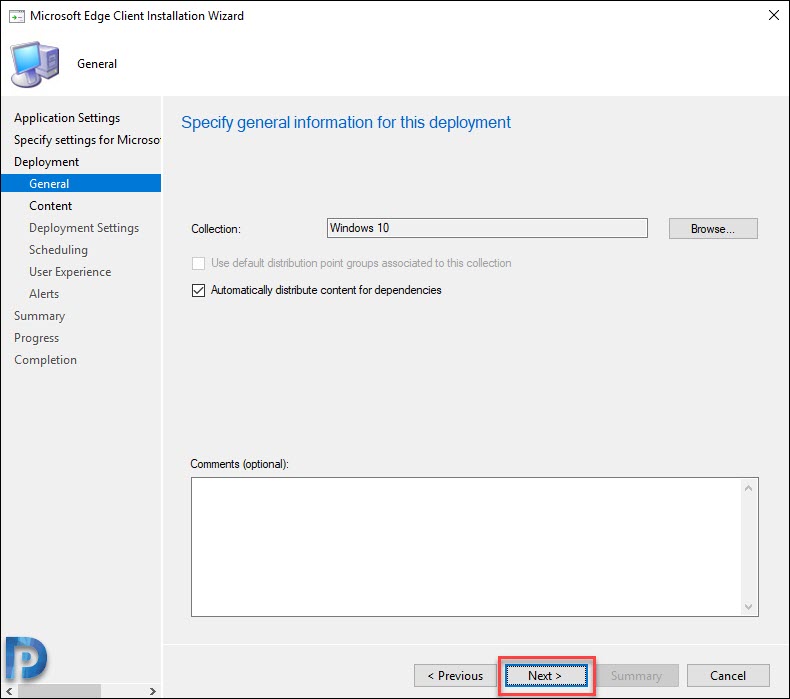
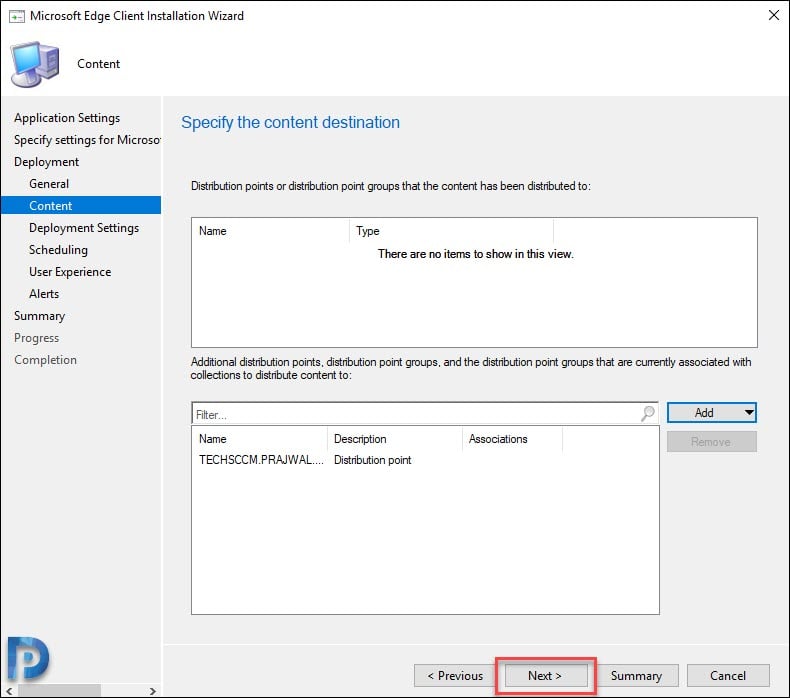

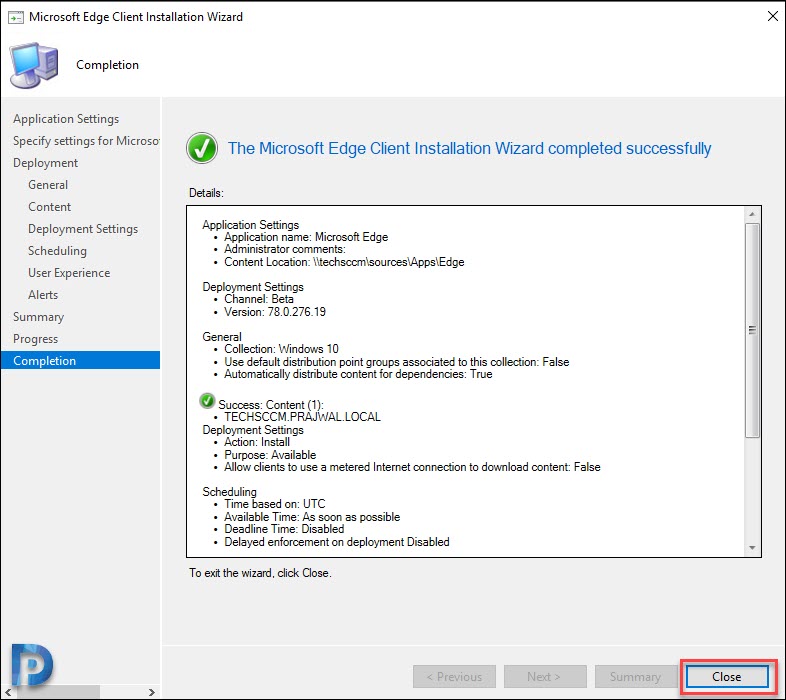

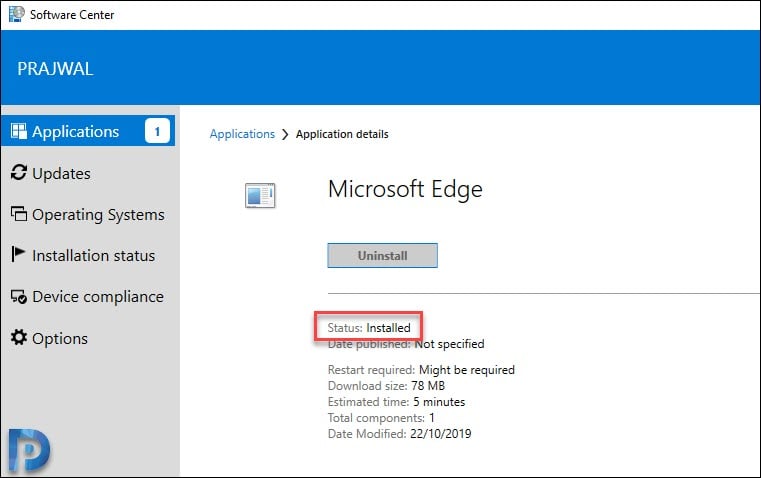












So my issue is I work in an environment where execution policy is enforced to Allsigned. I had hoped by signing the PS script with our signing certificate, it would have worked, but it doesn’t. I don’t think execution policy bypass will work in this instance either, but I’ll try it now. I guess alternative is to deploy the MSI and use GPOs to do what the script does?
That’s right, when you create the Edge application in the console, it deploys a PowerShell script and it doesn’t install if the execution policy is restricted or All signed. What you can do is use the MSI installer and push it to your enterprise machines.
Is there a way to have this remove the old HTML5 Edge as well? I wind up with two versions of Edge on my computer using the MSI, where the exe removes the old one.
Maybe I’m missing something?
So how do we deploy this if the execution policy is restricted? Can we just add -Execuationpolicy Bypass to the installation script in the deployment?
That’s correct. For now you can add the -executionpolicy bypass. I have reported this to Microsoft team and they will be fixing this soon.
Can you deploy this to a USER collection? Or just DEVICE collections?
If you want to install without allowing Powershell free reign on your network you can go to the Deployment Type -> Programs and change the installation program to :
powershell -ExecutionPolicy Bypass -Command “&'”.\Install-Edge.ps1″‘” -MSIName “MicrosoftEdgeDevEnterpriseX64.msi” -ChannelID “{xxxx-xxxx-xxxx-xxxx-xxxx}”
( I blanked out the Channel ID as I’m not sure whether it’s version or site specific ).
This command doesn’t seem to work. I get a “Invalid command line, quotes not properly closed in the command line” error.
I found that this works. powershell -executionpolicy bypass -File “.\Install-Edge.ps1” -MSIName “MicrosoftEdgeEnterpriseX64.msi” -ChannelID “{56eb18f8-b008-4cbd-b6d2-8c97fe7e9062}”
Yes the execution policy has to be Bypass to install edge.
In my lab collection, when i try to install i receive the following message “Unmatched exit code (1) is considered an execution failure.”, if i run the Set-ExecutionPolicy -executionpolicy unrestricted, then the installation is succesfully, if i try to modify the PS script, the signature was fail, how can i install the EDGE browser using SCCM then?
Why? Why would you want to do this? So many improvements could be made to SCCM like updating drivers and firmware. Create driver packs for specific models have the SCCM check the manufacturer for updates to those drivers. You can select which ones to update and then immediately deploy to existing equipment. Why not integrate Office Telemetry with SCCM? But now they are pushing everything to Azure account. Deploy a browser that is preinstalled on the OS.