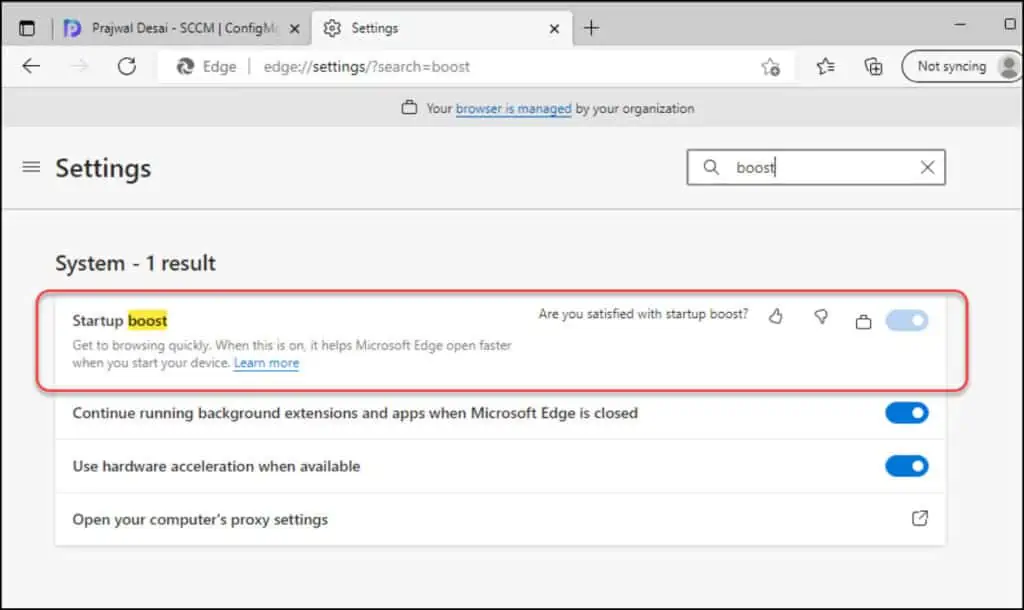This post shows the steps to enable startup boost for Microsoft Edge using Intune. Let’s see how to turn on startup boost feature for Edge browser via Intune (MEM).
Starting with Microsoft Edge Build 88, a new feature called startup boost was added to improve the Microsoft Edge browser startup experience. If your Edge version is lesser than 88, I would recommend you update your Edge browser to get the latest new features added.
Startup Boost aims to speed up the launch of the Microsoft Edge web browser on Windows devices. The startup boost feature is exclusively available for Edge browsers only.
When enabled, the Edge Startup boost keeps the browser running in the background with minimal processes, so Microsoft Edge will start more quickly when launched.
Along with Startup Boost, you can also enable the sleeping tabs using Intune on Microsoft Edge which reduces memory usage and saves memory.
Ways to Turn on Edge Startup Boost Feature
There are two ways to enable startup boost for Microsoft Edge browser:
- Manually enable the startup boost feature using Edge browser settings
- Turn on startup boost for Microsoft Edge using Intune on multiple computers
Note: When Microsoft introduces new features for Edge, few of them are optional features. Meaning, you have to enable them manually to test the feature. Once the feature is tested and proven, those features could be enabled by default.
Read: How to Get ADMX Templates for Microsoft Edge
In this post, we will enable the startup boost feature for Microsoft Edge using Intune. With the help of settings catalog in Intune, we will turn on startup boost feature on Edge browser.
Enable Startup Boost for Microsoft Edge using Intune
Let’s look at the steps to enable startup boost for Microsoft Edge browser using Intune:
- First, sign in to the Microsoft Endpoint Manager admin center.
- Go to Devices > Windows > Configuration Profiles.
- On Windows Configuration Profiles window, select Create Profile.

The device configuration profile applies for Windows 10 and later and select the profile type as Settings Catalog.

On the Basics tab of Create Profile window, specify the name of the profile as “Enable Startup Boost for Edge Browser” or something similar. You may add a short description about the profile.
Click Next to continue.

On the Configuration Settings section, under Settings Catalog, click Add Settings. Settings catalog in Intune include several settings for Edge browser and allows you to enable and configure those settings.

On the Settings picker window, type “Startup Boost” in the search box and click Search. From the search results, select Microsoft Edge\Performance. Now select Enable Startup Boost setting.
Enable Startup Boost: Enabling this setting in Intune allows Microsoft Edge processes to start at OS sign-in and restart in background after the last browser window is closed. If Microsoft Edge is running in background mode, the browser might not close when the last window is closed and the browser won’t be restarted in background when the window closes. When you enable this policy, startup boost is turned on. If you disable this policy, startup boost is turned off.
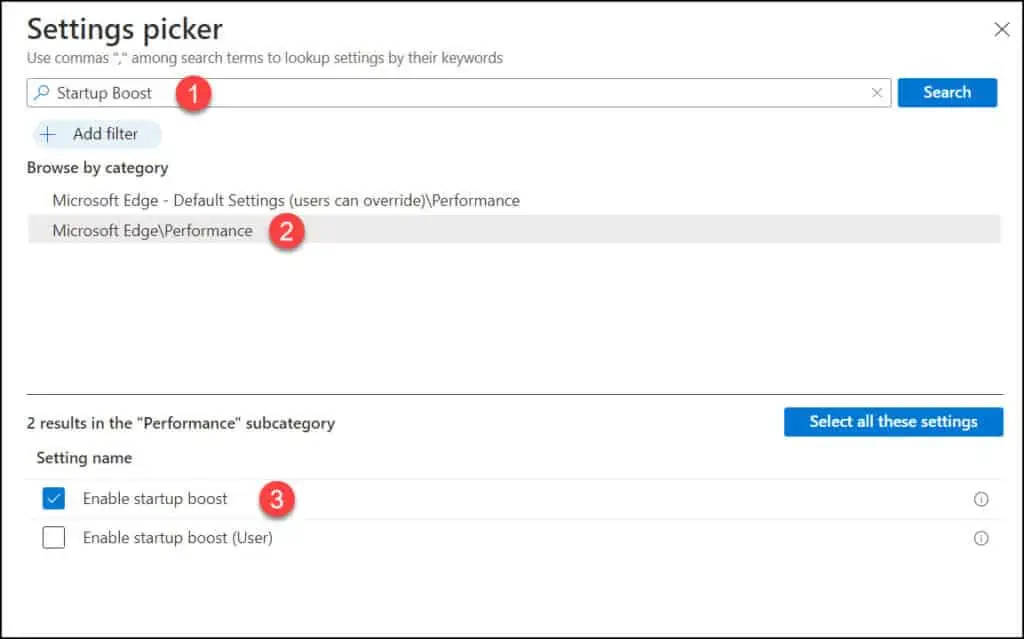
To enable the Edge startup boost feature for Intune managed devices, set the “Enable Startup Boost” setting to Enabled. Click Next to continue.

On the Assignments window, specify the groups to which you want to target this policy. I recommend testing the startup boost feature on a few test devices first. If the testing goes well, you can deploy it to other devices.
Click Add groups and select a user group for whom you want to disable task manager access. Click Next.

In Intune, Scope tags determine which objects admins can see. On the Scope tags section, you specify scope tags. Click Next.

On the Review + Create section, review all the settings defined to enable the Edge startup boost and select Create.
After you create a device configuration policy in Intune, a notification appears “Policy created successfully“. This confirms the policy is created and is being applied to groups that we selected.
You can wait for a few minutes while the policy gets applied to the user group, or you can manually sync Intune Policies. To monitor the deployment, select the policy and review the Device and user check-in status.
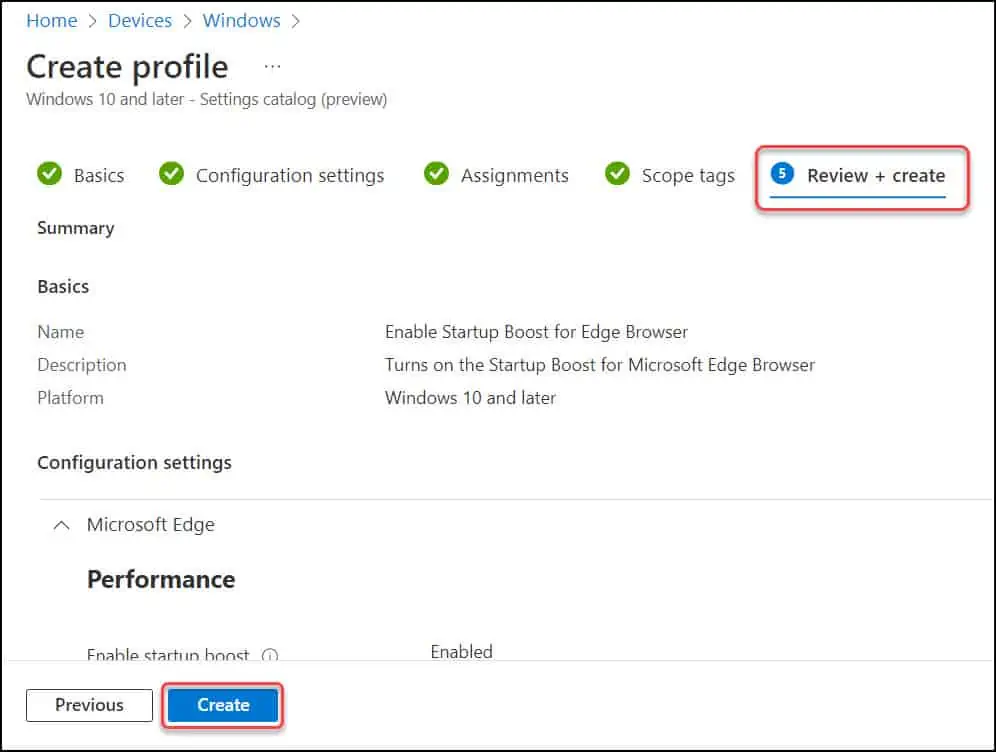
End-User Experience
After you have successfully deployed the device configuration profile to enable startup boost for Edge, let’s check if the Start Boost feature is enabled on Edge browser.
Log in to a device managed by Intune and launch the Edge browser. Go to Edge browser settings or browse to the following path: edge://settings/. On the Settings window, click System and Performance. Under System, the Startup Boost feature is now enabled for the Edge browser.