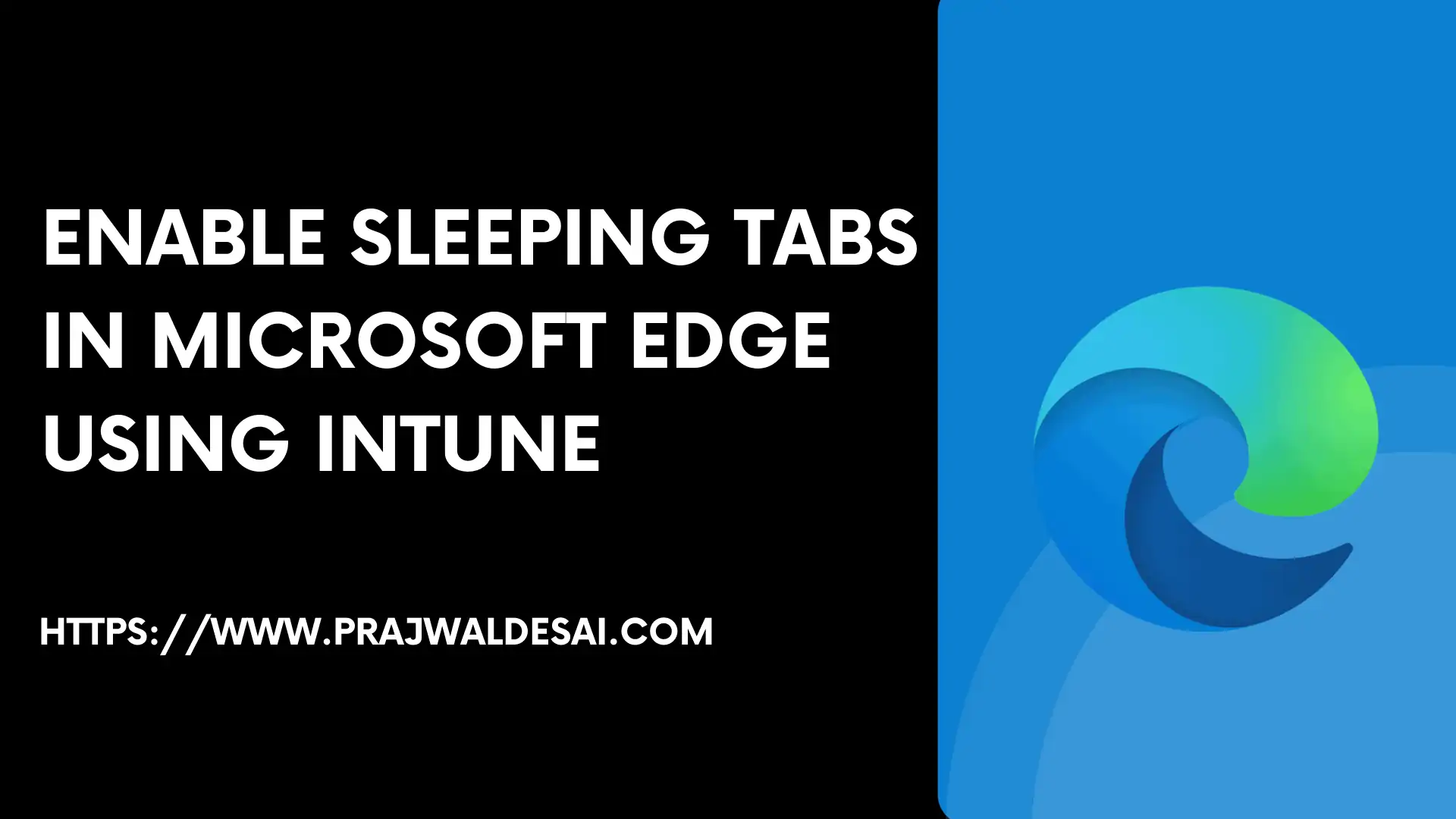This article covers the steps to enable Sleeping Tabs in Microsoft Edge using Intune. Using the Microsoft Edge Sleeping tabs settings in Intune, you can configure and deploy settings to Edge browser.
Enabling the sleeping tabs using Intune on Microsoft Edge reduces memory usage and saves memory. Sleeping tabs in Microsoft Edge were primarily introduced to improve the performance of browser and save the system resources.
Sleeping tabs is a new feature in Microsoft Edge that helps save system resources by putting inactive tabs to sleep. The inactive background tabs to go to sleep, releasing system resources (memory and CPU) after a set amount of time for other tabs or applications running on your device.
According to Microsoft, Using sleeping tabs on Microsoft Edge typically reduces memory usage by 32% on average. It also increases your battery life as a sleeping tab uses 37% less CPU on average than a non-sleeping tab.
When you install the latest version of Edge browser, the sleeping tabs should be enabled by default. If not, you can manually enable the sleeping tabs in the Edge browser.
If you are managing devices using Intune, you can enable sleeping tabs in Microsoft Edge, configure it and deploy the Edge browser settings to endpoints.
Microsoft Edge team has been adding new updates to sleeping tabs features for Edge browser.
- Option to put tabs to sleep after 5 minutes of inactivity
- Group policies to manage sleeping tabs (for IT admins)
- Improved visual treatment to clearly show which tabs are sleeping without distracting from the task at hand
Enable Sleeping Tabs in Microsoft Edge Using Intune
To enable Sleeping tabs in Microsoft Edge using Intune via Configuration Profile.
- Open the Edge browser and sign in to the Microsoft Endpoint Manager admin center.
- Select Devices > Windows > Configuration profiles > Create profile.

On the Create a Profile screen, select the Platform as Windows 10 and later. Select Profile Type as Settings Catalog. Click Create.

We are going to create a configuration profile to enable and configure Microsoft Edge sleeping tabs in Intune. Specify the profile name as Enable Sleeping Tabs for Edge or something similar. You can add a profile description and click Next.

On the Configuration Settings window, click Add Settings.

On the Settings Picker window, use the search box and type Sleeping tabs and click Search. Now select Microsoft Edge\Sleeping Tabs Settings. This will display all the available settings related to Sleeping tabs for Microsoft Edge.
Microsoft Edge Sleeping Tabs Settings in Intune
Microsoft Intune allows you to configure the following Sleeping Tabs Settings in Edge browser.
- Block Sleeping Tabs on specific sites – Define a list of sites, based on URL patterns, that are not allowed to be put to sleep by Sleeping Tabs.
- Configure Sleeping Tabs – This policy setting lets you configure whether to turn on Sleeping Tabs. Sleeping Tabs reduces CPU, battery, and memory usage by putting idle background tabs to sleep.
- Set the background tab inactivity timeout for Sleeping Tabs – This policy setting lets you configure the timeout, in seconds, after which inactive background tabs will be automatically put to sleep if Sleeping Tabs is enabled. By default, this timeout is 7,200 seconds (2 hours).

Select Microsoft Edge Sleeping Tabs Settings
Now that you know Edge sleeping tabs settings that you can configure in Intune, from the list of settings, select the following.
- Configure Sleeping tabs
- Set the background tab inactivity timeout for Sleeping tabs.
Close the Settings Picker window now.

So now we see the sleeping tabs settings that we selected in the previous step.
- Turn on the Configure Sleeping Tabs setting by enabling it.
- Enable Set the background tab inactivity timeout for sleeping tabs.
- Set the background tab inactivity timeout for sleeping tabs (Device) to 30 minutes of inactivity. You can select a higher inactivity timeout value as well. By default, this timeout is 7,200 seconds (2 hours).
Click Next.

On the Assignments section, you can include the groups to which you want to deploy the Edge Sleeping tabs settings. Click Next.

You can add scope tags if you want to. Click Next.
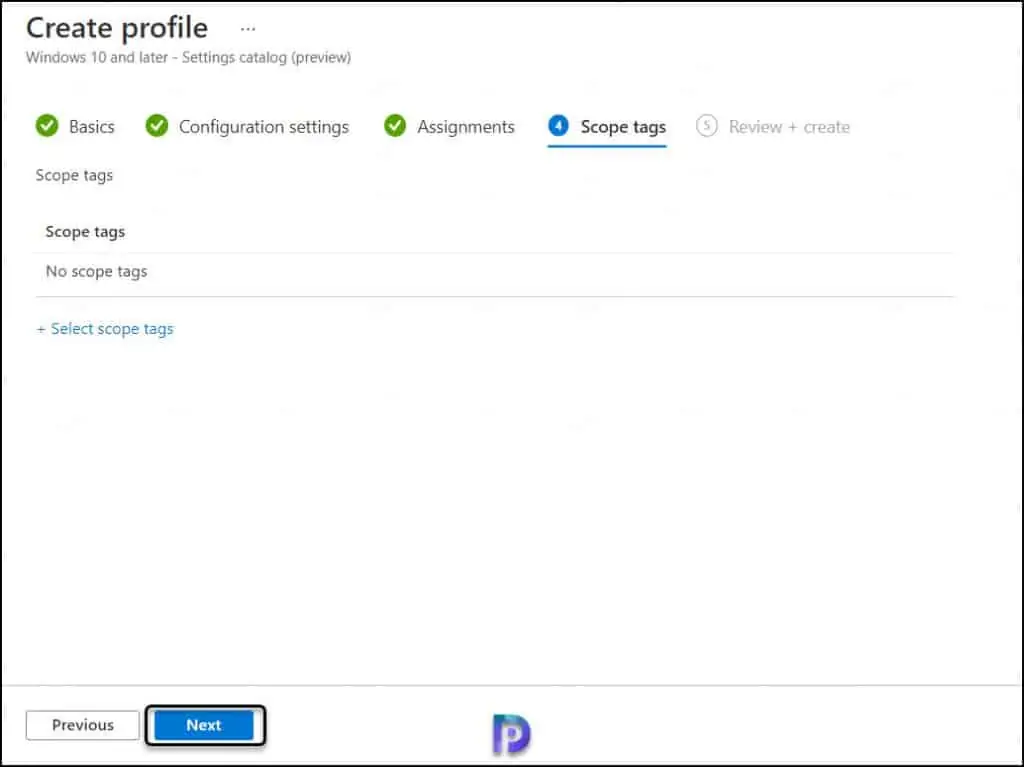
On the final screen before you deploy the settings, review the settings and click Create.

If you take a look at notifications, you will see that the policy to enable Microsoft Sleeping tabs has been created successfully.

Monitor the Edge Sleeping Tabs Deployment Settings
After you have deployed the Edge sleeping tabs policy, all you need to do now is wait for the policy to apply on the groups that you selected.
Meanwhile, in the MEM admin center, you can select the policy settings and view the report of Device and user check-in status. As of now, 2 devices have received the policy that we deployed.

To confirm if the sleeping tabs are configured with settings that you defined, launch the Edge browser on device. Search for Sleeping tabs in the browser. We see that the sleeping tabs settings are configured exactly the way we set it. The settings are greyed out and cannot be changed by users.