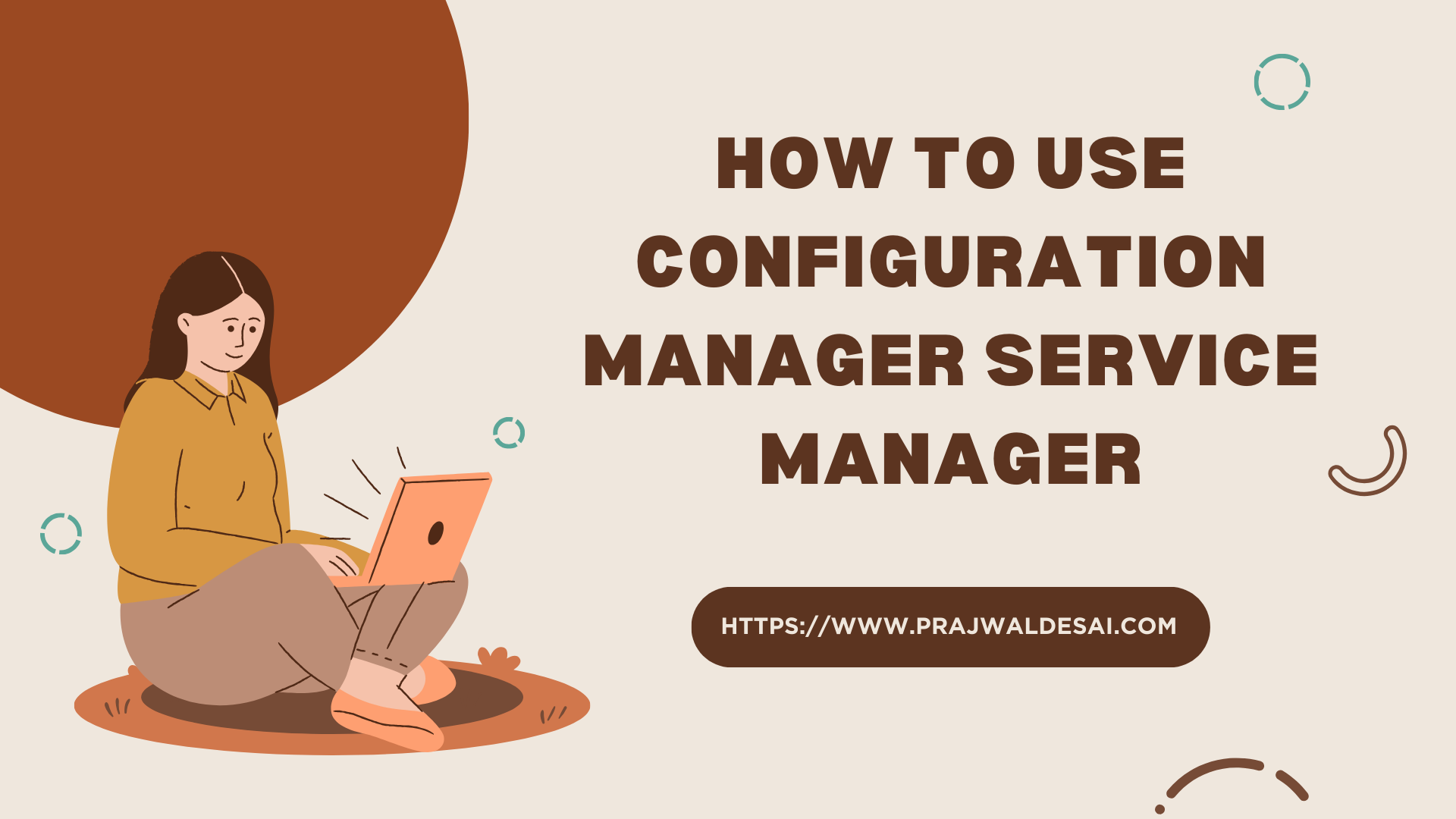The Configuration Manager Service Manager console assists in managing the state of ConfigMgr components. It is a very useful tool that can also configure the logging of a component, but most administrators do not know how to launch and use it, so this article should help.
The Service Manager tool is located within the Configuration Manager console, but it’s mostly used for advanced troubleshooting for site components. That’s because most of the basic troubleshooting in SCCM happens with log files. For example, if you want to start or stop a specific component on the site server, the service manager is the recommended tool.
With Service Manager, the management of components is similar to that of ‘Services‘ on Windows Server. For instance, you can manually start SMS_SITE_BACKUP component using the Configuration Manager service manager for SCCM site backup. There are two ways to initiate the service manager in SCCM: from the console and by running compmgr.exe. We’ll cover both of these methods in detail.
What is Configuration Manager Service Manager?
The Configuration Manager service manager tool lets administrators view the status of components that are running on any site system and manage individual or multiple components. In addition, you can configure the log files for the various services and components. The tool can be accessed from within the console and is useful for troubleshooting issues with the components.
The following actions are available for the components in the Service Manager tool:
- Start
- Stop
- Pause
- Resume
- Query
Also Read: How to Restart SMS EXECUTIVE Service in SCCM
How to Launch Configuration Manager Service Manager
Initiating the Configuration Manager Service Manager Console Configuration Manager Service Manager can be launched either through the ConfigMgr console or directly by running the proper executable.
To launch Service Manager from the ConfigMgr console, perform the following steps:
- In the ConfigMgr console, select the ‘Monitoring‘ node in the Navigation pane.
- Navigate to the System Status node and select Component Status.
- On the ribbon bar, click Start, then select Configuration Manager Service Manager.

The Service Manager tool appears, and here you can see your Site code. When you expand the site, you’ll see components and servers. The components consist of ‘Threads‘ and ‘Services‘. The Servers option includes the components running on the given server.

Start SCCM Service Manager using compmgr.exe
Starting the service manager from the console is probably the easiest option. However, outside the ConfigMgr console, you can initiate the service manager by navigating to the %ProgramFiles% \Microsoft Configuration Manager\AdminConsole\bin\i386 folder and opening the compmgr.exe file.

When you launch the service manager using compmgr.exe, you’ll need to input the site server name to connect to the site. From here on, you can manage the site components.

Tip: To make this easier in the future, we recommend creating a shortcut to the compmgr.exe file. This will help you quickly launch the Service Manager tool.
Change log size of a component using Service Manager
All client and site components in Configuration Manager record process information in individual log files. You can use the information in these log files to troubleshoot issues that might occur in your Configuration Manager hierarchy.
In one of our previous guides, we explained two better ways to increase the size of SCCM site server log files. We also discussed situations in which administrators must change the logging size of files. One of the methods involves modifying the log file size of a component using the ‘Logging‘ option via Service Manager.
In short, you can modify the log size from Service Manager using the following steps:
- Launch the SCCM Service Manager.
- Expand the site and navigate to Components or Servers, depending on the location of the components that you want to manage.
- Right-click the component whose log file size needs to be modified and select Logging.

By default, client and server component logging is enabled in Configuration Manager. The server-based Configuration Manager log files have a maximum size of 2 MB by default. On the Component Logging window, make sure the “Logging Enabled” option is turned on. Here, you can specify the log size in MB and click OK to save the changes.

Managing Components with Service Manager
Now we will look at some examples of how you can use Service Manager to manage site components.
1. Query a Component
You can query a component in Service Manage to find out whether it is running or not. By default, the service manager doesn’t display the status of a component, and you’ll need to manually query every time.
To find the status of a component, right-click the component and select Query.

The Service Manager returns the status of the component. The status tab shows whether the component is running or stopped.
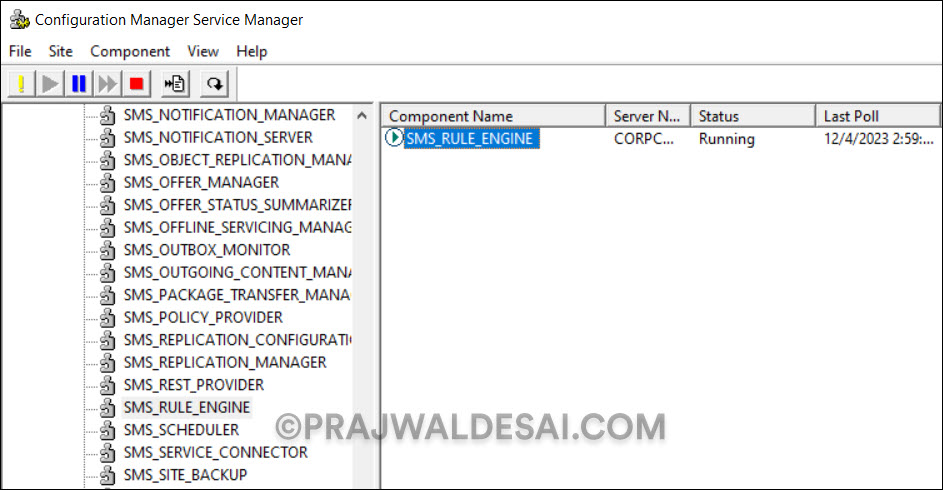
2. Stop a component
While troubleshooting issues with SCCM, you may want to stop a specific component that is running. You can do that from Service Manager by stopping the component. Right-click the component and select Stop. This will stop the component, and you’ll need to query the component to check whether it’s stopped or not.

3. Pause a component
The Pause action pauses a running component. It preserves the component’s runtime environment. You can pause a component, while you’re troubleshooting a critical issue or copy transaction or log files, and then continue running the component. Remember that not all components can be paused due to limitations.
To pause a component, right-click the component and select Pause. It may take few seconds for a component to pause its activities.

4. Resume a component
The resume action resumes a paused component. You’ll need to query the component to find if it’s paused. To resume a paused component in service manager, right-click the component and select Resume.
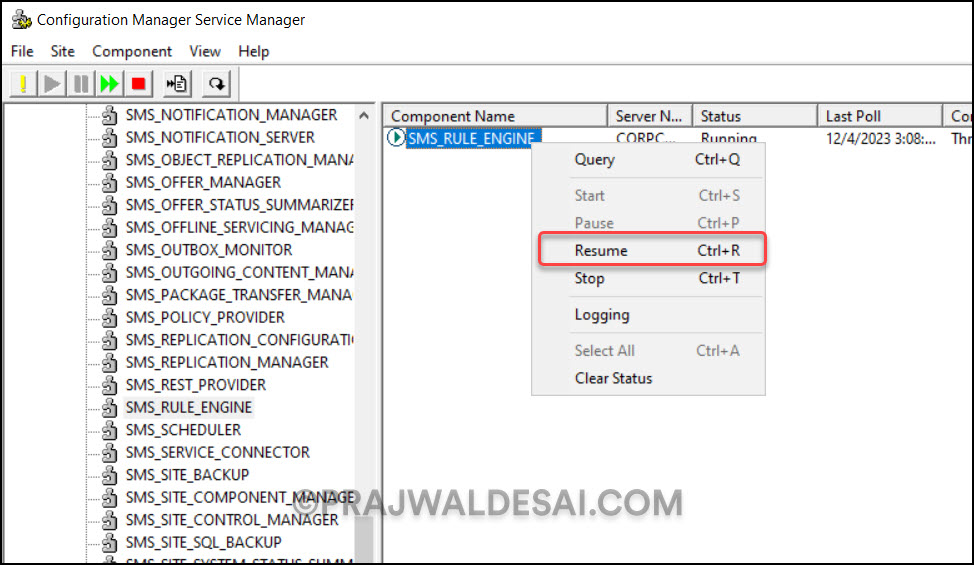
5. Start a component
If you had manually stopped a component, the Start action runs a stopped component. Stopping and restarting a component allows you to troubleshoot issues related to the component.
To start a stopped component in service manager, right-click the component and select Start.