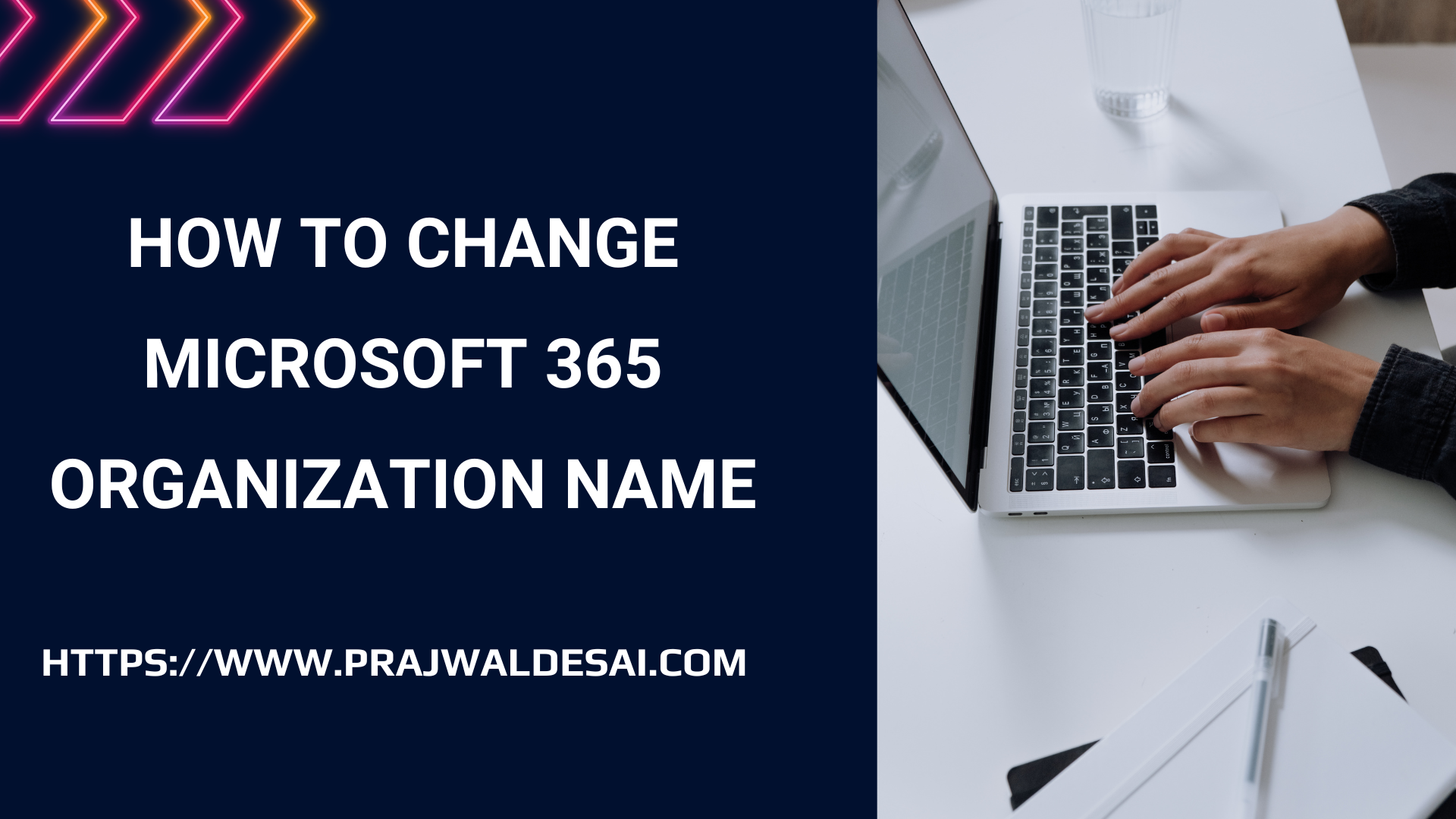In this article, you will learn how to change Microsoft 365 organization name in the M365 admin center and Entra ID (Azure AD). Both of these methods can be used to change the display name of your tenant.
As a global admin, you can use the Microsoft 365 admin center to make changes to your organization profile, like your organization name, address, phone number, and technical contact.
An organization recently contacted us with plans to rebrand and upgrade the majority of its services. For over 8 years, this organization has hosted its apps and services on Microsoft Office 365 and the Azure cloud.
Many organizations face similar situations requiring them to change their organization name, country name, address, or contact details. If an organization has rebranded itself or decides it no longer wants to use its previous name, renaming makes sense. Fortunately, all of these changes can be made without much difficulty.
Also Read: Check Windows Release Health in Microsoft 365 Admin Center
Change organization name in Microsoft 365 admin Center
To change the organization name in the Microsoft 365 admin center, follow the below steps.
Step 1: First, log in to the Microsoft 365 admin center with a global admin account. In the left navigation menu, click on the down arrow located next to Settings and select Org Settings. Switch to the Organization Profile tab.

Step 2: From the list of options, select Organization information.

Step 3: On the Organization information window, enter the tenant display name. Make sure you enter the correct organization name here.

Step 4: After making the changes to the organization name, select Save.

Change Microsoft 365 organization name in Entra ID
The Azure active directory is now Entra ID. You can change the Microsoft 365 organization name in Entra ID using the following steps:
Step 1: Sign in to the Microsoft Entra admin center with a global administrator account. Select the Overview tab and switch to the Properties tab.

Step 2: On the Properties tab, you can change the organization name. After making the changes, click on the Save button.

Rename M365 Organization name in Azure AD
Your organization can be renamed in Azure AD as well. To do that, sign in to the Microsoft Azure portal. Select the left navigation menu, and from the list of options, select Microsoft Entra ID.

You can modify the tenant display name on the Overview node by choosing the Properties tab. Click the Save button to save the changes that you’ve made.

Change organization contact details in Microsoft 365
In the Microsoft 365 admin center, you can change the organization contact details along with several other details.
- Sign in to the Microsoft 365 admin center.
- In the left pane, select Settings > Org Settings.
- Select the Organization Profile tab, and now click on Organization Information.
Here, you can modify or change the following details about your organization:
- Name: Set your tenant’s name here.
- Street Address: The location of your office.
- Apartment or suite: If your office is located in an apartment or suite, enter the details here.
- City: The city where your main branch office is located.
- State or province: The state or province where your office is located.
- ZIP or postal code: The postal code of your office.
- Country or Region: You cannot change the region. You may contact Microsoft support for more help on this.
- Phone: Specify the contact number of the organization. For example, your company’s reception number or main office number.
- Technical Contact: Email address of the person who manages the Microsoft 365 subscription. The email address that you specify here will receive all the emails related to M365 services.
- Preferred Language: Set your preferred language for Microsoft 365 services.