Have you noticed the “Welcome to Server Manager” tile that appears when you log on to Windows Server? You can choose to hide or unhide the Welcome tile in Server Manager based on your preferences.
Server Manager is a tool that guides system administrators through the process of installing, configuring, and managing server roles and features that are part of Windows Server. The Server Manager is available on all the latest Windows Server operating systems.
Although the Windows Server manager is launched automatically at startup, there are ways to disable it. Check this guide to disable Server Manager dashboard at logon. In this guide, I will show you how to hide welcome to server manager section.
The welcome to server manager section contains three sections: Quick Start, What’s New and Learn More. On the Quick Start tab of server manager, you have the following options:
- Configure this local server
- Add role and features
- Add other servers to manage
- Create a server group
- Connect this server to cloud services.
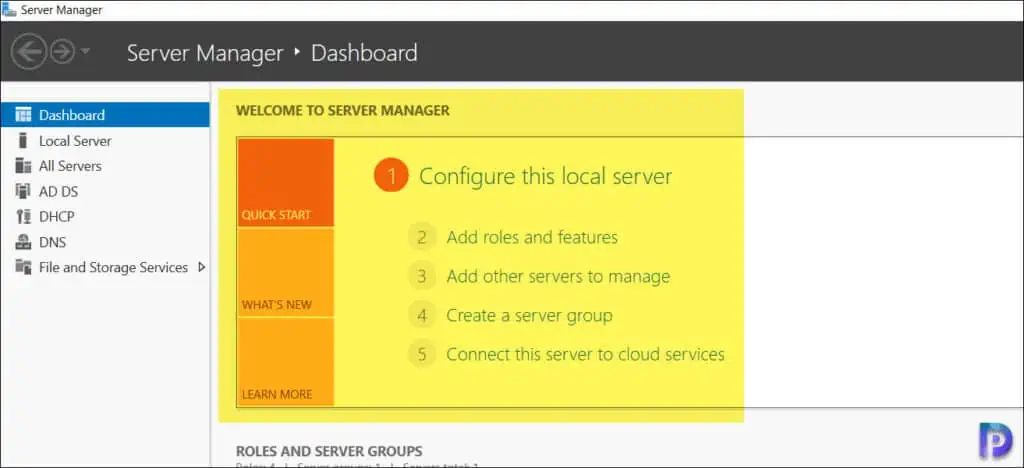
Once the Windows server is configured, most admins don’t use any of the options offered by welcome tile in server manager. It’s likely that you want to hide the welcome tile from the server manager display.
Steps to Hide Welcome Tile in Server Manager
You can use the following steps to hide the welcome tile in server manager:
- On your Windows Server, launch the Server Manager.
- Click on View and from the list of options, select “Hide Welcome Tile“.
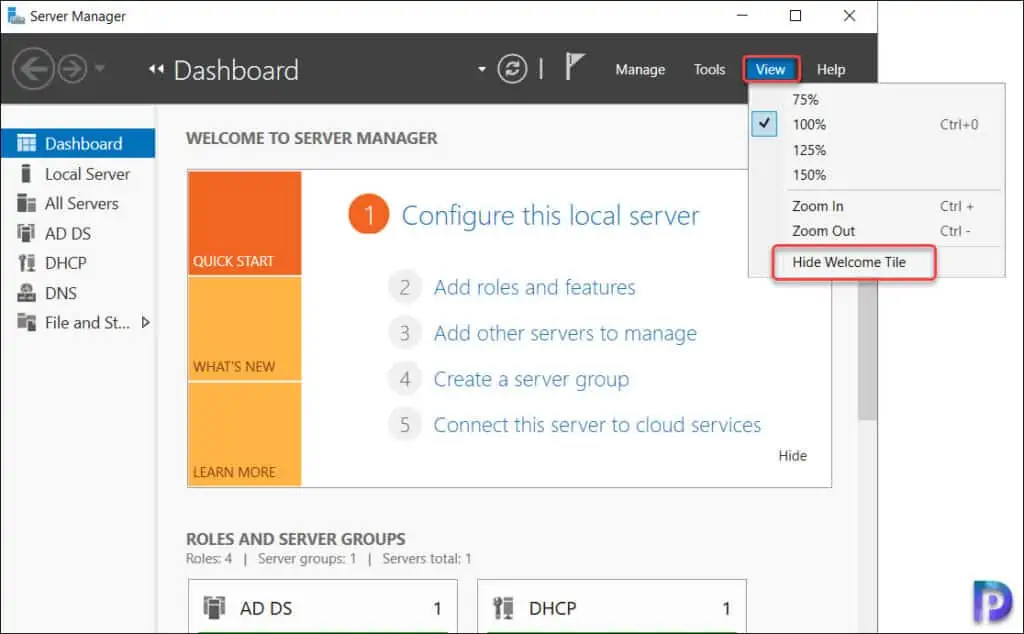
The Welcome to Server Manager tile is hidden from the Server Manager window. You should now see Roles and Server Groups as the first tile when you launch the Server Manager.
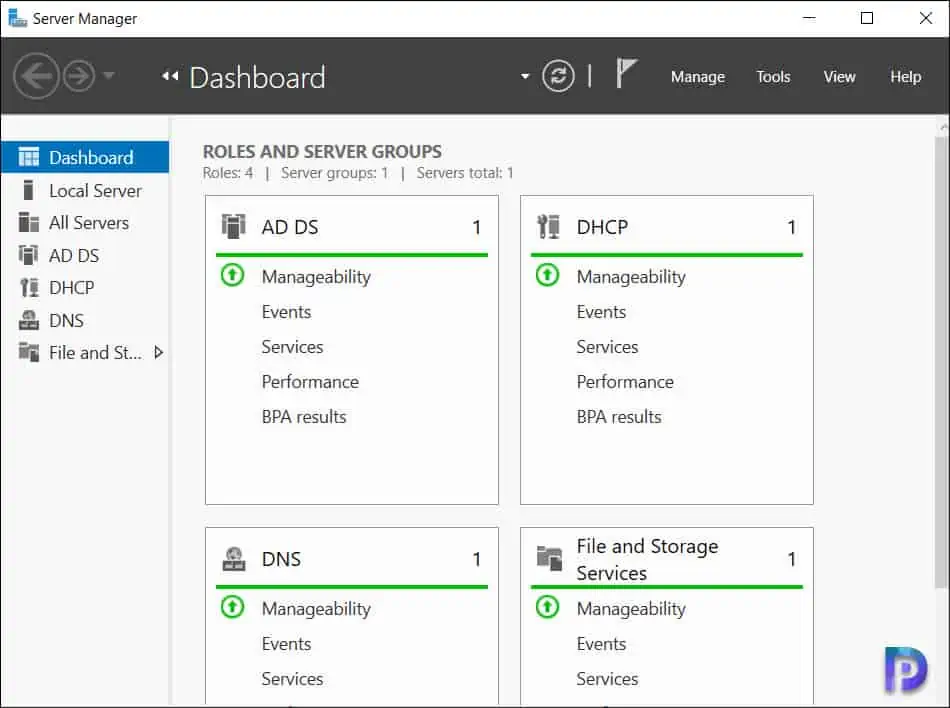
How to Unhide Welcome Tile in Server Manager
If you want to enable the welcome tile on Server Manager dashboard, you can do that with following steps:
- Launch the Server Manager.
- Click View and select “Show Welcome Tile“.
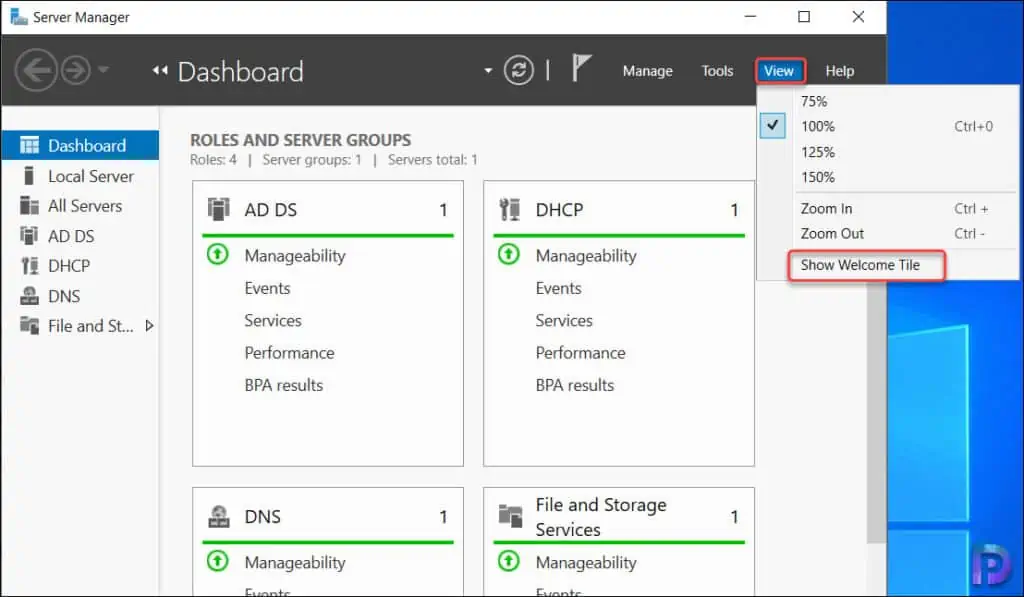
The Welcome tile is now displayed on the Server Manager window. This was simple to complete, but the entire process is manual. It will take some time to manually hide the welcome tile on each server if your setup includes a lot of Windows servers. You can think about automating this, though, if you know where the real server manager configuration file is.
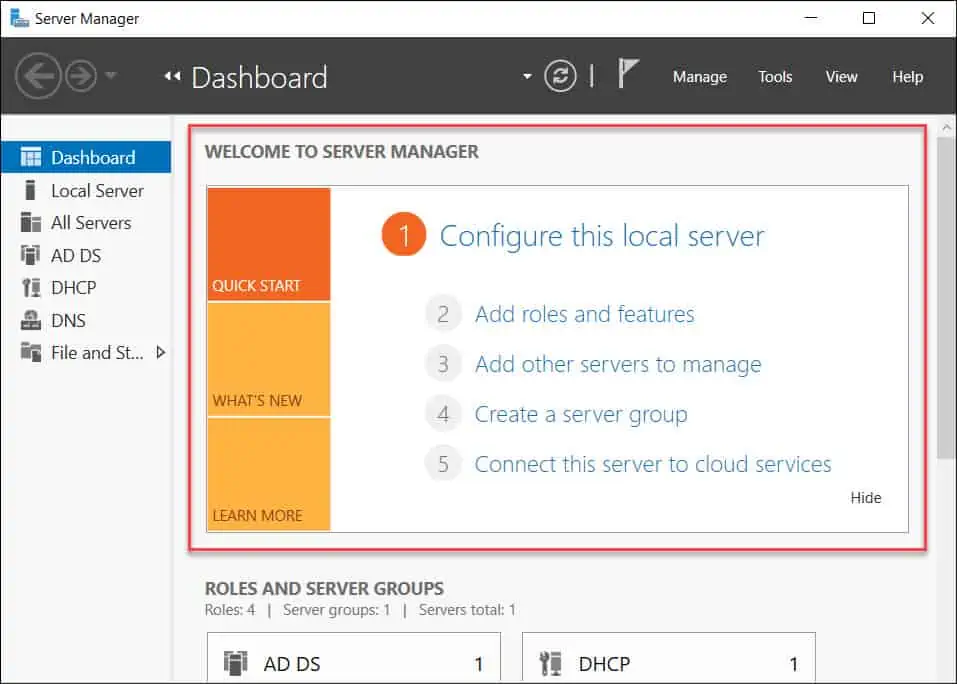
Disable Welcome Tile on Multiple Windows Servers
From the Server Manager, you can manually disable the welcome tile on a server. What if you want to disable the welcome tile for all users? Unfortunately, there is no GPO that can disable the welcome tile for multiple users at once. All you can do is disable server manager startup using GPO.
It’s interesting to note that whenever you modify the Server Manager, your changes are saved in a file called user.config. On Windows Server, this user.config file is located in the following location:
C:\Users\Administrator\AppData\Local\Microsoft_Corporation\ServerManager.exe_StrongName_m3xk0k0ucj0oj3ai2hibnhnv4xobnimj\10.0.0.0
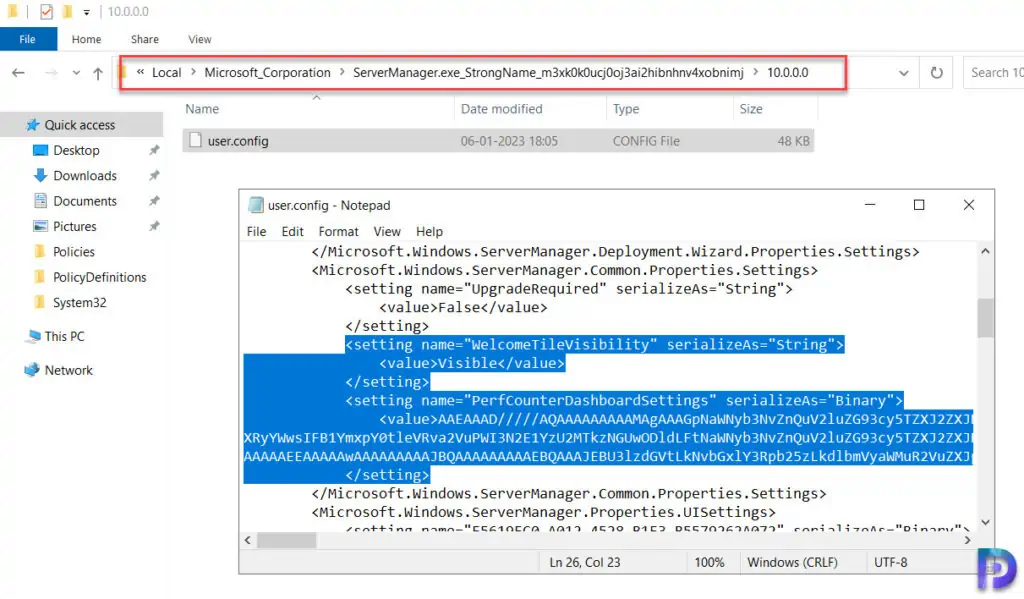
<Microsoft.Windows.ServerManager.Common.Properties.Settings>
<setting name="UpgradeRequired" serializeAs="String">
<value>False</value>
</setting>
<setting name="WelcomeTileVisibility" serializeAs="String">
<value>Visible</value>
</setting>
For example, when the welcome tile is enabled in the server manager, the user.config contains the following configuration. The ‘WelcomeTileVisibility‘ setting has a value ‘Visible‘.
<setting name="WelcomeTileVisibility" serializeAs="String">
<value>Visible</value>
</setting>
If the Welcome to Server Manager tile is disabled or hidden, the user.config contains the following configuration. The ‘WelcomeTileVisibility‘ setting has a value ‘Collapsed‘.
<setting name="WelcomeTileVisibility" serializeAs="String">
<value>Collapsed</value>
</setting>
Create Configuration File for Server Manager
Now that we know the “WelcomeTileVisibility” value is the one that decides whether the welcome tile shows up or hides, you can apply this configuration in a separate file and let it override the default user.config file.
On your Windows Server, navigate to C:\Windows\System32 folder path. Create a new text file and rename it ServerManager.exe.config. Using a text editor like Notepad, open the config file, add the following code, and then save the file.
<?xml version="1.0" encoding="utf-8"?>
<configuration>
<configSections>
<sectionGroup name="userSettings" type="System.Configuration.UserSettingsGroup, System, Version=4.0.0.0, Culture=neutral, PublicKeyToken=b77a5c561934e089">
<section name="Microsoft.Windows.ServerManager.Common.Properties.Settings" type="System.Configuration.ClientSettingsSection, System, Version=4.0.0.0, Culture=neutral, PublicKeyToken=b77a5c561934e089" allowExeDefinition="MachineToLocalUser" requirePermission="false" />
</sectionGroup>
</configSections>
<userSettings>
<Microsoft.Windows.ServerManager.Common.Properties.Settings>
<setting name="WelcomeTileVisibility" serializeAs="String">
<value>Collapsed</value>
</setting>
</Microsoft.Windows.ServerManager.Common.Properties.Settings>
</userSettings>
</configuration>
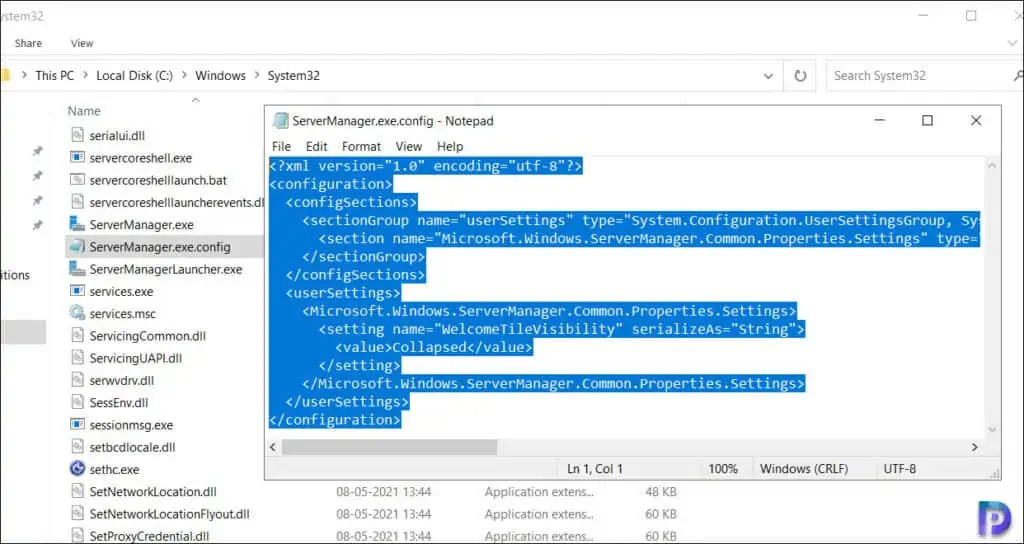
You can deploy this config file during the new server deployment so that you can choose to hide the welcome tile for users. The user.config file in your user profile may override the settings from ServerManager.exe.config, so delete your user.config file to verify your new setup is working as expected.













I did test this, but it was NOT working.
At the current state your description says to put the “ServerManager.exe.config” to “C:\Windows\System” folder path, but this seems to be wrong. The file should be placed into “C:\Windows\System32”!
Yes you are correct. I took a right screenshot but mentioned the wrong path. I have corrected it now. Thank you so much for that.