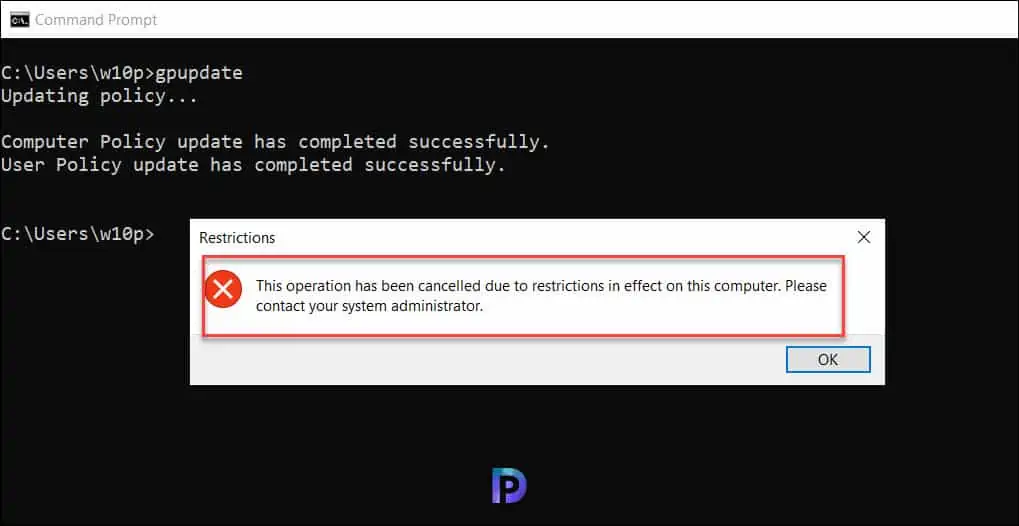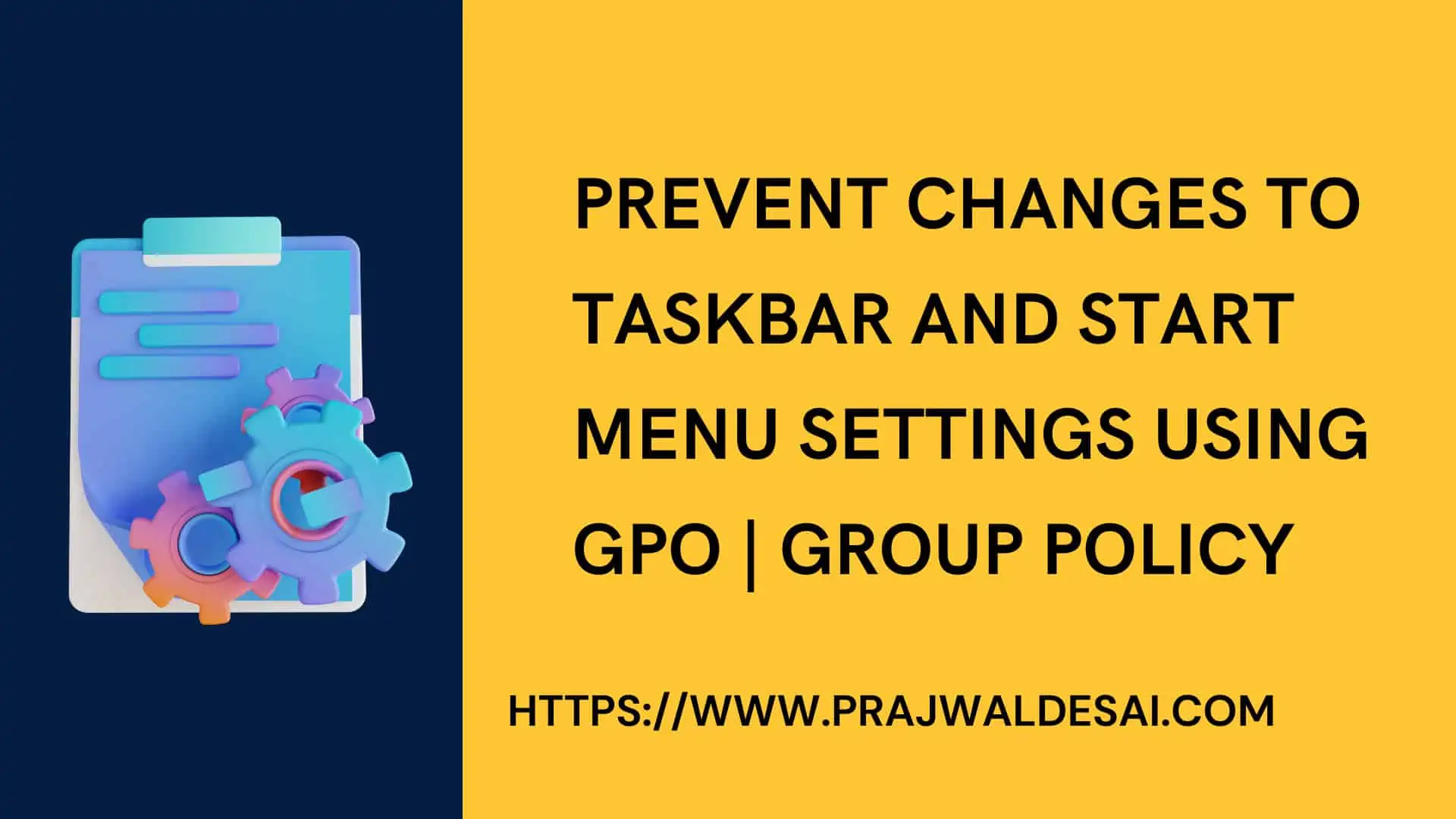In this article, I will show you how to prevent changes to taskbar and start menu settings using a GPO. We will configure the group policy to lock the taskbar and start menu settings for users. This will also prevent users from opening the Taskbar Properties dialog box.
Some organizations prefer not to allow users to customize the taskbar settings. This is done to ensure the taskbar icons and settings remain same on all desktops and laptops. In Windows 11, there are a lot of taskbar customization options.
When you configure a GPO to prevent changes to taskbar and start menu settings, you can stop any user from opening Taskbar Properties to make any changes. The GPO will apply to both Windows 10 and Windows 11 machines.
Prevent Changes to Taskbar and Start Menu Settings using Group Policy (GPO)
In this step, we will create a new group policy object and configure the settings that will prevent users from modifying the taskbar and start menu settings. Once the GPO is ready, we will link it to the domain or OU and test the policy.
When you deploy a new group policy, you either do it at the domain level or at the organizational unit level. I suggest making a new group policy object, linking it to a test OU that contains the pilot computers, and then deploying it to a larger group of computers.
To create a GPO, you can either log in to domain controller or a member server installed with GPMC. You can also install the GPMC on Windows 11 and configure the group policies. Launch the Server Manager from start and click Tools > Group Policy Management console. In the Group Policy Management console, expand the domain and right-click Group Policy Objects and select New.

Enter the name for the new group policy. For example, you can specify the GPO name as “Prevent Changes to Taskbar and Start Menu Settings” and click OK. The new GPO is created and is visible under the list of Group Policy Objects in the console.

Right the GPO that you just created and select Edit. In the Group Policy Management Editor, navigate to User Configuration/Administrative Templates/Start Menu and Taskbar. Here look for the policy setting Prevent changes to Taskbar and Start Menu Settings, right-click this setting and select Edit.

This policy setting allows you to prevent changes to Taskbar and Start Menu Settings. If you enable this policy setting, the user will be prevented from opening the Taskbar Properties dialog box. If the user right-clicks the taskbar and then clicks Properties, a message appears explaining that a setting prevents the action. All you need to do is enable the policy setting and click Apply and OK.

After the group policy object is configured, you need to link the GPO to an OU. You may also link it to the domain however that is not recommended because the GPO will apply to all computers in the domain. So, the best way is picking a test OU and link your GPO and test the policy settings.
On the client computers, it’s time to perform the group policy update and test if the access to taskbar and start menu settings have been disabled. You can use multiple ways to perform the group policy update on remote computers. On a test client machine, you can manually perform the group policy update by running gpupdate /force command.

After the group policy settings are updated on the client machine, right-click on the Windows taskbar and select Taskbar settings. A restrictions box pops up with the following message: This operation has been cancelled due to restrictions in effect on this computer. Please contact your system administrator. This confirms that users can no longer change the taskbar settings.