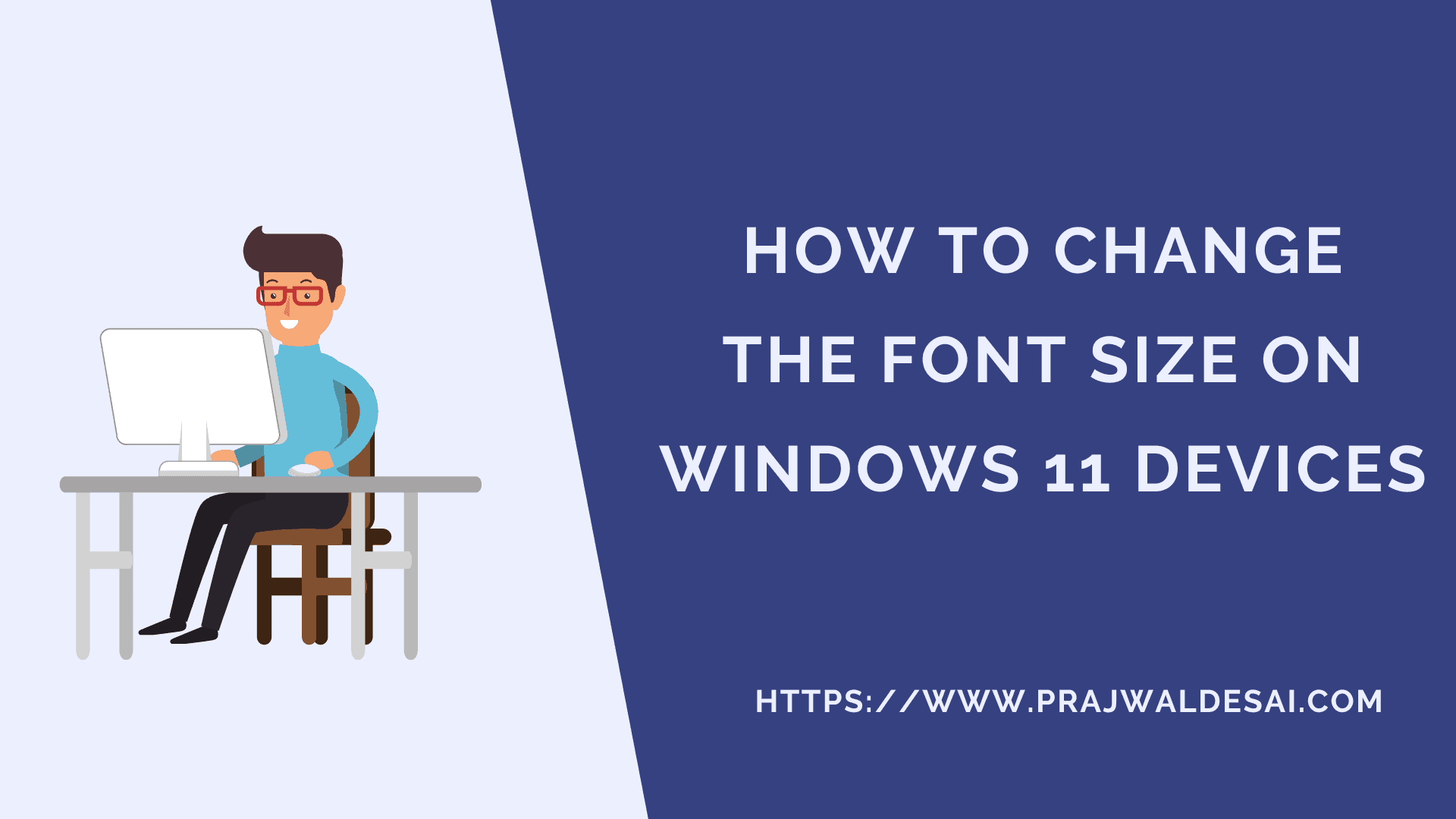In this post, I will share the steps with which you can easily change the font size on Windows 11. The accessibility options in Windows 11 allow you to make the text on the screen larger or smaller.
On Windows 11, your screen’s text may occasionally be too small for comfortable reading. Reading can be hard if you have trouble seeing a screen with a high resolution or a screen that is smaller than usual. If that’s the case, Windows 11 includes a few settings that can be helpful, and I’ll show you how to change the text size on Windows 11.
Windows 11 offers new ways to customize things, which include taskbar customization, ability to hide the taskbar, add new fonts, install additional languages etc. The more you explore Windows 11, the more exciting it’s going to be. Also see: Windows 11 build numbers and version numbers.
When you buy a new laptop, the screen is usually set to its highest resolution, which makes the display clear and sharp. On these high-DPI devices, the text is typically smaller, but I’ve noticed that many users have trouble reading it. Users want to increase the text size on their new laptops because the icons are too small and sharp.
When you use a high-DPI device such as a Surface Pro 3, Surface Pro 4, or Surface Book together with external monitors, you experience the following issues:
- Elements such as applications, the taskbar, icons, toolbars, text, and dialog boxes appear to be fuzzy.
- Elements are too small compared to the rest of the desktop.
- Blurry text appears in applications or in the Windows interface.
Windows 10 and Windows 11 support high-DPI support for desktop apps, but if you want to scale the apps, custom display scaling can also be useful. With the dynamic scaling apps feature, the apps can scale themselves on the fly, regardless of where they are presented. The scaling options allow you to change the size of text, apps, and other items. However, if you only want to change the font size on Windows 11 devices, you can do so via the Accessibility settings.
How to Change the Font Size on Windows 11
Let’s look at the steps to change the system font size in Windows 11. Right-click the Start menu on the Taskbar, and then select “Settings” from the pop-up menu. You can also access the accessibility settings in Windows 11 by pressing Windows+U.

On the Settings interface, click on the “Accessibility” option on the left sidebar. Select the first one option on the right sidebar which is “Text Size“.

In the Text size settings, you can adjust the size of these words arbitrarily by moving the slider to the right. Remember to click Apply button to save the changes. By moving the slider of the text size to left or right, you can make the system font smaller or bigger on Windows 11.

For example, in the below screenshot, the text size is changed from 100% (default) to 125%. You can increase the text size up to 225%, and that’s the maximum limit. Once you complete the steps, the system text size will increase or decrease based on your settings. The change you make to the font size in Windows 11 will now affect the whole operating system and all of your apps.
Note that increasing the text size on Windows 11 will not increase the icon size on the taskbar. The font change is applicable only to the text and not to the taskbar icons. If you want to reset the text size for Windows 11 and apps, go to Accessibility > Text size and move the slider to the left to set it to the default size, which is 100%.