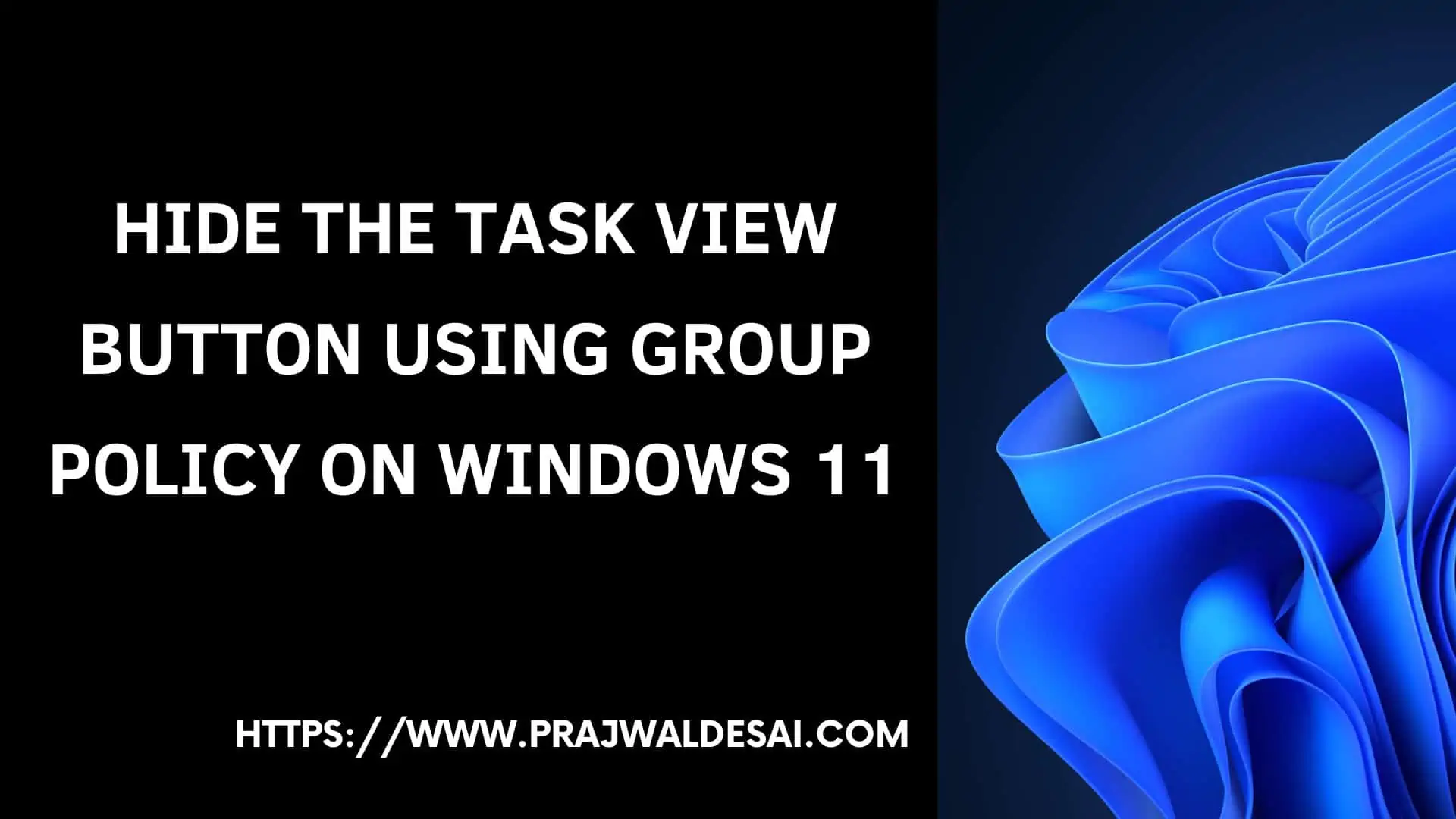In this post, I will show you how to hide the task view button using group policy on Windows 11 devices. You can also hide the taskview button by turning the option off in the Windows 11 settings or by using Microsoft Intune.
One of the new GPO settings released for Windows 11 22H2 includes the ability to hide the taskview button. This policy setting allows you to hide the Task View button. If this policy setting is turned on, the TaskView button will be hidden and the Settings toggle will be disabled. Use the following link to download the Windows 11 administrative templates for version 22H2.
To configure the group policy setting “Hide the TaskView button“, you must first download and install the administrative templates released for Windows 11 version 22H2. Otherwise, you will find the “hide task view button” policy setting missing in the local group policy editor. I have a step-by-step guide ready to help you get the Windows 11 administrative templates and install them.
When you use the GPO to hide the taskview button, Windows 11 devices no longer have the option to change the task view. The option “Task View” is not hidden from the personalization settings, but rather disabled. The GPO to hide the taskview button works on computers running Windows 11 22H2 and later. If you are running Windows 11 21H2, you must upgrade to Windows 11 22H2.
Don’t get confused with hiding the task view option and hiding the taskbar in Windows 11. Both are distinct from one another; the latter conceals the entire taskbar while the former disables the task view option. See also how to use group policy to prevent Windows 11 users from changing the taskbar settings.
Hide the Task View Button using Group Policy
In this step, we will create a new group policy and configure the settings that will hide the task view option from taskbar settings. Once the GPO is ready, we will link it to the domain or OU and test the policy.
When you deploy a new group policy, you either do it at the domain level or at the organizational unit level. I suggest making a new group policy object, linking it to a test OU with the pilot computers, and then deploying it to a larger group of computers.
To create a GPO, you can either log in to a domain controller or a member server installed with GPMC. You can also install the GPMC on Windows 11 and configure the group policies. Launch the Server Manager from the Start menu and click Tools > Group Policy Management console. In the Group Policy Management console, expand the domain, right-click Group Policy Objects or an OU, and select New.

Enter the name for the new group policy. For example, you can specify the GPO name as “Hide the Task View Button” and click OK. The new GPO is created and is visible under the list of Group Policy Objects in the console.
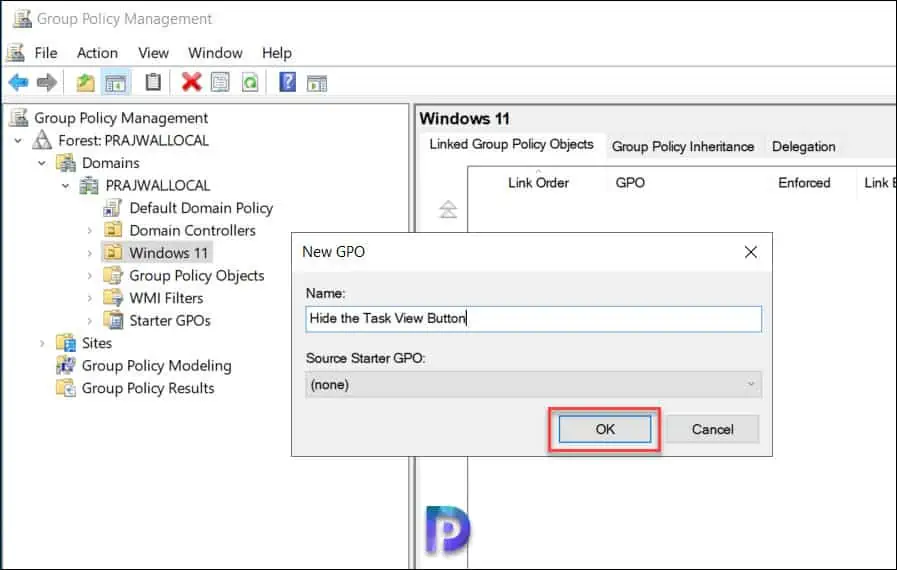
Right-click the GPO that you just created and select Edit. In the Group Policy Management Editor, navigate to User Configuration/Administrative Templates/Start Menu and Taskbar. Here look for the policy setting “Hide the TaskView button“, right-click this setting and select Edit.

From the policy description, we see that this policy setting allows you to hide the TaskView button. If this policy setting is turned on, the TaskView button will be hidden and the Settings toggle will not work. Enable this policy setting by choosing the option “Enabled” and clicking “Apply” and “OK.”
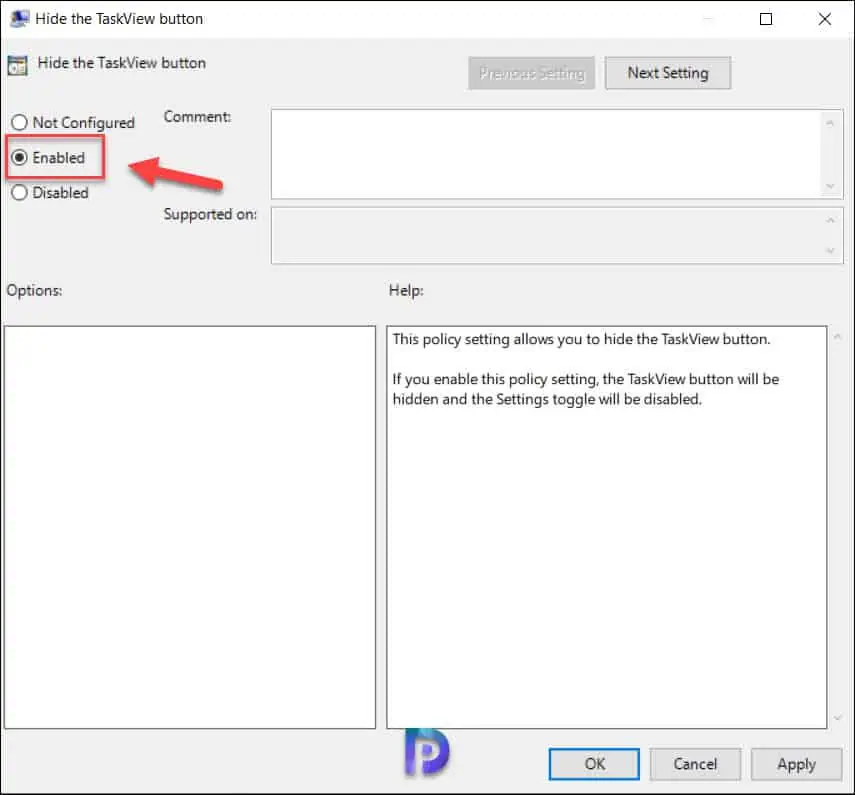
After the group policy object is configured, you need to link the GPO to an OU if you haven’t already. You can also link it to the domain, but doing so will make the GPO applicable to every computer in the domain, so it is not advised. The best approach is to choose a test OU, connect your GPO, and test the policy settings.
It’s time to update the group policy on the client computers and check to see if access to the taskview button has been disabled. You can use multiple ways to perform the group policy update on remote computers. On a test client machine, you can manually perform the group policy update by running the gpupdate /force command.

Launch the Settings app on Windows 11 and select Personalisation > Taskbar. We see the task view button is grayed out, and even the settings toggle is disabled. This confirms that the taskview option is now disabled by GPO.

Read Next
- How to Change the Font Size on Windows 11 Devices
- Windows 11 Build Numbers Version Numbers & Release Dates
- How to Uninstall Windows 11 22H2 Update Rollback Build
- How to Enable Telnet on Windows 11 | Disable Telnet
- 3 Methods to Disable Widgets in Windows 11 | GPO | Registry
- How to Align Taskbar to the left on Windows 11