So, you have just upgraded to Windows 11 version 22H2, and you want to roll back to the previous version? I will show you how to uninstall Windows 11 22H2 update and get back to an earlier build.
The Recovery settings in Windows 11 provide an option to uninstall the latest update and go to the earlier build. Most likely, some of you will continue to use Windows 11 22H2. However, if this new update is giving your computer problems, you can uninstall Windows 11 22H2 and return to version 21H2.
For home users, the Windows 11 22H2 update will appear via Windows Updates and Microsoft will be rolling out the update to all the customers. If you have upgraded your PC running Windows 10 to version 22H2, you can use the steps covered in this article to revert to Windows 10 from Windows 11.
Windows 11, version 22H2 is a feature update for Windows 11. It includes all features and fixes in previous cumulative updates to Windows 11, version 21H2, the original Windows 11 release version.
After upgrading to Windows 11 22H2, you can only return to Windows 10 within a 10-day window while keeping your files and data intact. If you have used your Windows 11 computer for over 10 days after the upgrade, you cannot uninstall Windows 11, and it is not possible to roll back to your Windows 10.
In this article, I will show you how to uninstall Windows 11 version 22H2 and roll back to the previous build, which is Windows 11 21H2. Run the winver command on your PC to determine the version and build number of Windows you’re running.

How to Uninstall Windows 11 22H2 Update Rollback
Let’s look at the steps to uninstall Windows 11 22H2 update from your PC. Click Start and launch the Settings app. Click on Windows Update and select Advanced options.
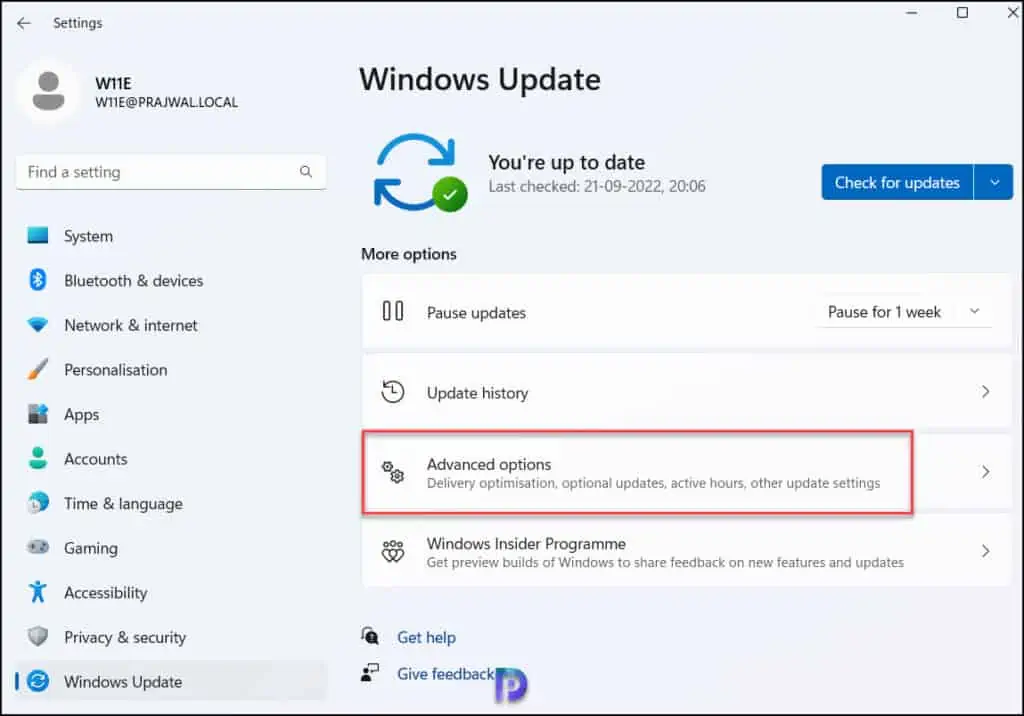
On the Advanced options page, under Additional options, select Recovery. In Windows 11 recovery options help you to reset your PC, provide advanced startup options and go back to earlier build.

Under Recovery options, select Go Back. Use this option when you determine the current version of Windows is not working and this will uninstall the latest Windows 11 update.
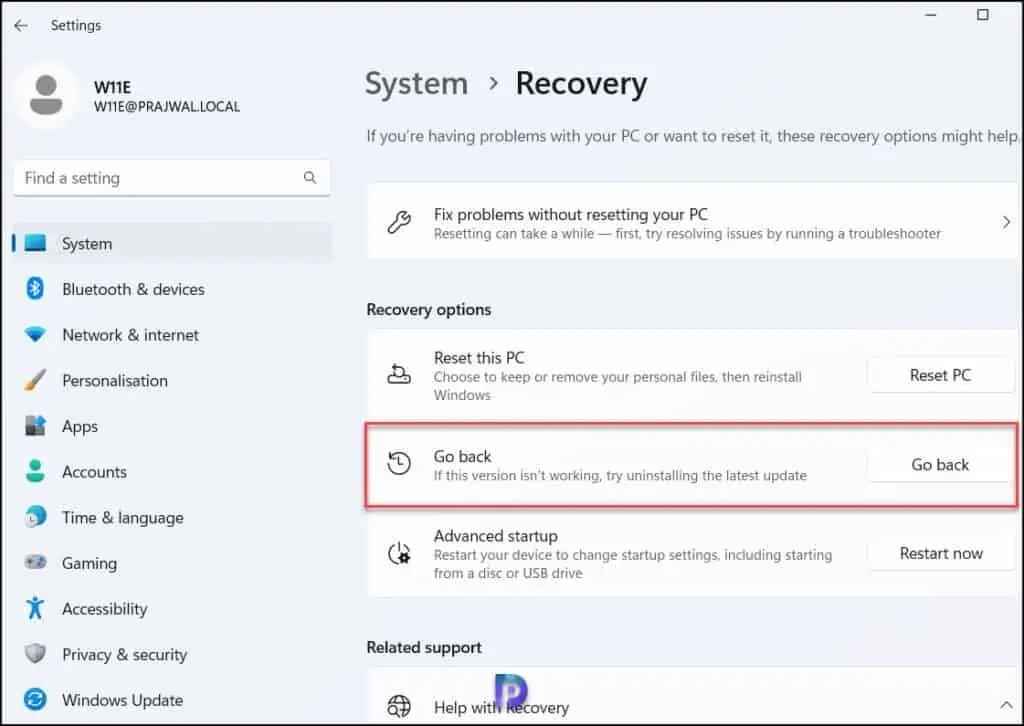
A Go back to earlier build window appears with a set of options. Microsoft wants to know why you are switching back to an earlier build. Here are some of the options that you can select.
- My apps or devices don’t work on this build
- Earlier builds seemed easier to use
- Earlier builds seemed faster
- Earlier builds seemed more reliable
- For another reason
Chose the appropriate reason and click Next.

Microsoft advises checking for the most recent updates before uninstalling Windows 11 22H2 in the hopes that they will resolve any issues you are having with Windows 11. Select No thanks.
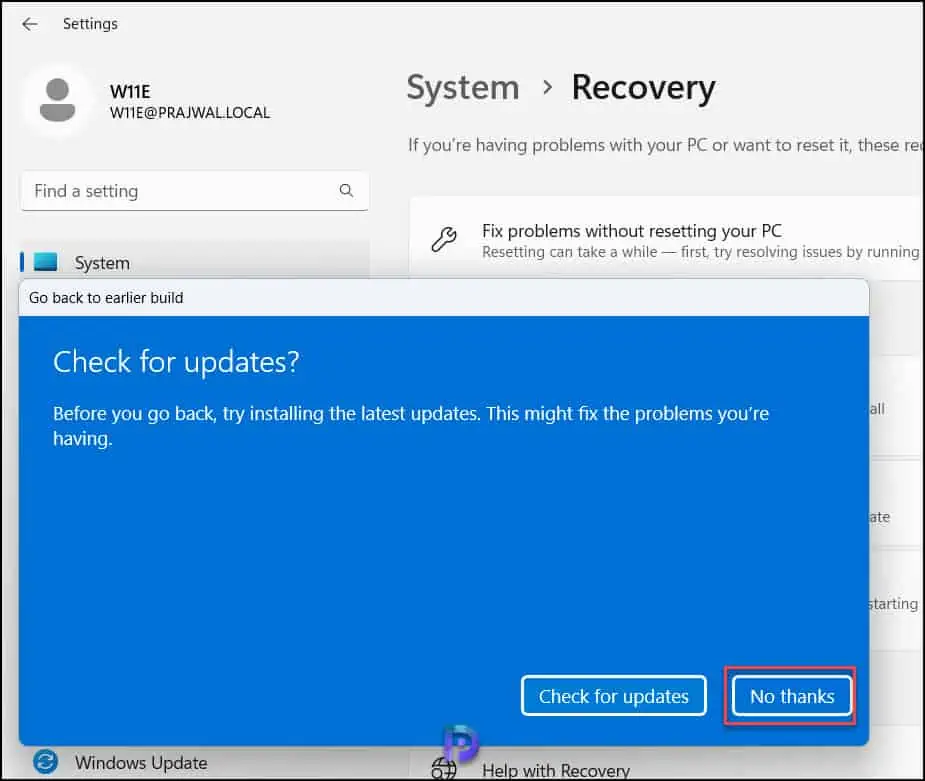
All of your changes to Windows 11 will be lost if your PC is not plugged into a power source. If your desktop, documents, or other location contains any important files, back them up first before proceeding with the roll-back. To continue, click Next.

You need to be familiar with the sign-in password if you want to uninstall the Windows 11 22H2 update and revert to an earlier version. That’s just a small note from Microsoft; the sign-in password shouldn’t change when you roll back and doesn’t change either. Click Next.

A final screen that you see before you uninstall Windows 11 22H2 update and roll back to previous version 10. Select Go back to earlier build.

The computer restarts and the rollback begins. You should see a black screen with message “Restoring your previous version of Windows“. A couple of minutes later, the rollback is complete, and you should see a Windows 11 login screen. Congratulations, you have successfully uninstalled the Windows 11 22H2 update and switched to earlier build on your Windows 11 PC.













