I was asked to do an in-place upgrade of Windows 10 1703 to 1709. This was in an environment which didn’t have Configuration Manager setup nor a properly working WSUS.
Unfortunately you cannot think of using Windows Updates here. This is because there is no Windows update file to upgrade Windows 10 1703 to 1709 easily. I wish there was something like that and that would have made my task easier.
The count of Windows 10 machines was almost 300. I had to upgrade all Windows 10 enterprise version 1703 to version 1709. Manually upgrading each machine using an ISO file was not a proper solution.
Methods to Upgrade Windows 10 versions
You can perform the Windows 10 in-place upgrades by several methods.
- You can use WSUS and deploy the features updates to all machines.
- Use Configuration Manager to deploy the feature updates for Windows 10.
- You can use an In-place upgrade SCCM task sequence and perform the upgrade.
- SCCM servicing plans for Windows 10.
- Use Windows 10 upgrade assistant and let the tool do the in-place upgrade for you.
As I mentioned before you cannot upgrade Windows 10 1703 to 1709 using Windows Updates.
Windows 10 In-place Upgrade Using ISO file
If you are in a similar situation like mine, you can still do an in-place upgrade of Windows 10 machines by using 1709 ISO file. Let’s do it step by step so that it becomes easy to understand and follow.
Windows 10 Setup Command-Line Options
Windows 10 setup supports several command line options. Starting with Windows 10, version 1607, you can use a setupconfig file to pass parameters to Windows Setup on a command line. This makes the deployment easier and you can run multiple parameters along with setup file.
Here is an article from Microsoft that lists all the Windows 10 setup command-line options. I won’t be listing all of them here as that would be redundant. I will list only the options that I will be using to upgrade Windows 10.
| Windows 10 Command-line option | Description |
| /Auto Upgrade | Performs an upgrade of Windows saving apps and data. |
| /MigrateDrivers All | Instructs Setup to migrate the drivers from the existing installation during the upgrade. |
| /DynamicUpdate enable | Setup will perform Dynamic Update operations (search, download, and install updates) |
| /ShowOOBE none | Skips OOBE and selects the default settings. |
Copy the Windows 10 Setup Files to a Network Share
Before you upgrade Windows 10 1703 to version 1709, where would you place the 1709 setup files ?. In my case copying the 1709 setup files on all 300 machines was not a solution. Hence I decided to place the setup files on a network share. Needless to say the machines could access this share with proper permissions set.
Before copying the setup files to network share, you might want to test the upgrade by first copying it a single machine. If the upgrade works fine, you can use the network share.
To extract the contents out of Windows 10 ISO file, you can either mount the ISO or use 7z and extract the files to a folder.
Windows 10 Setup Automation
Open notepad and paste the below line into it. Save it as install.cmd. Win10 is a folder that contains Windows 10 setup files. The other parameters are explained in the above topic.
start /wait .\Win10\setup.exe /auto upgrade /migratedrivers all /dynamicupdate enable /showoobe none
Create a folder and place Win10 and install.cmd files into this folder.
Automate Windows 10 In-Place Upgrade From the Command Line
When a user runs the install.cmd on the computer, the upgrade begins. But the questions remains on how do you deploy this install.cmd to users ?.
- The users can run this command directly from the network location. All of the required files for the in-place upgrade will be staged on their local system.
- Using group policy, you can deploy a shortcut to a cmd file with the setup parameters to your user’s desktops.
Note – It is important to inform the users that running the install.cmd would upgrade Windows 10 and the system may reboot several times during upgrade.
So let’s see what happens when user runs the install.cmd on the machine. It begins with a Windows 10 setup screen.
The Windows 10 upgrade operation is in progress.


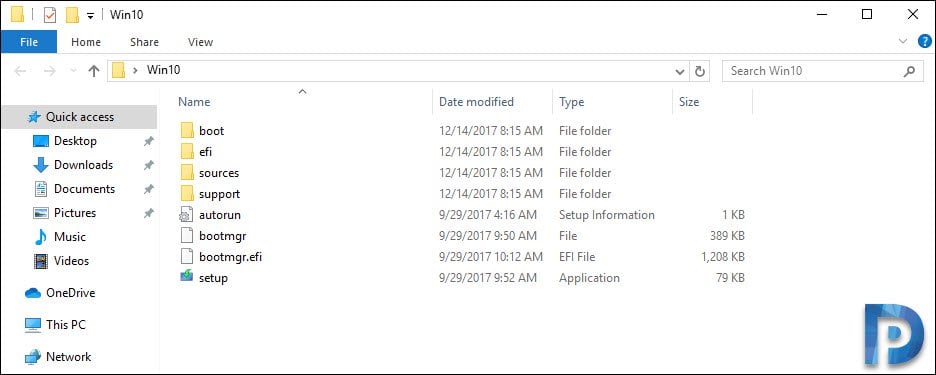
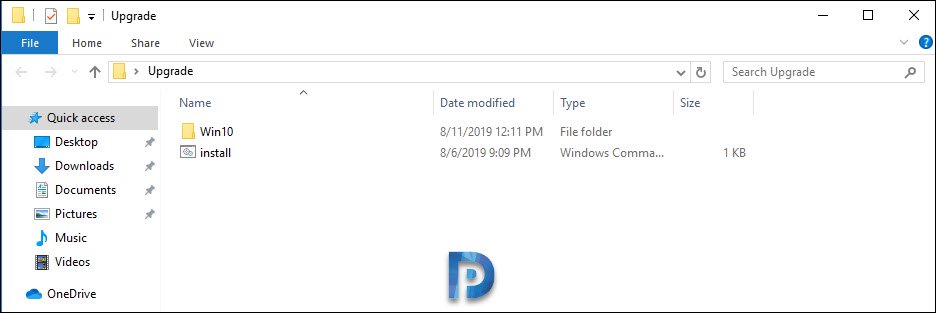
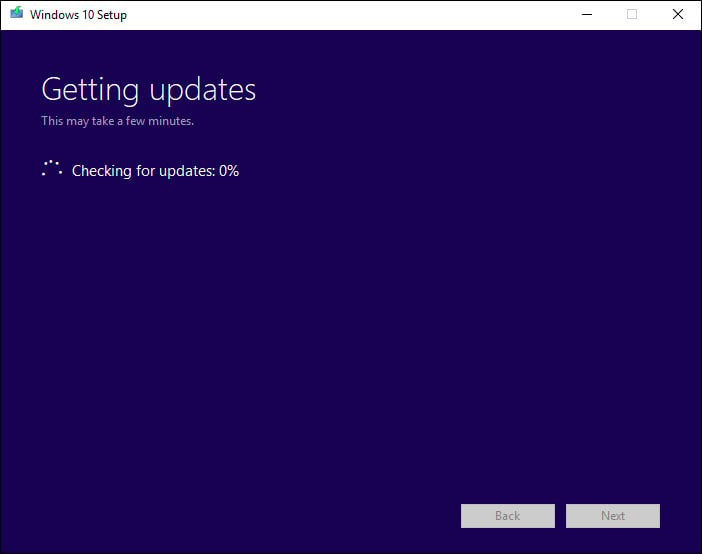
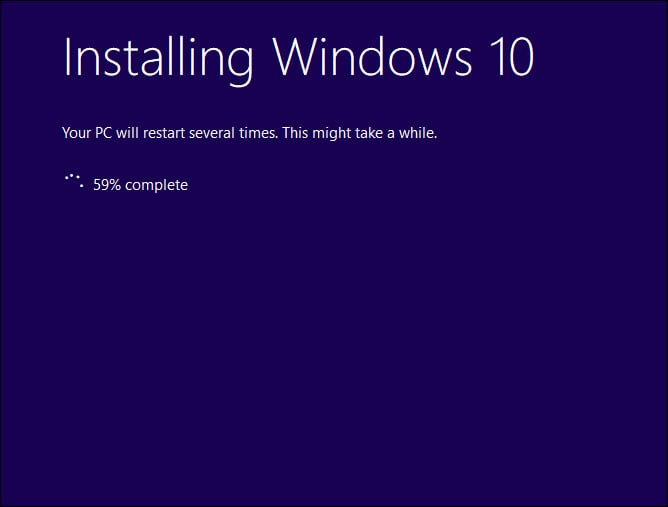
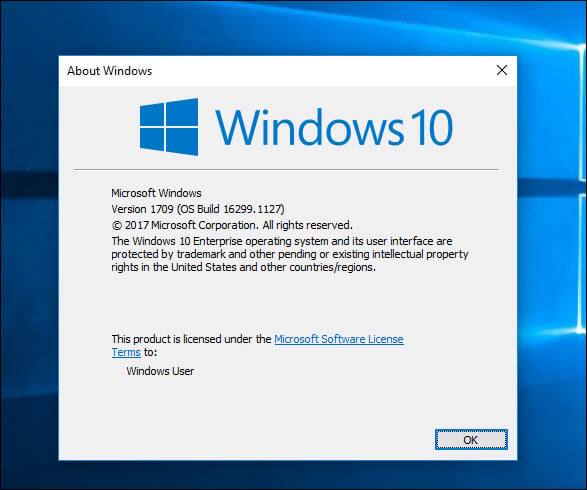











Would you happen to know why I would get an error stating, “An unknown command-line option [/Auto] was specified”?
Hi Prajwal! May I ask you what to do when “Keep personal files and applications” option is greyed out during the wizard installation? I’m trying to upgrade a 1607 LTSB Win 10 to a 1903 build but I need this option enabled.
thank you..this helps me a lot.
Can we configure in wds ??
How does this process affect “Bit-Locker”, or is that even a concern?
Super cool technique. Can we do this via SCCM as well ?.
Yes, if you deploy the same batch file as available in software center, users can manually initiate the upgrade.