In this post we will see the steps for In-place upgrade to Windows 10 Enterprise with SCCM. Most of the Organizations today are running Windows 7 OS on their computers. Looking at the stability and features of Windows 10, most of them are planning to do an upgrade of Windows 7 to Windows 10.
The simplest path to upgrade PCs currently running Windows 7, Windows 8, or Windows 8.1 to Windows 10 is through an in-place upgrade using SCCM. This has never been such easy process but thanks to Microsoft who worked really hard and made it effortless to upgrade from Windows 7/8.1 to Windows 10.
You can use a SCCM task sequence to completely automate the process. If you are using SCCM 2012 R2 SP1, it adds support to manage and deploy Windows 10. Although it does not include built-in support to perform an in-place upgrade from Windows 7, Windows 8, or Windows 8.1 to Windows 10.
However you can build a custom task sequence to perform the necessary tasks. But if you are running the latest version of SCCM, you have got built-in support to perform an in-place upgrade from Windows 7, Windows 8, or Windows 8.1 to Windows 10.
Prerequisites for In-place upgrade to Windows 10
- It is always good if you have the latest version of Internet Explorer installed on your devices. IE11 is the only browser version supported in Windows 10. You can use this guide to deploy IE11 using SCCM.
- You will not be able to use a custom image of Windows 10 for the In-Place Upgrade.
- There are different ways to upgrade your existing windows version to Windows 10. SCCM or Configuration Manager is the best tool to perform an In-place upgrade to Windows 10. I would always recommend to use the latest version of SCCM available.
- For those looking planning to do in-place upgrades to migrate from Windows 7, Windows 8, or Windows 8.1 to Windows 10 using System Center Configuration Manager task sequences, use the check for compatibility feature to check if the OS is qualified for the upgrade.
Setup Info
In my lab setup, I have got SCCM 1511 & SQL server 2014 SP1 installed on the same server. I have got the latest Windows 10 enterprise edition build downloaded.
The OS that we will be upgrading to Windows 10 is Windows 7 SP1 Professional x64. Extract the windows 10 iso file to a folder and place it under your sources folder.
You just need to follow the below steps perform an In-place upgrade of Windows 7 to Windows 10. Download the Windows 10 Enterprise Evaluation ISO file for your operating system from the TechNet Evaluation Center.
Most of all you need to sign in to download Windows 10 Enterprise. If you have not registered before, you will be asked to do so.
In-place upgrade to Windows 10 Enterprise with SCCM
Here are the steps to perform In-place upgrade to Windows 10 Enterprise with SCCM
- Launch the ConfigMgr Console
- Navigate to Software Library > Overview > Operating Systems.
- Right click Operating System Upgrade Packages and click Add Operating System Upgrade Package.
- In the next step we will add Windows 10 enterprise upgrade package.
Provide the path where the Windows 10 source files are present. Click Next.
Provide some information about this upgrade package. Click Next.
Important – The next step is to distribute the content to the distribution point. Right click Windows 10 enterprise package and click Distribute content. Choose the DP’s and distribute the content. Once the content is available with DP, proceed to the next step.
Choose Upgrade an operating system from upgrade package. Click Next.
Create In-place upgrade SCCM Task Sequence
Right click Task Sequences and click Create Task Sequence. Provide the TS name and description. Click Next.
To select the upgrade package, click on Browse and select the Windows 10 enterprise upgrade package. You should find some relevant info about the package under Properties. If you have product key with you, add it in the product key box. Click Next.
At this moment I chose Do not install any software updates. Click Next.
Click Next on rest of the screens and at final step click on Close. With this our TS is ready.
If you right click the TS and click on Edit, you can see the first step is Prepare for Upgrade. Under this you will see Check Readiness for Upgrade step. This will check if the OS is ready for Windows 10 upgrade. The checks are against the min Memory, min processor speed and min disk space. You could modify the options in case you want to.
Some more settings for Upgrade OS step in TS. If you have made any changes here click Apply and OK.
Before you deploy the TS, create a collection of computers for which you want to deploy the TS. To deploy it to a collection, click on Browse and choose the collection where you want to deploy the TS.
Deploy the TS with Purpose as Available. Click Next.
Choose Download content locally when needed by the running task sequence. Click Next and complete the remaining steps.
Perform Windows 10 In-place upgrade
On the client computer, launch the software center. Click Windows 10 In-Place upgrade TS.
Now click Install.
On the confirmation box, click Install Operating System.
The upgrade operating system step is being executed.
To take at look what’s running in the background, use the Configuration Manager Trace log tool to open the smsts.log file located under C:\Windows\CCM\Logs\ folder.
The computer automatically restarts and the upgrade process begins.
Your PC will reboot multiple times. So just sit back and relax or grab a cup of coffee. The percentage indicator inside that circle is a nice feature.
Almost 86% upgrade is complete. In my case the upgrade process took around 30 minutes to complete.
Your device has been successfully upgraded from Windows 7 to Windows 10 by using the In-Place Upgrade method.


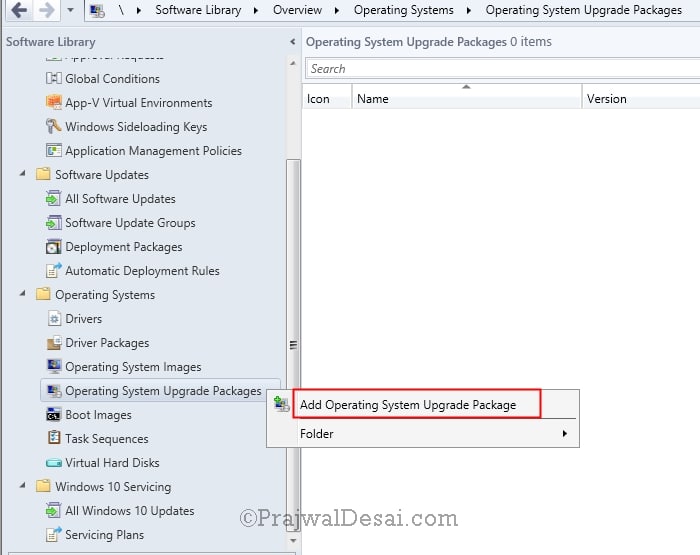
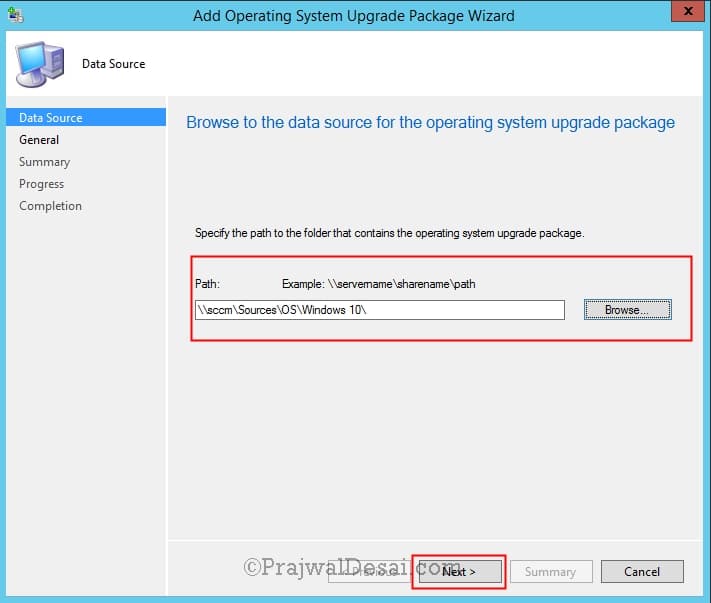
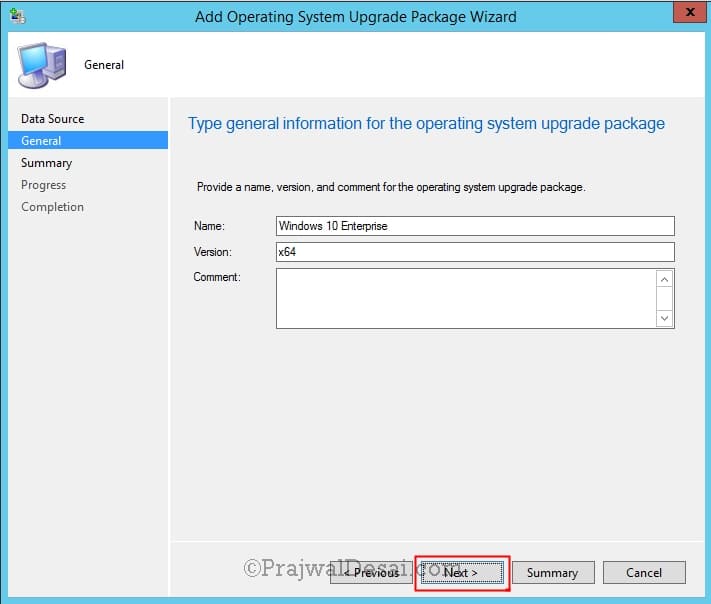
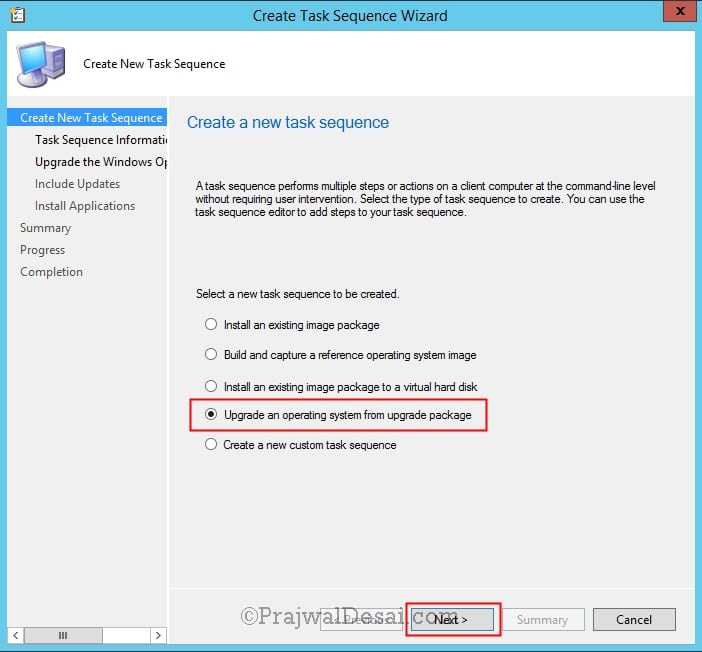
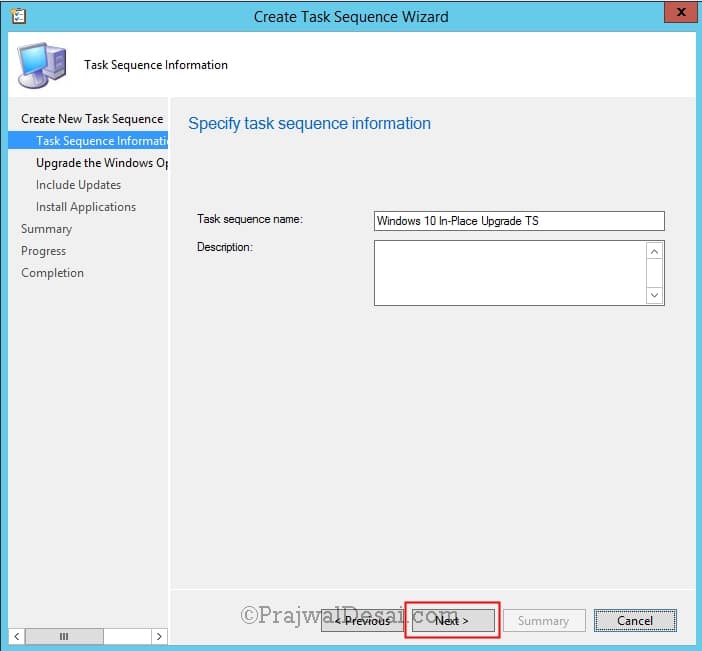
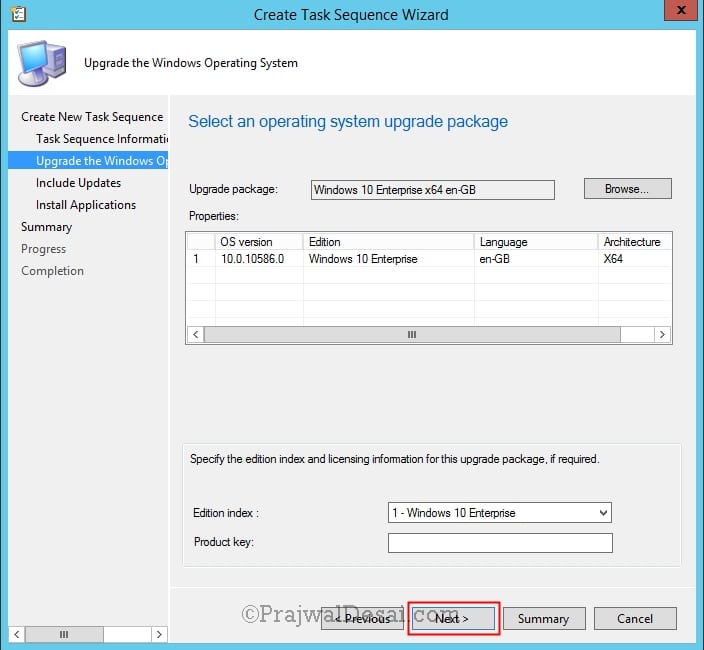


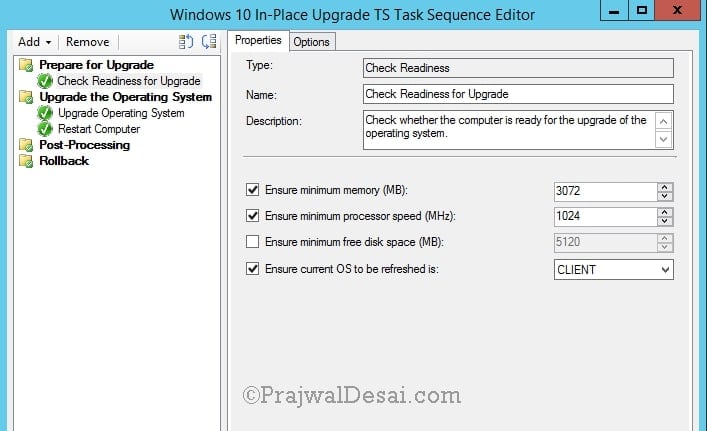
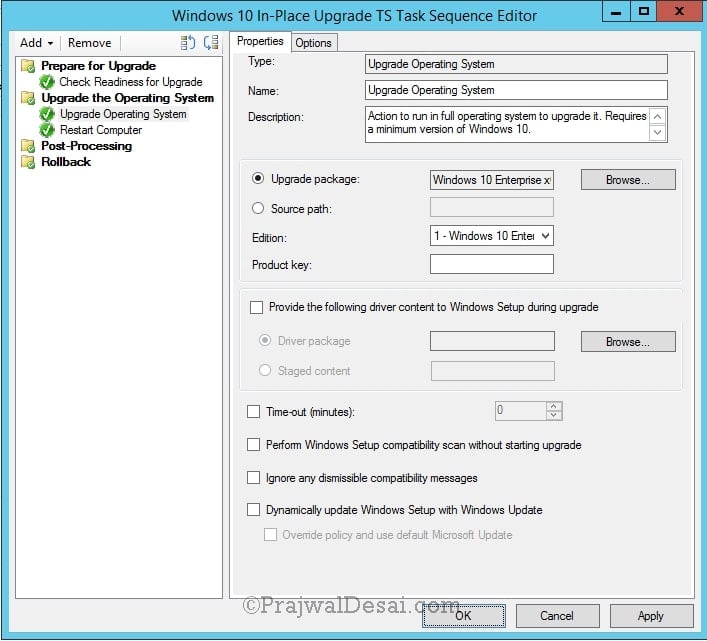
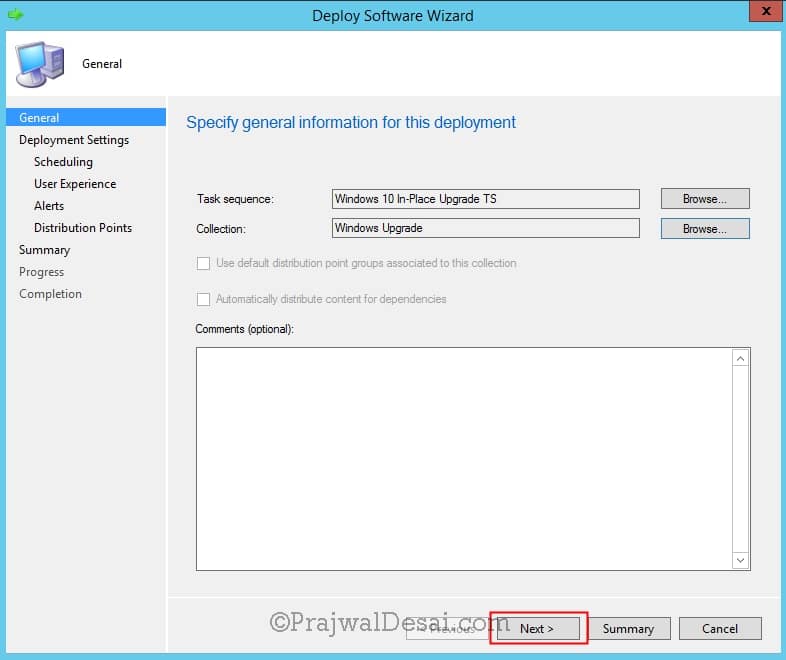
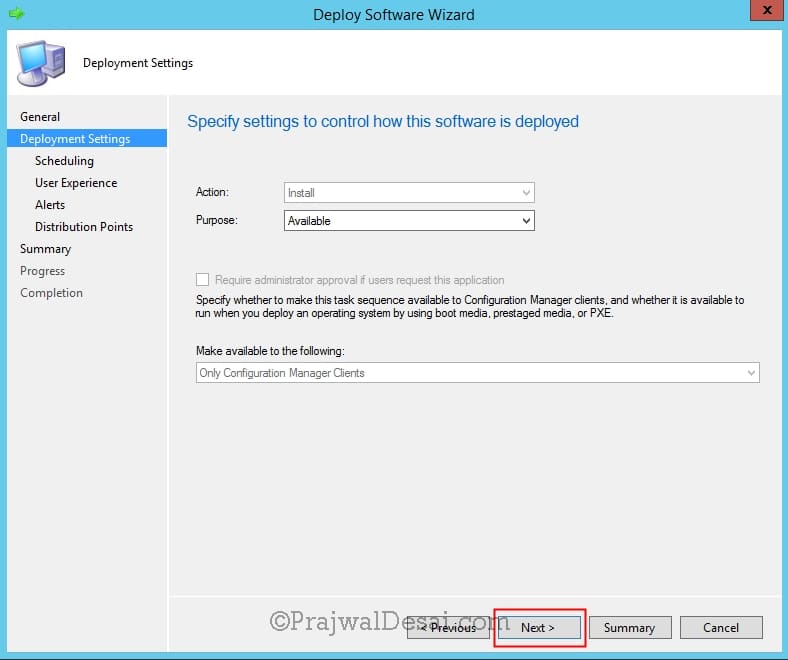
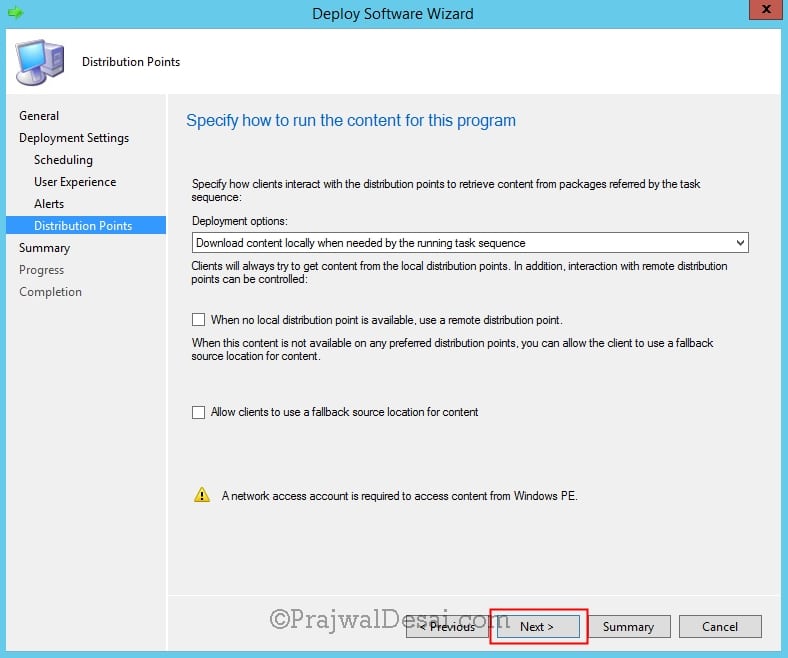
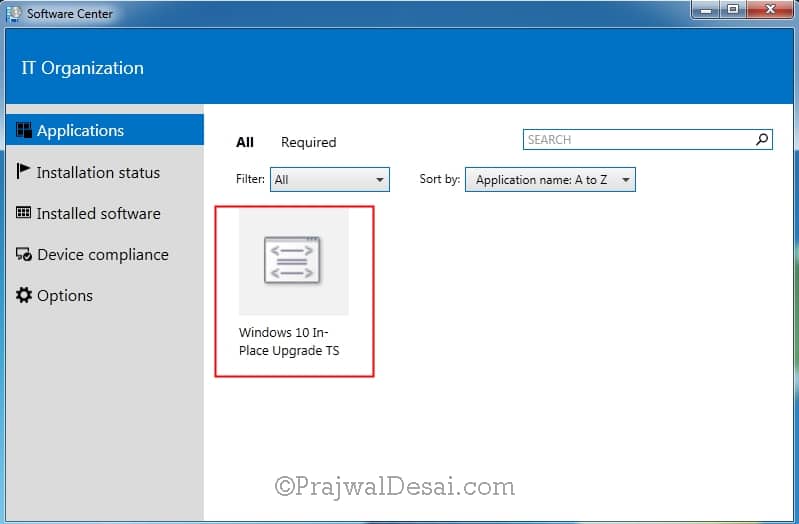
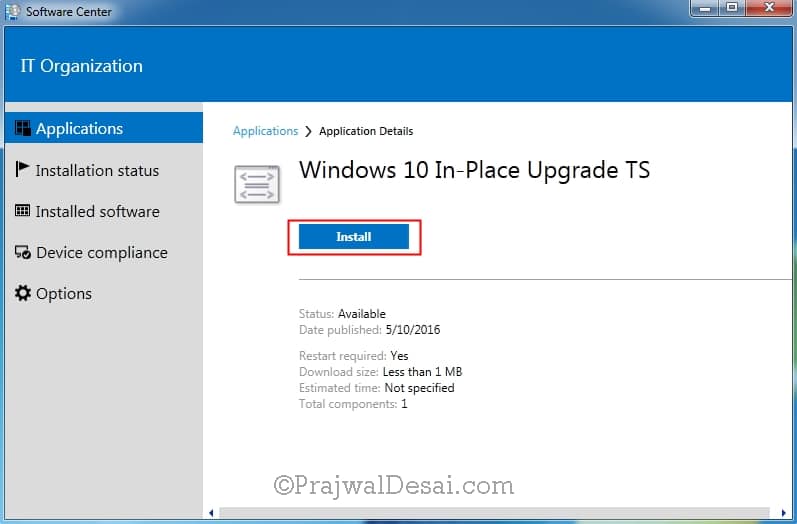
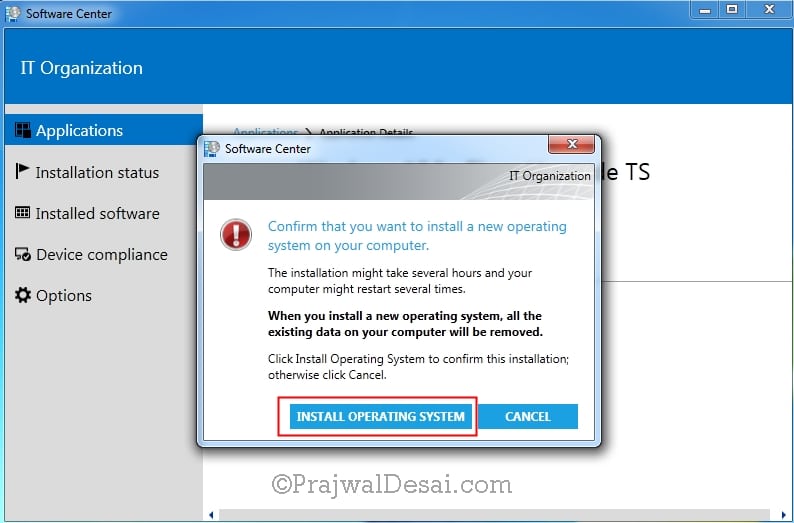

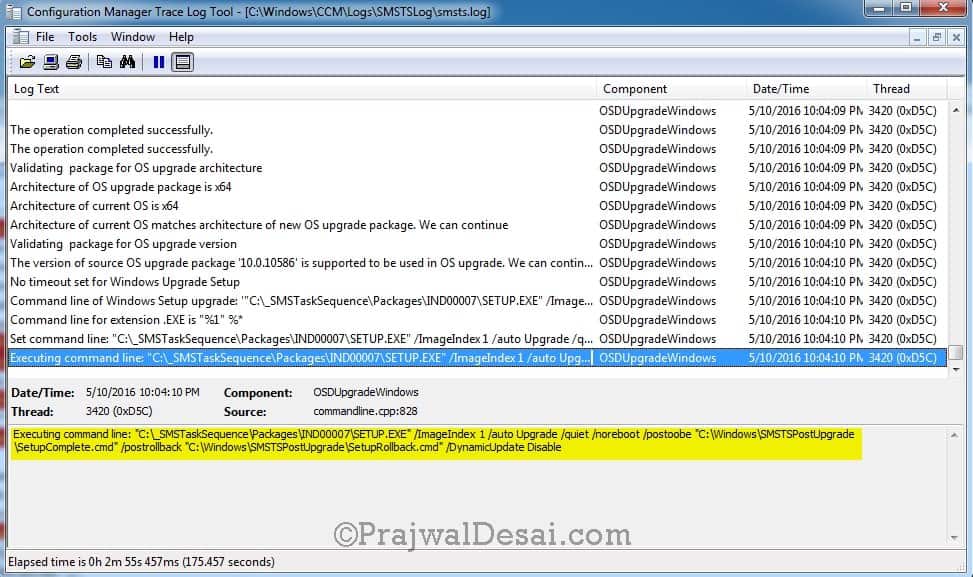
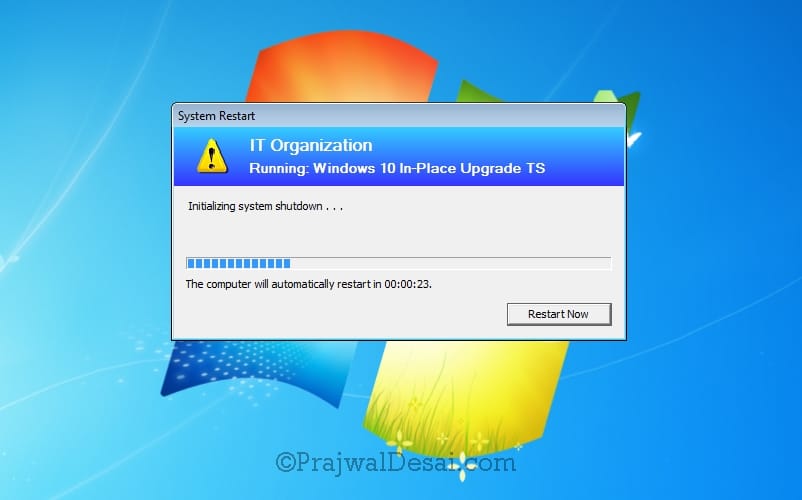

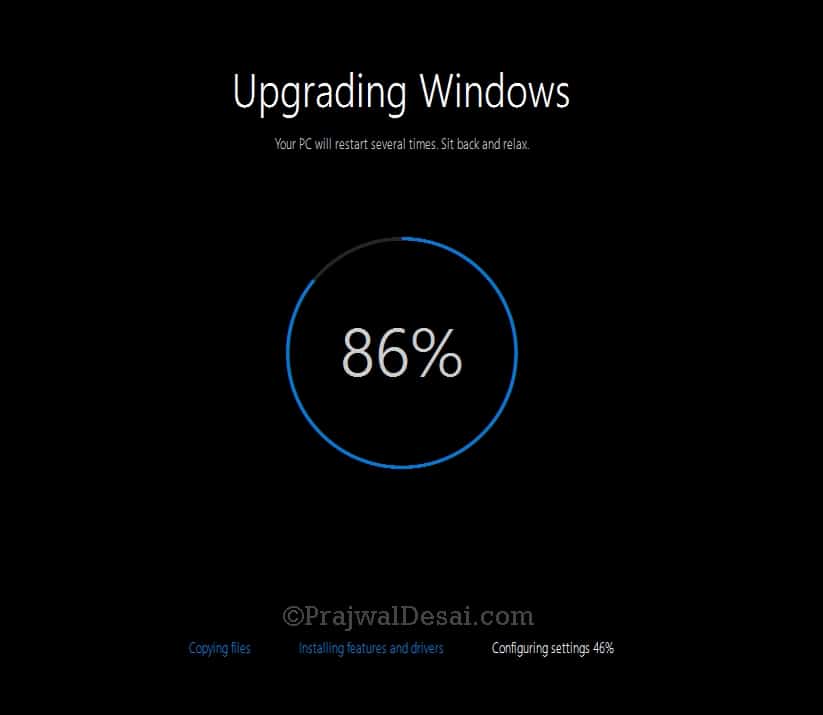
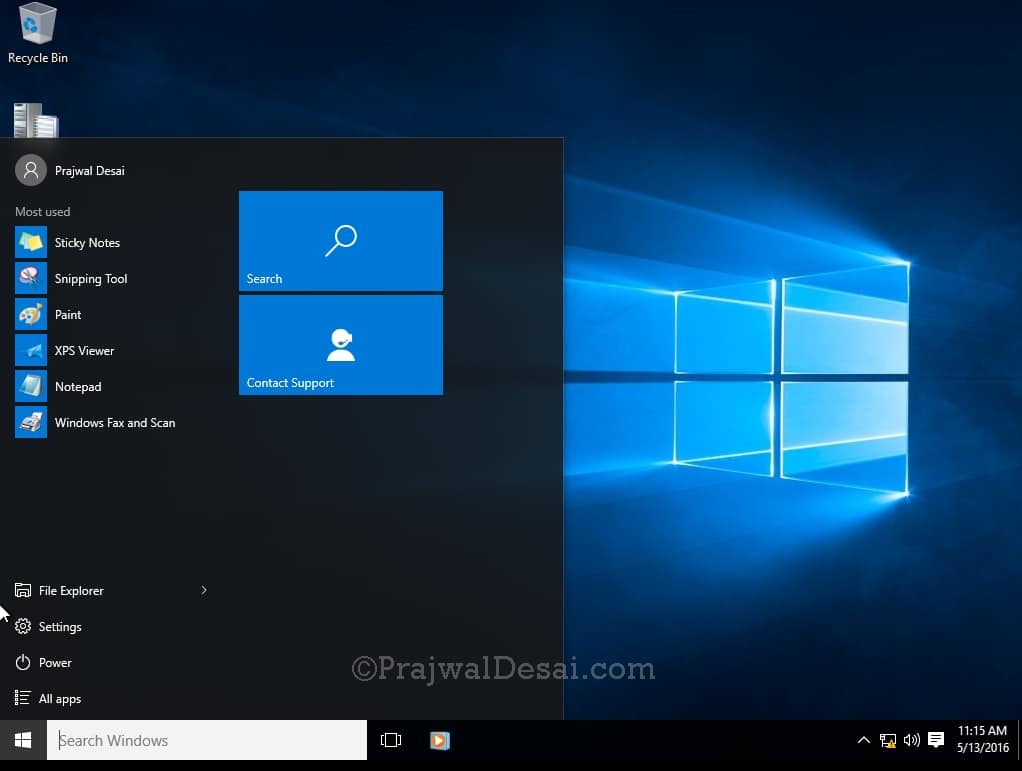











How can we push in place upgrade to OS (21H2) but give users 24 hours after push to install. This is not by selecting “AVAILABLE”. Is there a method or script that needs to be added to task sequence?
Is there a way to upgrade Windows through sccm remotely?
Yes that’s the whole point of using SCCM/ConfigMgr.
Hello,
is it possible to do the inplace upgrade tast sequence without a user being logged in?
If we push this sequence to many computers it would be nice to do it over night without disturbing the users…
Thank you!
Will it be work over internet via cmg?
How to check..how much content is downloaded in the client machine for inplace upgrade TS before the OS installation starts?
Has it being tried over VPN? What is the success rate?
Hi
i have a problem :
in my network all pc are in static ip configuration , after upgrade “in place” they change the configuration in DHCP mode.
I have made several attempts to restore the old ip but none has been successful. Can anyone help me insert the right configurations in the task sequence to restore the same initial static address? I need to capture the ip configuration and restore it the same as before of the update in place
Thanks
Have you seen it where the only OS that gets installed is Enterprise? I have a Pro and an Enterprise Task sequence and they both install ENT.
Thanks for the tutorial! Great job. We are currently deploying 1909 and this came in handy 🙂
I do have a question on how would you go about checking for Windows10 version 1st and aborting the upgrade if the device is already on the version that is being deployed?
You don’t need to worry about that. The upgrade will not happen if the version is 1909 already.
During my testing it went through anyway and upgraded the device for the 2nd time. it did show up as reinstall but user might still click it. and as it stands if users clicks it again it will go through the update all over again.
I haven’t done this myself yet, but I would say you might want your collection to include some logic of excluding machines whose build is less than 18363 (Windows 10 1909), or whatever version you might be deploying.
Hi this is great topic and as of now we are doing the same process for Win10 build upgrade from 1709 to 1809 and we are facing the challenges at client site because they require users to be notify for closing all apps before start of the Task Sequence and snoozing should be given up to 1 hour not more than that and once 1 hour deadline expire it should start the installation without delay.
Please suggest what could be possibility there.
Hi Prajwal,
We tried to deploy in place upgrade on users machine in particular location, upgrade uses same language as other region use. Sometime windows crash or sometimes rolls back to Windows 7. Is there any way we can analyses what is the exact cause of issue. Which logs should i check for the same? In-Place fails when trying to apply for Windows 10 updates stage after processing 75% or 86% it fails and revert back to Windows 7.
Is there a way to disable “Reinstall” option in Software Center for when 1903 is deployed as Available to devices?
Thank you
I think yes. Don’t you find the reinstall option ?.
Hi Prajwal,
I used your guide here tonsetup in place upgrade about a year ago. Everything was working fine until recently the package takes forever to show up on the software Centre. Sometimes it shows up after almost 24 hours. Previously it woild show up within 5 to 10 minutes. Any idea what could be the problem?
Just a few question,.. How did you make your upgrade show in the applications section rather than the “Operating Systems” portion of the software system? I also have an issue with the in place upgrade from 1709 to 1809 working perfectly, however, it is still showing as available in the Operating Systems section after install. Your assistance and clear instructions are appreciated.
Few days back I was going to Upgrade To Windows 10 Enterprise With SCCM but i could not do it because lack of proper guidance given from the other blog on the internet. And when i have gone through your blog i was really pleased with your way of guidance you give in your blog.
Hi Prajwal
I have tried to create upgrade pakage behalf of this document all settings are fine but targeted OS not show in destination system software center please suggest to em
Am new to OSD, is there page where i can get the process for creating the OS package?
Hi. We are doing IPU in our environment (pre-pilot/pilot stage) and I was wondering how easy or if its possible to have a condition where once a machine has been upgraded to Win 10 to automatically move them to an empty container. This is just for us to actually know how many are in Windows 10 from that bucket. Right now, we are relying on how many machines fall off from the WIN 10 IPU collection but it is difficult to track since we have about 18000 nodes. Any idea?
not 1807 but 1803 sorry.
Hi, Did you meet any issues with in-place upgrade from win7 to win10 1809 – with office 365? after upgrade office is crushing right after starting.
Previously after upgrade to 1807 everything works fine but not with 1809…
I am successful at an inplace upgrade from win7 to 1803, However when I apply the windows 10 customization including start menu and task bar…they fail…but no real reason why. We are a global small company and have enterprise. Any thoughts?
What customization have you applied ?. Is it a batch file with set of commands ?.
Hello Prajwal,
My upgrade works good. but inbuilt apps like xbox are back. I am using script to remove them. it runs the script but it wont uninstall. any ideas?
thanks
Hi Prajwal,
For some PC models, in-palce OS upgrade were failed. smsts.log says
“Windows Setup failed with hexadecimal exit code 0xC19001E0 (decimal 3247440352). To identify the type of issue, lookup it against the table of known values of Windows Setup errors online.
Failing this task sequence step”
..
..
Failed to run the action: Upgrade Operating System.
Unspecified error (Error: 80004005; Source: Windows)
..
..
The execution of the group (Upgrade the Operating System) has failed and the execution has been aborted. An action failed.
Operation aborted (Error: 80004004; Source: Windows)”
What can be the issue? Please support.
Thanx.
You have the hex exit code, check this post – https://www.prajwaldesai.com/windows-10-upgrade-setup-failed-with-exit-code-0xc1900200/
Hello Prajwal,
Currently I’m working on in-place upgrade windows 10 (from windows 7 sp1). Everything went perfactly. The applications, data and configurations were fine, but the client lost the network. I think the client lost the network because it lost some specific drivers for Network adapter (Intel Prowinx64 – i217 LM).
What should I do to fix the issue like this?
I have SCCM CB 1702 and separate sql server 2012 sp3 cu10.
I am using an inplace upgrade task sequence to go from 1511 to 1709. It worked great on about a hundred machines. Now it stalls after SMSTS says the command line was launched for setup. The only errors are in the setupact log such as 2018-03-19 15:27:41, Error CONX Windows::Compat::Appraiser::WicaDeviceInventory::GetInventory (352): Device inventory failed setup devices run, trying other runs: [0x80070102].[gle=0x80070102]
Could you help me out?!?
Hi Prajwal,
My upgrade from 1703 to 1709 get stuck at Upgrade Operating System step at the command: Executing command line: “C:\_SMSTaskSequence\Packages\P01002EB\SETUP.EXE” /ImageIndex 3 /auto Upgrade /quiet /noreboot /postoobe “C:\WINDOWS\SMSTSPostUpgrade\SetupComplete.cmd” /postrollback “C:\WINDOWS\SMSTSPostUpgrade\SetupRollback.cmd” /DynamicUpdate Disable /pkey NPPR9-FWDCX-D2C8J-H872K-2YT43
Can you please advise?
Oleg, did you ever solve your issue? I am running into the same thing.
Hi Oleg, I am facing the same OS upgrade issue on a number of machines (others went through perfectly). Just wonder if you have found out the solution? Many thanks.
Hi,
I’m facing below error during sharing the path of window 10.(already share the path and checked ).
the specified path does not contain a valid operating system or you do
not have permission to access it specify a valid path
Hi Prajwal –
You mention above that you will not be able to use a custom image of Windows 10 for the In-Place Upgrade. Does this mean we cannot apply updates to an Operating System Upgrade Package?
I ask because when I followed the steps in the MS document to apply software updates to an operating system upgrade package. I applied them to a Windows 10 1703 operating system upgrade package and my in place upgrade task sequence failed BUT when I pointed that same task sequence to an same 1703 OS upgrade package with no applied updates it was successful. This was being tested on Windows 10 1511 going to Windows 10 1703.
Thanks!
Hi Prajwal,
When I deploy the package, it gives me an error message
“distribution manager failed to access the source directory”
and I do have permissions to the directory
Any solutions?
Thanks,
Jason
Hi Prajwal,
When I deploy the package to DP, it shows the error message
“distribution manager failed to access the source directory”
and I do have permission to access the directory
Do you know what is most likely causing the problem?
Thanks,
Jason
Hey Prajwal, I keep getting the error message when I distribute the package
” Distribution Manager failed to access the source directory”
and I checked the account do have full access to the directory
Any solutions for this?
Been struggling for days…. really appreciate for the help
https://technet.microsoft.com/en-us/library/hh846237.aspx?#BKMK_DisableBitLocker
How would you handle turning off bitlocker encryption during the upgrade task sequence?
Hi Prajwal Desai,thanks for this tutorial and all the others. Regarding this in-place upgrade. Are you sure this will work with Windows 10 evaluation? I’ve tried for several days now to do an in-place upgrade of w81 -> w10 and it fails everytime. Even when I do a standard w8.1 en-us installation from a evaluation iso, and then do a manual (without mdt/sccm) in-place upgrade with a w10 en-us evaluation iso. No custom settings, no software installations, same language, and it is not possible to save/restore user settings during setup.
Were you able to do an in-place upgrade with the eval versions of w8.1 and w10?
Thanks.. Russell
Hello Prajwal ,
We are on SCCM CB 1606 and doing inplace upgrade of windows 7 to Windows v1607 .
i have use the steps that you have mentioned above but getting error task sequence failed with error code 0x80004005
Below is the log snippet :
Clean up post directory ‘C:WINDOWSSMSTSPostUpgrade’ on reboot TSManager 3/17/2017 10:52:13 AM 9088 (0x2380)
Cleaning up task sequence folder TSManager 3/17/2017 10:52:13 AM 9088 (0x2380)
Unable to delete file C:_SMSTaskSequenceTSEnv.dat (0x80070005). Continuing. TSManager 3/17/2017 10:52:14 AM 9088 (0x2380)
Failed to delete directory ‘C:_SMSTaskSequence’ TSManager 3/17/2017 10:52:14 AM 9088 (0x2380)
SetNamedSecurityInfo() failed. TSManager 3/17/2017 10:52:14 AM 9088 (0x2380)
SetObjectOwner() failed. 0x80070005. TSManager 3/17/2017 10:52:14 AM 9088 (0x2380)
RemoveFile() failed for C:_SMSTaskSequenceTSEnv.dat. 0x80070005. TSManager 3/17/2017 10:52:14 AM 9088 (0x2380)
RemoveDirectoryW failed (0x80070091) for C:_SMSTaskSequence TSManager 3/17/2017 10:52:14 AM 9088 (0x2380)
Deleting volume ID file C:_SMSTSVolumeID.7159644d-f741-45d5-ab29-0ad8aa4771ca … TSManager 3/17/2017 10:52:14 AM 9088 (0x2380)
Deleting volume ID file D:_SMSTSVolumeID.7159644d-f741-45d5-ab29-0ad8aa4771ca … TSManager 3/17/2017 10:52:14 AM 9088 (0x2380)
Successfully unregistered Task Sequencing Environment COM Interface. TSManager 3/17/2017 10:52:14 AM 9088 (0x2380)
Executing command line: “C:WINDOWSCCMTsProgressUI.exe” /Unregister TSManager 3/17/2017 10:52:14 AM 9088 (0x2380)
==========[ TsProgressUI started in process 7032 ]========== TsProgressUI 3/17/2017 10:52:14 AM 6044 (0x179C)
Command line: “C:WINDOWSCCMTsProgressUI.exe” /Unregister TsProgressUI 3/17/2017 10:52:14 AM 6044 (0x179C)
Unregistering COM classes TsProgressUI 3/17/2017 10:52:14 AM 6044 (0x179C)
Unregistering class objects TsProgressUI 3/17/2017 10:52:14 AM 6044 (0x179C)
Shutdown complete. TsProgressUI 3/17/2017 10:52:14 AM 6044 (0x179C)
Process completed with exit code 0 TSManager 3/17/2017 10:52:14 AM 9088 (0x2380)
Successfully unregistered TS Progress UI. TSManager 3/17/2017 10:52:14 AM 9088 (0x2380)
Start to cleanup TS policy TSManager 3/17/2017 10:52:14 AM 9088 (0x2380)
End TS policy cleanup TSManager 3/17/2017 10:52:14 AM 9088 (0x2380)
RegQueryValueExW is unsuccessful for SoftwareMicrosoftSMSTask Sequence, SMSTSEndProgram TSManager 3/17/2017 10:52:14 AM 9088 (0x2380)
GetTsRegValue() is unsuccessful. 0x80070002. TSManager 3/17/2017 10:52:14 AM 9088 (0x2380)
End program: TSManager 3/17/2017 10:52:14 AM 9088 (0x2380)
Error executing Task Sequence Manager service. Code 0x80004005 TSManager 3/17/2017 10:52:14 AM 9088 (0x2380)
Sending error status message TSManager 3/17/2017 10:52:14 AM 9088 (0x2380)
Set authenticator in transport TSManager 3/17/2017 10:52:14 AM 9088 (0x2380)
your help would be really helpfull!!!
Hi prajwal..
I want perform lab for Windows 10 in place upgrade in my sccm lab but I don’t have licence version os, Hence please suggest me whether I can use evaluation version for same or not..
Regards,
Ashish
Did you check smsts.log file ?.
Morning Prajwal, I am getting the same error, see info below:
:
:
Process completed with exit code 3247440392
Windows Setup completed with exit code 3247440392
Saving exit code 0xC1900208 of Windows upgrade to Task sequence environment variable ‘_SMSTSOSUpgradeActionReturnCode’
Windows setup failed with exit code 0xC1900208. Failing task sequence step.
:
:
Exiting with code 0x80004005
Process completed with exit code 2147500037
upgrade.Run(), HRESULT=80004005 (e:nts_sccm_releasesmsclientosdeploymentupgradewindowsupgradewindows.cpp,1297)
:
:
:
!——————————!
Failed to run the action: Upgrade Operating System. Unspecified error (Error: 80004005; Source: Windows)
:
:
The execution of the group (Upgrade the Operating System) has failed and the execution has been aborted. An action failed.
Operation aborted (Error: 80004004; Source: Windows)
Failed to run the last action: Upgrade Operating System. Execution of task sequence failed.
Unspecified error (Error: 80004005; Source: Windows)
Hi prajwal got error during upgrade win 7 entr to win 10 enter after complete install.wim 100% tast sequence wait a while and get error like that 0x80004005.
Hey, have you solved this Problem? I have the same one
hello i got error during upgrade win 7 to win 10
i am not getting this option in SCCM 2012 R2 SP1 CU3….will this support this version or need 1602?
I do not appear to have the option to ” Upgrade an Operating System from an upgrade package” option under Task Sequences. Does this require a custom Task sequence? Do you have instructions on this as well?
Hi Marlon,
I believe you already found the solution, but just in case if somebody else needs this. By default SCCM 2012 sp1 doesn’t have that option. You either upgrade your SCCM to the latest version or use import a task sequence.
Hope that would help somebody.
Thanks
Mohammad
PS: PD, hope you don’t mind my reply here, fall into the same situation and thought might help others :-).
Any way to retain profile data?
if we have 02 Partition 1 for Window 1 for client DATA , that process will be format all after upgrading ? if yes do we have any configure for SCCM just only format C: drive and keep all data on D: drive ?
Thanks for your support
Dear,
i got the following error
“The specified path does not contain a valid operating system or you do not have permission to access it. Specify a valid path”
– Configuration
SCCM 2012 version 1602
WADK 10
server 2012 R2
Hey Ahmed did you ever figure out the solution to your error? I’m having the same error and I can’t figure out what’s wrong.
hi Prajwal, for downloading the .WIM file its taking more than 10 hours , why its taking such long hours to download this TS?
What is the size of WIM file ?.
Hi Prajwal , thanks for responding for my query . My OS folder size is around 9.30 GB