This post is a guide to step by step upgrade SCCM 2012 R2 to SCCM 1606. Most of you might have question as to why upgrade to SCCM 1606, why not directly upgrade to current branch 1702 ?.
Currently with the available baseline media you have the option to upgrade to SCCM 1511 or SCCM 1606. In future once the baseline media for current branch 1702 is available, you can then plan to upgrade your SCCM setup to update 1702.
Once you upgrade to version 1511 or 1606, the future updates are available using the Updates and Servicing channel. Therefore you can use the baseline media (1606 or 1511) to install a new site, or upgrade from SCCM 2012 R2, SCCM 2012 with Service Pack 1 or SCCM 2012 with Service Pack 2.
My lab setup is running a VM that is installed with Windows Server 2012 R2 OS. On this server the SCCM 2012 R2 (no service pack) is installed. The SQL server installed is SQL server 2012 enterprise edition with SP3. The ADK version 8.1 is installed and all the prerequisites are configured.
Upgrade Paths :- If you are looking for upgrade paths using baseline media, here is my post that lists the info – System Center Configuration Manager Upgrade Paths.
Upgrade Approach – You begin the upgrade with the top-level site of the hierarchy first. It could be either a central administration site or a stand-alone primary site. After the upgrade of a central administration site is completed, you can upgrade child primary sites in any order that you want.
ADK Version – I am sure you would be running Windows ADK version 8.1 and SCCM 2012 R2 (SP1 / SP2). This version of ADK is not supported by SCCM 1606. So you have to uninstall ADK version 8.1 and install ADK version 1607 prior to upgrade. ADK version 8.1 can be uninstalled from Control Panel > Programs > Programs and Features.
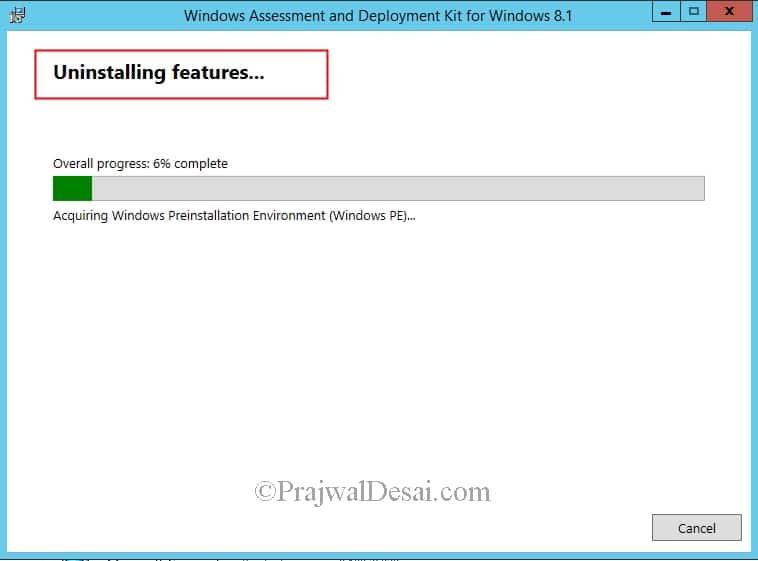 SQL Server Check – This is a very important check and if you have got SQL version that isn’t supported by SCCM 1606, the upgrade would fail instantly.
SQL Server Check – This is a very important check and if you have got SQL version that isn’t supported by SCCM 1606, the upgrade would fail instantly.
So I suggest you to upgrade SQL server to the version that is supported by SCCM 1606. You can also perform a SQL server upgrade using this post.
Here is a post that lists the supported SQL Server versions for SCCM Current Branch. As a example, I have got SCCM 2012 R2 Configuration Manager and SQL server 2012 enterprise edition with SP3. Now this SQL server version is supported by SCCM 1606 as well. However in your case if you find your SQL server is not supported by SCCM 1606, then you must upgrade it to minimum supported version.
I would also recommend to test site database upgrade using this guide. Most of all before beginning the upgrade, make sure you backup your ConfigMgr 2012 R2 server.
Disable SQL Replication and Maintenance tasks – Most of all before you perform upgrade, disable the SQL replication. Also, maintenance tasks such as Backup Site Server, Delete aged client discovery data, Delete aged client operations must be disabled before you upgrade.
Step by Step upgrade SCCM 2012 R2 to SCCM 1606
To upgrade SCCM 2012 R2 to SCCM 1606, follow the below steps. Mount the SCCM 1606 media, run the setup and on the setup window, click Install.
While the option to install configuration manager primary site is greyed out, the default option selected is upgrade this configuration manager site. Click Next.
In the next screen enter the license key, on the license terms window, check all the options and click Next.
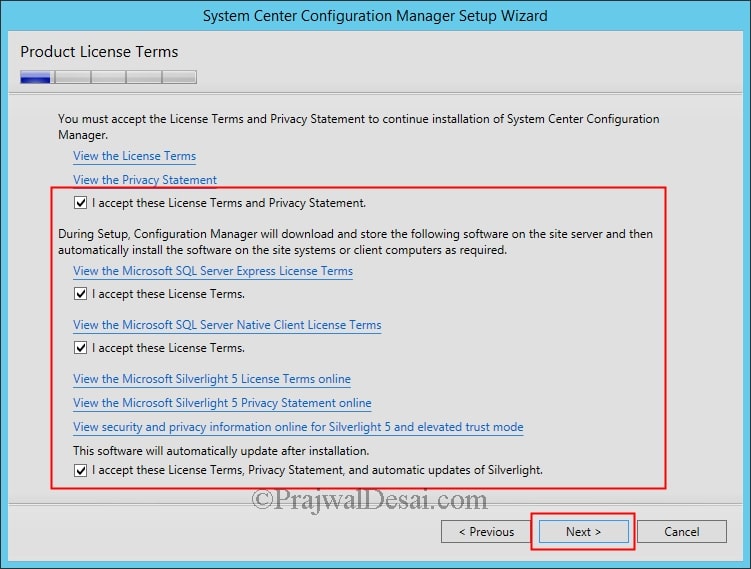 Choose the option to either download prerequisite files or if you have downloaded them, provide the path. Click Next.
Choose the option to either download prerequisite files or if you have downloaded them, provide the path. Click Next.
In the next step you will Setup Type as Upgrade. Click Next.
If no warnings are seen here, hit Begin Install.
The upgrade process can be monitored by opening configmgrsetup.log file.
Post Upgrade – You can complete the below steps post the successful SCCM upgrade.
- Reconfigure any database maintenance tasks you disabled prior to the upgrade.
- Upgrade clients by enabling Automatic client upgrade.
- Enable SQL replication (in case if you have stopped it).
- Redistribute the boot images to distribution points.
Here is a video tutorial that shows the upgrade of SCCM 2012 R2 to SCCM 2016.



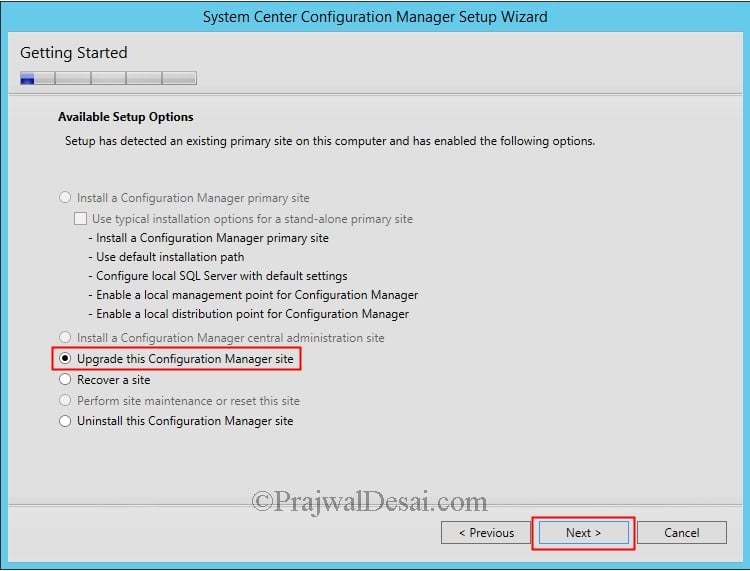
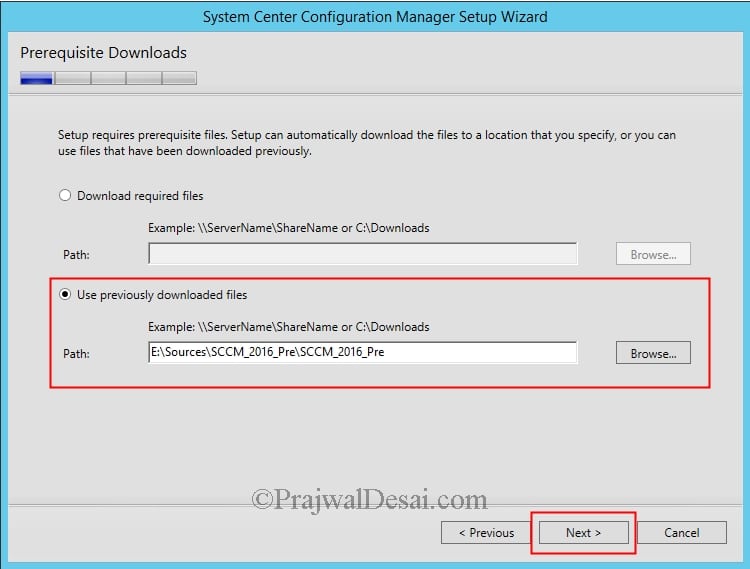


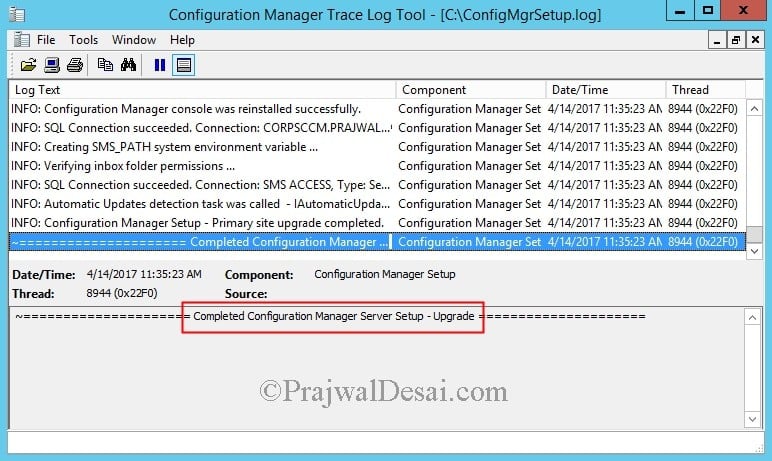











Dear Mr, Desai,
I am an IT professional and I have a MS Server 2012 running System Center 2012 R2, Configuration Manager SP1. (5.00.8239.1000). I really wish to upgrade CM to a current branch version. All software is licensed. I wish to keep Server 2012 R2 because it is licensed. I know going to a current branch will only give me a 180 day evaluation, but I’m hoping by the time it is expired another trial evaluation is available.
I have been doing some research but am not sure what current branch to upgrade to first. My reading has told me to start at 1606 per your article above, July 7, 2019 (Step by Step Upgrade SCCM 2012 R2 to SCCM 1606 – Prajwal Desai), not sure? I also can’t find any older versions of CM current branch to download. I love working with SCCM and want to continue to do so with help!
CAN YOU PLEASE HELP?? You are the MASTER….
Gary E
we had lost the SCCM key, how can we retrieve it from the existing (running) server for upgrade.
Hi Prajwal,
My SCCM version is System Center 2012 Configuration Manager SP2 (5.0.8239.1302) . I need to upgrade 1606 for Server 2016 Software Updates.
I didn’t found 1606 iso file for install. Have can I found the file?
Regards,
Anil
Hi, We are SCCM 2012 R2 SP1 5.00.8239.1000
and we plan to move to SCCM 2012 R2 SP1 – CU4 5.0.8239.1501, can we then upgrade to CB 1802 ? or do we need to go to 1511 first?
Hi Prajwal,
Sorry for such a silly question but how do it do these things…
Disable SQL Replication and Maintenance tasks – Most of
all before you perform upgrade, disable the SQL replication. Also,
maintenance tasks such as Backup Site Server, Delete aged client
discovery data, Delete aged client operations must be disabled before
you upgrade.
Hi Prajwal,
During the Pre-Req check in the upgrade process I was “warned” that I need to install WSUS 3.0 Sp2. We aren’t using WSUS through SCCM currently so my question is, will the upgrade still go through without WSUS or do i actually need to install this for the upgrade to complete successfully?
Thanks for your time
Hello Sir,
We are planning to upgrade our SCCM 2012 R2 to 1606 and then do in-console upgrade to 1610. We have 2 secondary servers in our environment so can we directly upgrade them once the primary server is upgrade to 1610 or we need to upgrade the secondaries to 1606 and then 1610.
Thanks a lot for your response in advance.
Hi Prajwal,
Thanks for the excellent write up on upgrading. I a concern upgrading ADK as we are still on Windows 7 nad I do not want my drivers or custom DELL bios setting in my OSD to break. Will 1607 ADK work okay with my WIN 7 OSDs? Is there something I should do to protect the OSD?