Welcome to post on step by step guide for SCCM secondary site installation. In this post we will understand the concept of ConfigMgr secondary sites. Also we will see how to install SCCM secondary site step by step.
This guide will be also added to my SCCM 2012 R2 step by step guides. Secondary sites are useful when you have remote site and you want to transfer content and client data across low-bandwidth networks.
If you have got sufficient bandwidth, you can always have a distribution point for every site. When you deploy Secondary site setup also installs a management point and distribution point on secondary site server.
Concept of Configuration Manager Secondary Sites
When you deploy configuration manager, the top site in a hierarchy will be either a primary site or a CAS. Many organizations choose to use a single primary site and later add one or more secondary sites.
Secondary sites can help control bandwidth utilization by managing the flow of client information sent up the hierarchy.
When you deploy ConfigMgr secondary site you do not require a local administrator for the site. This is because you manage secondary site from CAS or primary site.
In short install the secondary site if any one of the below points are true.
- The remote site location has more than 500 clients.
- You need to compress traffic going to the site.
- Need to control the upward flowing traffic.
- Local management point need.
- Require a local software update point.
Prerequisites for installing SCCM Secondary site
- On the Secondary site server install the following features as prerequisites – .Net 3.5 Framework, .Net 4 Framework, Remote Differential Compression, BITS.
- On the secondary site server add Primary Site server computer account to local Administrator group. Provide Secondary Site server computer account full Permissions on System Management container in AD.
- Ensure the following ports are opened between the site server and remote secondary site server. TCP Port 4022 (SQL), TCP port 1433 (SQL), TCP port 135 (WMI/RPC), TCP port 445 (SMB).
- Secondary sites automatically install SQL Server Express during site installation if a local instance of SQL Server is not available. Since the SQL express edition is free, go with this option.
- Before you install SCCM secondary site, you could make use of prerequisite check tool. This tool checks for errors/warnings/missing prerequisites. On the primary site server, mount the configuration manager media. Run the command prompt as administrator. Change the path to Mounted Drive:\SMSSETUP\BIN\X64 folder. Run the below command
prereqchk.exe /SEC secondary_server_name_FQDN /INSTALLSQLEXPRESS /Ssbport 4022 /Sqlport 1433
Wait for the prerequisite check to complete. If you don’t see any warnings or errors, you are good to proceed. If you notice any errors or warnings you can refer fix ConfigMgr Secondary site prerequisite checks warnings and errors.
SCCM Secondary Site Installation
The steps to create or install a new Secondary Site in SCCM
- Launch Configuration Manager console.
- Navigate to Administration > Overview > Site Configuration.
- Click Sites and on top ribbon click Create Secondary Site.
Specify site code, site server name and site name. The site code should be unique. Click Next.
For installation source files, choose Copy installation source files over the network from the parent site server. Click Next.
Choose the default option (install SQL server express on the secondary site computer). Click Next.
Click Next.
Select the drive for primary content library and package share location. Click Next.
Content validation can be enabled later. Therefore I will skip this and click Next.
Boundary groups can be associated later. Click Next.
Finally click Close.
Monitor ConfigMgr Secondary Site Installation
To monitor ConfigMgr secondary site installation.
- Launch the Configuration Manager console.
- Go to Administration > Site Configuration > Sites.
- Right click Secondary site and click Show Install Status.
- Monitor the installation progress in SCCM Secondary site installation status window
You see a detailed installation status for SCCM secondary site. In the configuration manager console the state is seen as Pending during secondary site installation.
SCCM Secondary Site Installation Steps
When you initiate the SCCM Secondary Site installation, following steps are executed in order.
- Initiate secondary site server bootstrap installation service
- Secondary site server bootstrap installation service initiation succeeded
- Decompress secondary site server installation files
- Secondary site server installation file decompression succeeded
- Secondary site server bootstrap installation service initiating setup
- Secondary site server bootstrap installation service initiating setup succeeded
- Initiate installation of secondary site server
- Begin downloading and verifying installation files
- Downloaded and verified installation files
- Begin evaluation of secondary site server installation
- Evaluation of secondary site server installation succeeded
- Begin creation of secondary site server database
- Creation of secondary site server database succeeded
- Begin transfer of secondary site server installation files from parent primary site server
- Transfer of secondary site server installation files from parent primary site server succeeded
- Register secondary site server controls
- Secondary site server control registration succeeded
- Begin replication of secondary site server data from primary site server
- Replication of secondary site server data from primary site server succeeded
- Begin installation of secondary site server component manager
- Installation of secondary site server component manager succeeded
- Begin installation of secondary site server component manager service
- Installation of secondary site server component manager service succeeded
Verify SCCM Secondary Site Installation
To verify the installation of SCCM secondary sites, open and check the log files mentioned below.
- On Primary site server, open Hman.log and ConfigMgrPrereq.log.
- On Secondary site server, open Configmgrsetup.log and SiteComp.log.
Click show install status, we see the SCCM secondary site server installation is complete.
Refresh the configuration manager console. We see the state changed to Active. The SCCM secondary site installation is successful.
ConfigMgr Secondary Site Troubleshooting
While installing a ConfigMgr secondary site, you may encounter errors and warnings. If you have installed all the prerequisites correctly, you shouldn’t get any errors during the prerequisite check. I have published a post on troubleshooting secondary site errors and warnings and that should help you along with this guide.


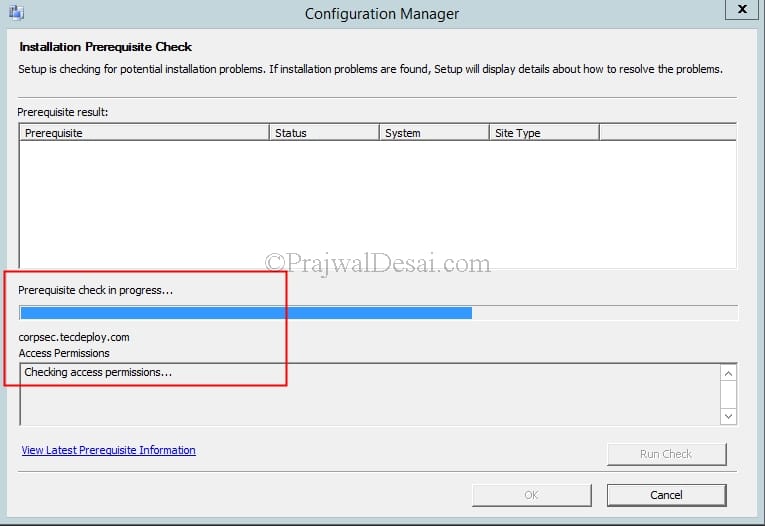
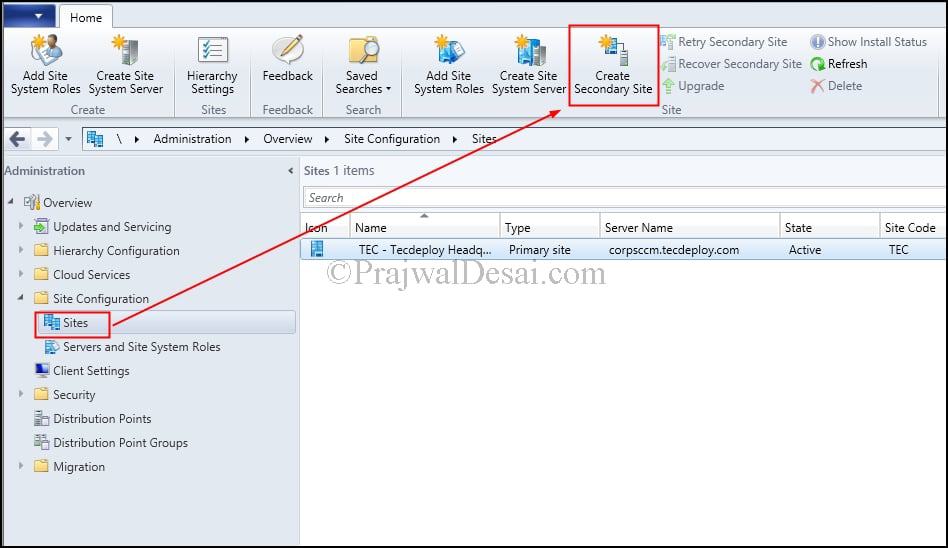
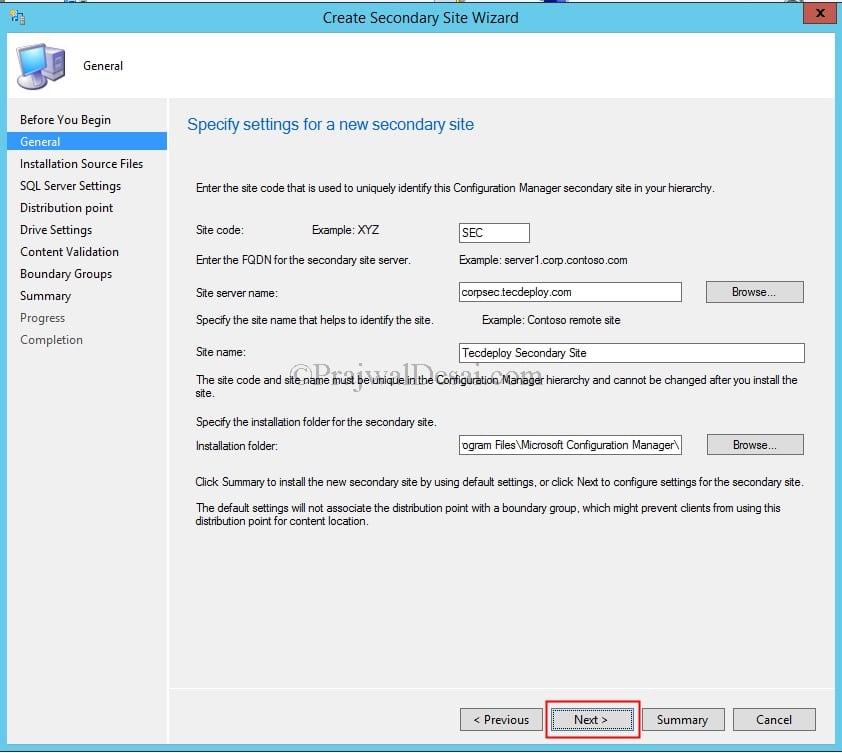

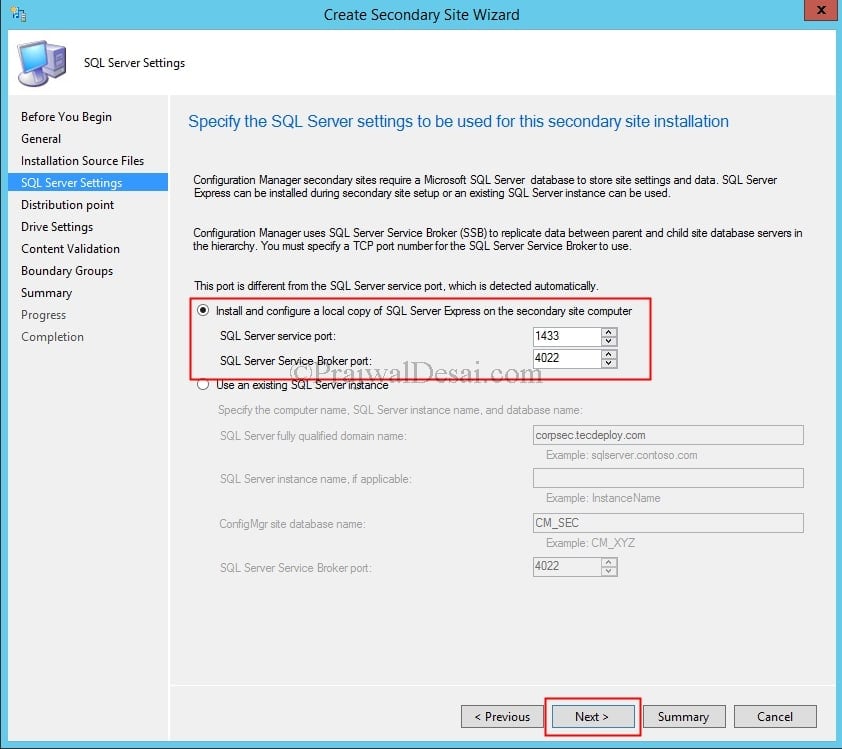

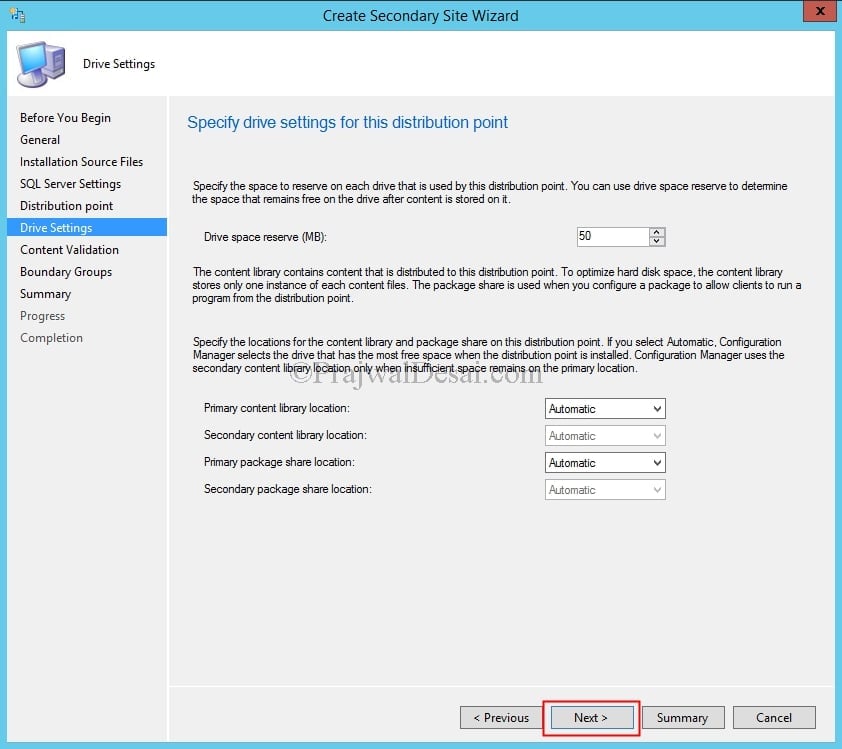
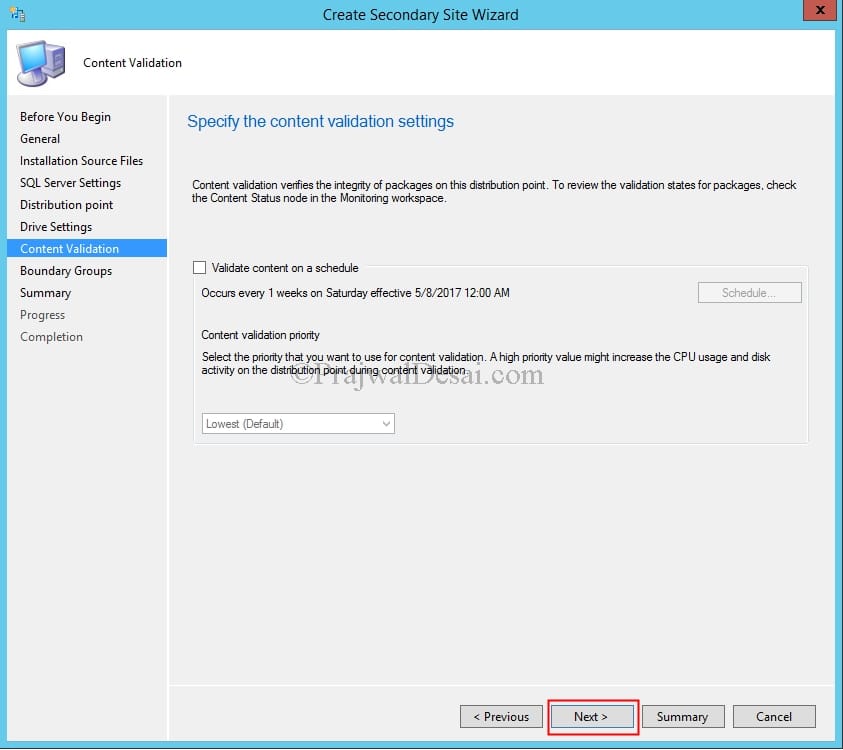


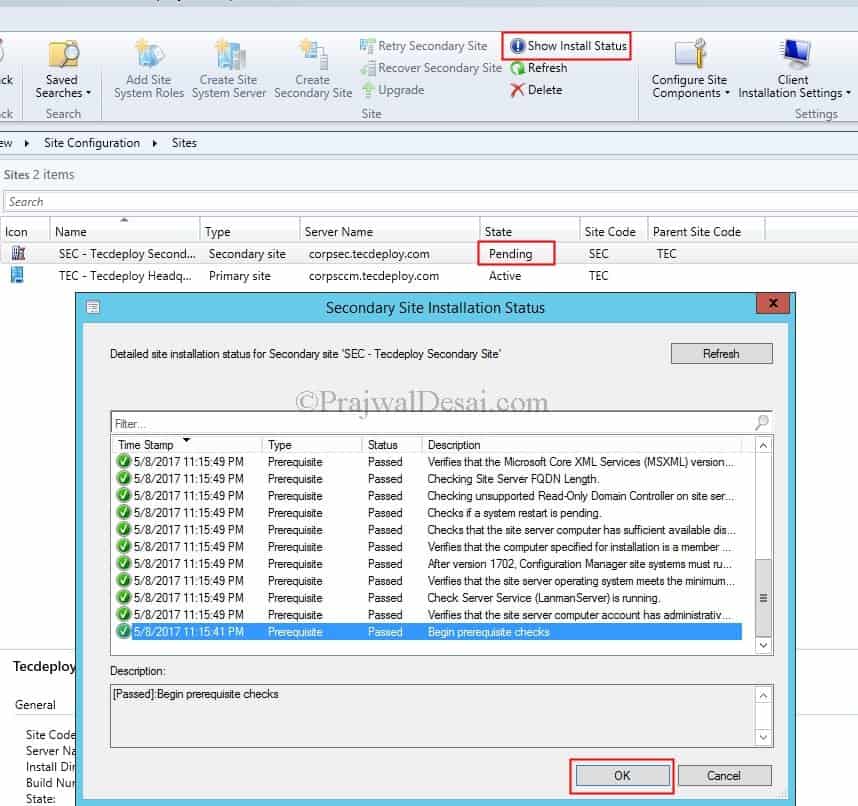
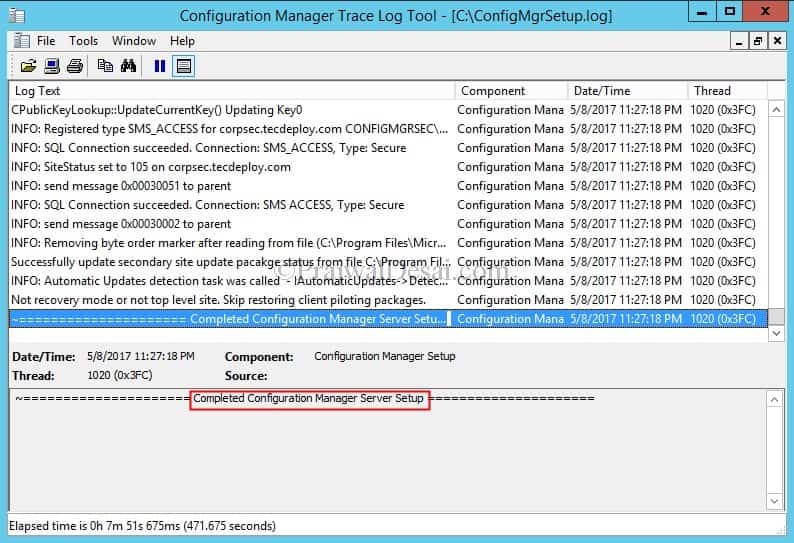
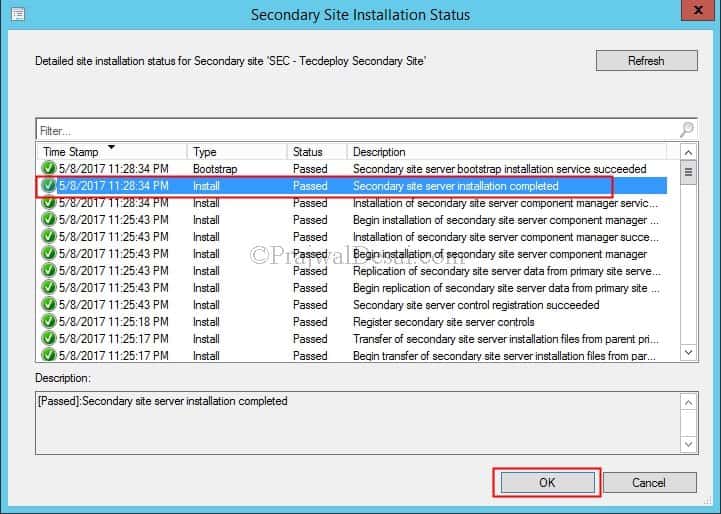
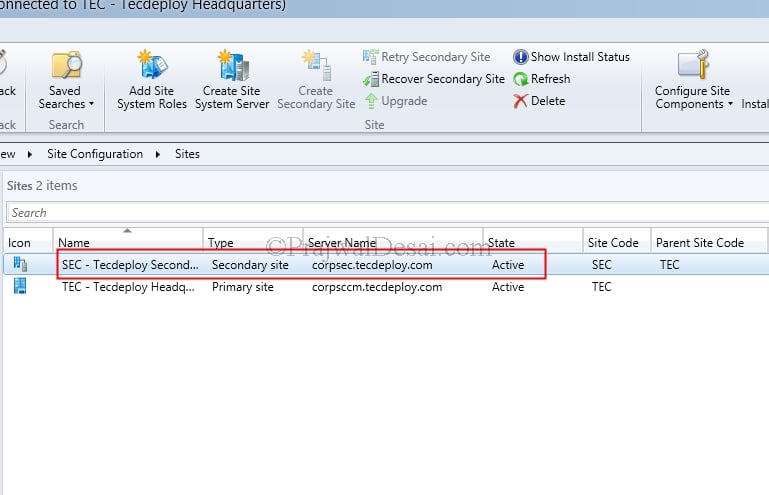











To Eric D
Yes. you have to. You can run this as .bat file to get it working.
@echo ========= SQL Server Ports ===================
@echo Enabling SQLServer default instance port 1433
netsh advfirewall firewall add rule name=”SQL Server” dir=in action=allow protocol=TCP localport=1433
@echo Enabling Dedicated Admin Connection port 1434
netsh advfirewall firewall add rule name=”SQL Admin Connection” dir=in action=allow protocol=TCP localport=1434
@echo Enabling conventional SQL Server Service Broker port 4022
netsh advfirewall firewall add rule name=”SQL Service Broker” dir=in action=allow protocol=TCP localport=4022
@echo Enabling Transact-SQL Debugger/RPC port 135
netsh advfirewall firewall add rule name=”SQL Debugger/RPC” dir=in action=allow protocol=TCP localport=135
@echo ========= Analysis Services Ports ==============
@echo Enabling SSAS Default Instance port 2383
netsh advfirewall firewall add rule name=”Analysis Services” dir=in action=allow protocol=TCP localport=2383
@echo Enabling SQL Server Browser Service port 2382
netsh advfirewall firewall add rule name=”SQL Browser” dir=in action=allow protocol=TCP localport=2382
@echo ========= Misc Applications ==============
@echo Enabling HTTP port 80
netsh advfirewall firewall add rule name=”HTTP” dir=in action=allow protocol=TCP localport=80
@echo Enabling SSL port 443
netsh advfirewall firewall add rule name=”SSL” dir=in action=allow protocol=TCP localport=443
@echo Enabling port for SQL Server Browser Service’s ‘Browse’ Button
netsh advfirewall firewall add rule name=”SQL Browser” dir=in action=allow protocol=TCP localport=1434
@echo Allowing Ping command
netsh advfirewall firewall add rule name=”ICMP Allow incoming V4 echo request” protocol=icmpv4:8,any dir=in action=allow
Hello Prajwal, I have a question: at a remote location there is a distribution point. Should I want (for a number of reasons) turn it into a secondary site, it is possible to just add the secondary site to the existing distribution point or should I remove the distribution point role, first?
Thanks in advance.
Hello Roberto, I’m going through the same process, did you remove the DP in the end?
Unfortunately no, you can’t, you have to remove DP first.
Hi Prajwal. Thanks for this guide.
I have a question: If Primary Site Server and SQL database are on different servers, does it mean that TCP Ports 4022 / 1433 must be opened between Secondary Site Server and the SQL database Server, and ports 135 / 455 between Secondary Site Server and the Primary Site Server?
Thank you