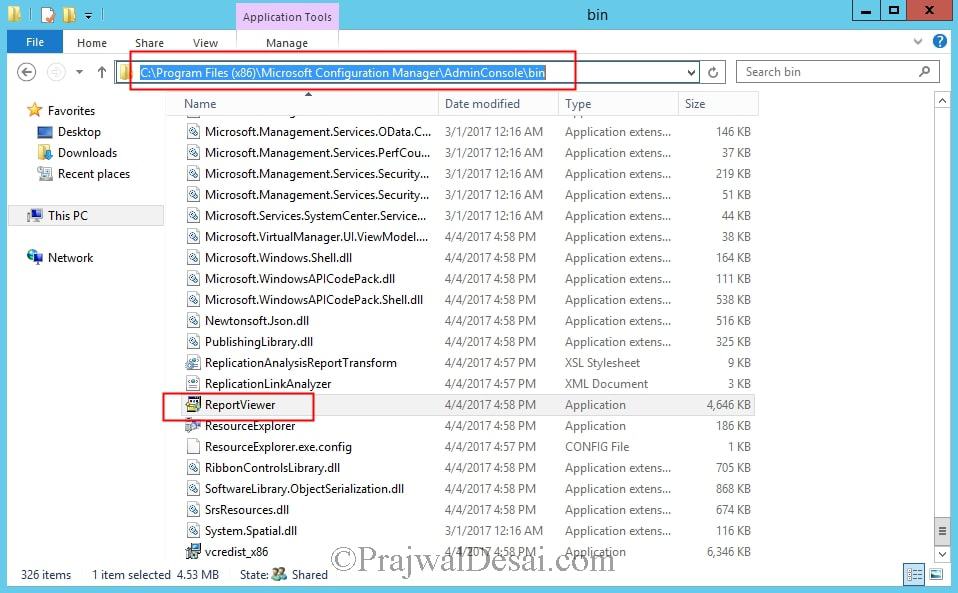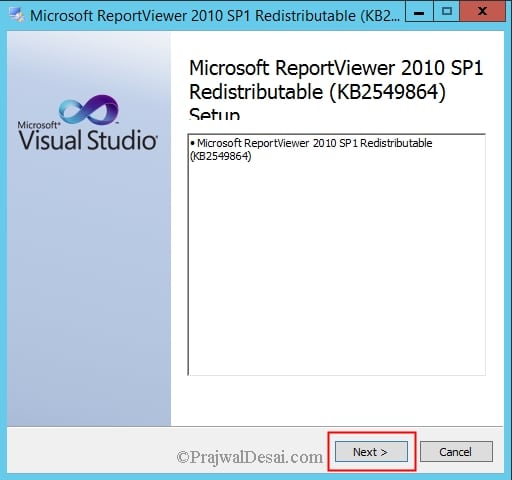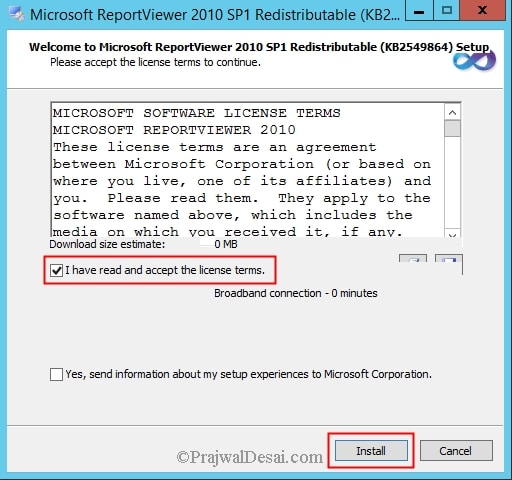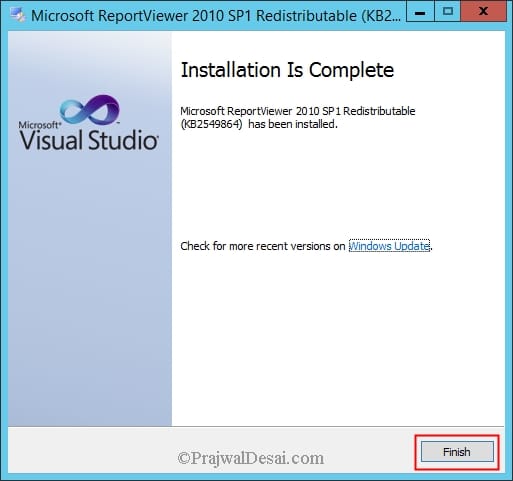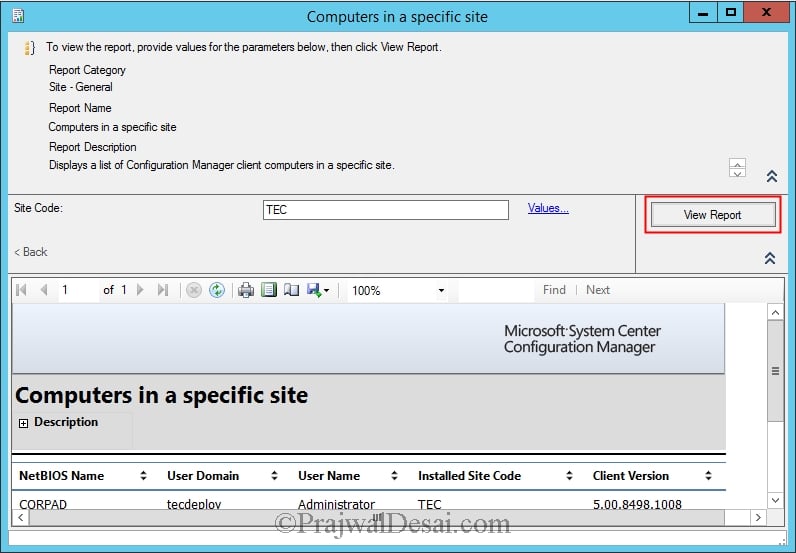Recently we deployed configuration manager console for IT guys. The console was installed on laptops running Windows 7/10 OS. The IT users were located in remote locations. While most of the things were working fine, IT users had issues in running reports. Users mentioned that they cannot run SCCM reports from the console installed on their systems. Right-click report and click Run did nothing. The users had permissions to run and view the reports. However “Run in Browser” option worked fine for the users. The reports were accessible from the browser.
On one of the machine I could access the reports from browser. So this confirmed that the reporting was working fine.
Cannot run SCCM reports from locally installed console
Almost all the issues with the Configuration Manager console can be traced in the SMSAdminUI.log file. This file is located in C:\Program Files (x86)\Microsoft Configuration Manager\AdminConsole folder. Opening the smsadminui.log file using cmtrace tool revealed the following.
System.IO.FileNotFoundException\r\nCould not load file or assembly ‘Microsoft.ReportViewer.WinForms, Version=10.0.0.0, Culture=neutral, PublicKeyToken=b03f5f7f11d50a3a’ or one of its dependencies.The system cannot find the file specified.
Seems like the Microsoft report viewer package was missing. As a result the reports were not displayed at all. To install report viewer download it from here. You could also install the report viewer located under C:\Program Files (x86)\Microsoft Configuration Manager\AdminConsole\bin folder.
[su_box title=”What is Microsoft Report Viewer” style=”glass” box_color=”#3b5998″ radius=”1″]Microsoft Report Viewer control enables applications that run on the .NET Framework to display reports designed using Microsoft reporting technology. This redistributable package contains Windows and Web versions of the Report Viewer.[/su_box]
Most of all, before you install report viewer, [su_highlight background=”#f7e540″]close the configuration manager console[/su_highlight]. Right click ReportViewer package and install it. Hit Next on setup window.
Tick the box I have read and accept the license terms and click Install.
Finally click Finish once the installation is complete.
Launch the console and access the reports, it should work now.
Here is a video tutorial that explains the issue.