This article will demonstrate how to run SCCM task sequence with a high performance power plan, which increases the task sequence’s overall speed and improves OSD duration.
Starting in Configuration Manager version 1910, a new feature was introduced which allowed the admins to run SCCM task sequence with a high performance power plan. Enabling the high performance power plan for a task sequence improves the overall speed and reduces the time to apply an Operating System Image by 20-40%.
If you have issues with task sequences running slow or OSD taking more time to complete, I recommend running the task sequences in high performance power plan mode and check the performance.
Recommended: Prompt for Computer Name during SCCM OSD
Note: Be cautious when you turn on the High Performance Power Plan for a task sequence when you have low performance hardware. Running intense system operations for an extended period of time can strain low-end hardware.
In the latest versions of Configuration Manager, the Run as high performance power plan is now on by default for new task sequences. If it’s not turned on, you can enable the option under the task sequence properties.
Also Read: Remove Press F12 for Network boot option during ConfigMgr OSD
What is High Performance Power Plan for Task Sequence?
A high performance power plan when enabled for a task sequence configures the Windows to use its built-in high-performance power plan, which delivers maximum performance at the expense of higher power consumption. To improve the overall speed of the task sequence, you must run it with the high-performance power plan.
In most cases, when the task sequence starts, it records the currently enabled power plan. The active power plan is then changed to the Windows default High Performance plan. This process is repeated if the task sequence restarts the computer. It resets the power plan to the stored value at the end of the task sequence. This feature is available in both Windows and Windows PE, but it has no effect on virtual machines.
- If the task sequence starts in Windows PE, the task sequence doesn’t record the currently enabled power plan for later reuse.
- An OS deployment task sequence that re-images the computer (wipe and load) doesn’t preserve the power plan setting of the old OS. At the end of the task sequence, it restores the default Balanced power plan.
Recommended Article: Step-by-Step guide to Configure Power Management using SCCM
Starting with Configuration Manager 2010, devices with modern standby can use the high performance power plan. When you utilize this task sequence option, a temporary power plan comparable to the High Performance default is created. When plugged in, this power plan resets the timeout values for standby, monitor, disc, and hibernate to 0. These settings keep these devices from sleeping during an OS deployment job sequence. When the job sequence is finished, the power plan reverts to its original state and the temporary plan is deleted.
Run SCCM Task Sequence with a High Performance Power Plan
If you want to run SCCM Task Sequence with a High Performance Power Plan, there are two scenarios that you need to consider. If the task sequence is already present, how do you enable the high performance power plan and if it’s a new task sequence, how do you enable the option. Let’s look at both the examples.
1. Enable Run as High Performance Power Plan for existing Task Sequence
For existing task sequences, you can enable the Run as high performance power plan using following steps:
- Launch the Configuration Manager console.
- Go to Software Library > Operating Systems and select Task Sequence node.
- Select the task sequence to configure, and then in the ribbon select Properties.
- Switch to More Options tab and enable the option Run as High performance power plan.

Did you notice the option to set an icon for task sequence? Take a look this article to configure an icon for SCCM task sequence.
Recommended: How to disable SCCM task sequence deployment
2. Turn on High Performance Power Plan for new Task Sequence
If you are creating a new task sequence for operating system deployment, you can enable the Task Sequence high performance power plan with following steps:
In the Configuration Manager console, go to the Software Library workspace. Expand Operating Systems, and select the Task Sequences node. Right-click Task Sequence and from the options, select Create Task Sequence.

When you create a task sequence, you are presented with a list of options. These are the types of task sequences that you can create in Configuration Manager. The Run as high performance power plan option appears for all the task sequence types that you select. In this example, I am going to select “Install an existing image package“. Click Next.

Specify the task sequence name. Click Browse and select a valid boot image. Enable the option “Run as high performance power plan” and configure the remaining steps of the task sequence and close it.

Check Power Scheme during OSD – Task Sequence High Performance Power Plan
After you have enabled the high performance power plan for a task sequence, let’s check what power scheme does task sequence use when it is running on client computer.
You can validate the power schemes while the task sequence is in progress. Remember that the high-performance power scheme will not be applied when the client is downloading the boot image. Only when the task sequence execution begins, that’s when you must check for the current power plan.
There are two commands that you can use to find out the current power scheme applied on the client computer. These commands can also be executed on your laptop running Windows 10 or Windows 11.
- Powercfg /L: This command lists all the power schemes available on the computer.
- Powercfg /getactivescheme: This command retrieves the current active power scheme for a computer.
When the task sequence is running on the client computer, press F8 key to launch the command prompt. Now enter the command powercfg /getactivescheme to find the power plan that task sequence is running with. In the below example, we see the power plan applied on the client is High Performance. The task sequence is using the high performance power plan as per configuration.
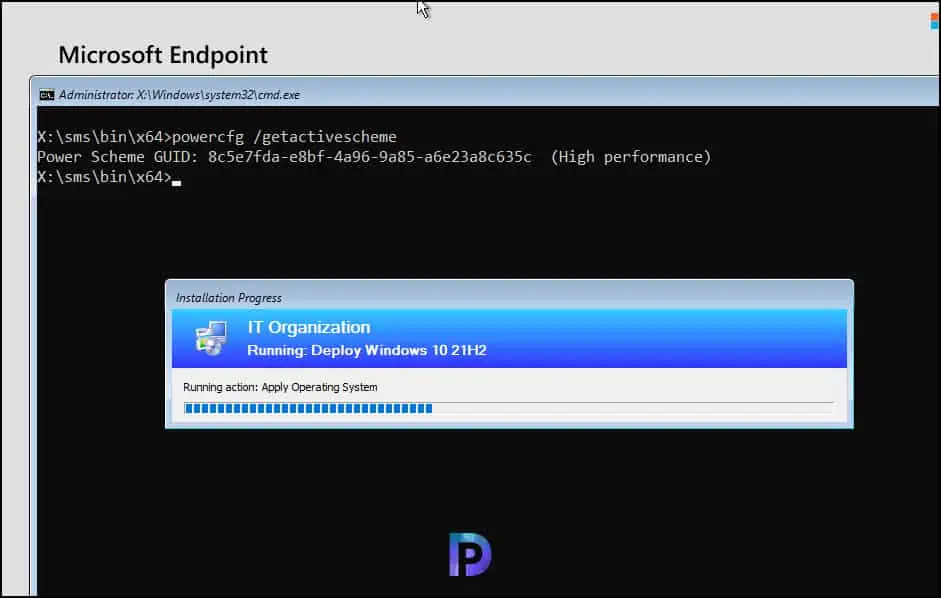
Let’s check the power plan applied on a VM when the task sequence is in progress. Press F8 to launch the command prompt and run the command powercfg /getactivescheme. We see the power scheme is set to Balanced and task sequence is using the same power scheme during its execution. The high performance power plan is not applied here because it’s a virtual machine. The run as high performance power plan works on physical machines and not Virtual Machines.

Known issues
Usually, when you modify the task sequence setting to enable the high performance power plan option in task sequence properties, it updates all existing TS deployments. When you change this performance setting in the task sequence properties, it doesn’t affect any existing deployments of the task sequence. To enable or disable this setting for high performance, create a new task sequence deployment.












