In this post, I will show you how to change or modify SCCM application run time (maximum allowed run time). By default, the maximum allowed run time (minutes) for an application is set to 120 minutes (2 hours), and this can be increased.
The maximum allowed run time option appears in the user experience settings window when you create a new application in SCCM. If you have packaged applications in Configuration Manager, I’m confident you are aware of the maximum permitted runtime. If not, I will explain what it is.
What is the Maximum Allowed Run time in SCCM?
Let’s understand what exactly is SCCM application run time setting. With the maximum allowed run time setting, you can specify the maximum run time and estimated installation time of the deployment program for the application.
When there are multiple application installations initiated on a client computer with a configured maintenance window (timeframe), the application with the lowest maximum run time installs first. Then the application with the next lowest maximum run time installs next, and so on.
Before each application is installed, the client verifies that the available maintenance window will provide enough time to install the application.
The SCCM application run time setting is also used to determine if there is enough available time to install the application before the end of a SCCM maintenance window.
When you create an application in SCCM, in the user experience window you see two options:
- Maximum allowed run time (minutes): With this option, you specify the maximum run time for application installation.
- Estimated installation time (minutes): The estimated installation time is displayed to the user when the application installs.
By default, when you create a new application in Configuration Manager, the maximum allowed run time (minutes) is set to 120 minutes. However, you can change the default maximum allowed run time based on your requirements.
Not only for applications, you can also increase the application run time for Packages and Software updates in Configuration Manager.
Be sure to set the maximum run time value smaller than the configured maintenance window time or increase the maintenance window time to a value greater than the maximum run time. Otherwise, the Application installation will never initiate.
Note: A conflict might occur if the Maximum allowed run time is longer than the scheduled maintenance window. If the user sets the maximum run time to a period greater than the length of any available maintenance window, that deployment type doesn’t run.
How to Change or Modify SCCM Application Run Time
Perform the below steps to modify the SCCM application run time.
- Launch the SCCM console.
- Go to Software Library\Overview\Application Management\Applications.
- Select the application and then click Deployment Types.
- Right-click the application deployment type and click Properties.
- Select the User Experience tab, and modify the maximum allowed run time in minutes.
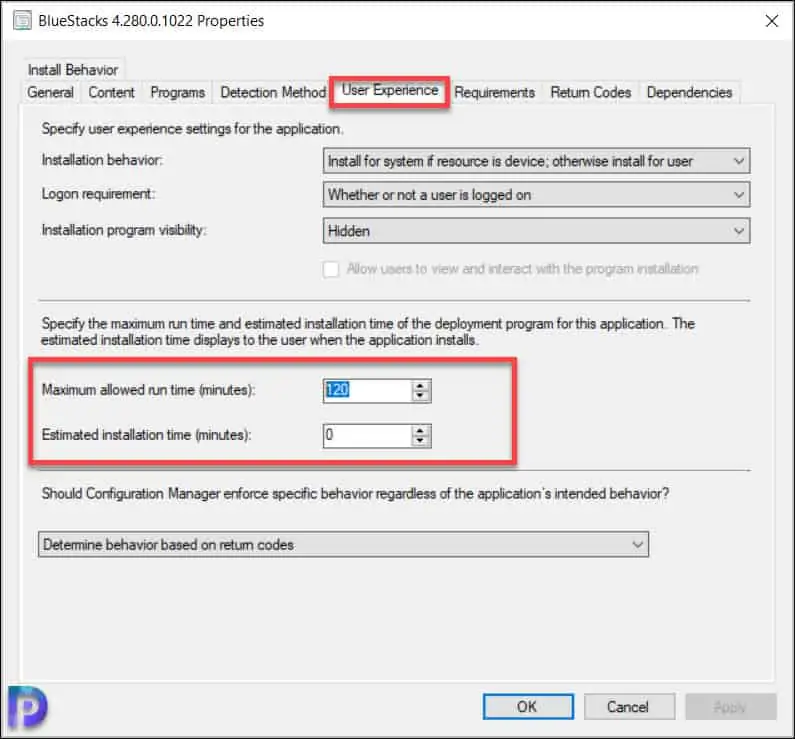
The recommended value for SCCM application run time is 120 minutes. When the maximum allowed runtime of a deployment type is exceeded, it will be terminated. It will assume that the installation has failed and report that back to the Management Point.
If the application takes longer than the maximum run-time value, Configuration Manager creates a status message and stops the application installation.
To check whether a deployment type is installed, you define a maintenance window on client devices. When a maintenance window is in place, a deployment type only starts if enough time is available in the maintenance window to accommodate the Maximum Allowed Run Time setting.
I hope you now have a clear idea about the maximum allowed run time configuration in SCCM. If you need further assistance, kindly let me know in the comments section.













Can i get the report for all applications with this run time seeting