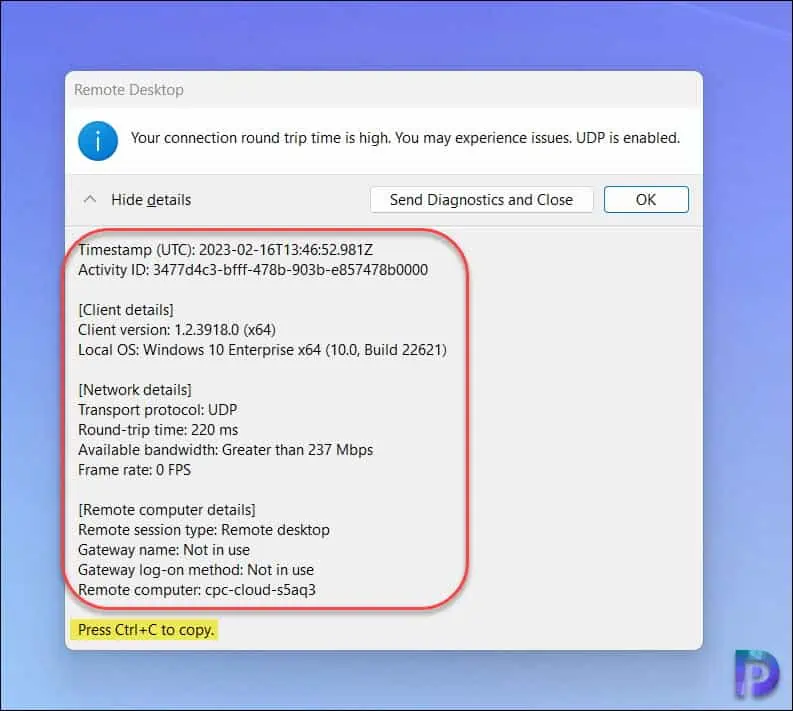In this article, I will show you how to get Windows 365 Cloud PC connection details. You can now get details about the Cloud PC connection, like the transport protocol, round-trip time, frame rate, and more. You can also download the connection details of Cloud PC as a text file.
After you assign Windows 365 licenses to Cloud PC users, they should be able to access their Cloud PCs. Cloud PCs are created automatically by the Windows 365 service when a Windows 365 license is given to an end user in the right Azure AD user group. You can access the Cloud PCs using different methods as described in article.
When you experience problems like cloud PCs running slowly or connection issues, etc., knowing the cloud PC details is crucial. When you check the connection details of the Cloud PC, you may also see “Your connection round trip time is high.” You may experience issues. Sending the Windows 365 support team this information will allow for further investigation.
For an Intune admin managing the cloud PCs, the audit logs are useful when you want to audit certain events on the cloud PCs. Take a look at the detailed guide on how to use PowerShell and the Graph API to get Windows 365 audit logs.
Method 1: Get Cloud PC Connection Details from Windows365.Microsoft.com
On windows365.microsoft.com, you can now get Cloud PC connection details like transport protocol, round-trip time, frame rate, and more with following steps:
- Launch the Edge browser or any supported browser on your PC.
- Navigate to https://windows365.microsoft.com to access Cloud PCs.
- On their Windows 365 home page, connect to the Cloud PC from the Your Cloud PCs section.
- On the Cloud PC toolbar, select “Connection Information” and now you will see the connection details of the Cloud PC.

The following Cloud PC connection details are presented to the user.
- Timestamp (UTC)
- Activity ID
Network Details of the Cloud PC
- Transport Protocol
- Round-trip Time
- Available bandwidth
- Frame rate
Remote Gateway Details Cloud PC Details
- Gateway Name
- Gateway logon Method

Download Cloud PC Connection Details Report
You can also download and export the Connection Information report, as well as look at the details of the Cloud PC. Click on “Download report” to download the connection details of the Windows 365 Cloud PC to a text file.
The following details are exported to the text file about the Cloud PC. You can use this critical information while troubleshooting the Cloud PC issues or while contacting the W365 support team.
Timestamp (UTC): 2023-02-16T13:00:42.047Z
Activity ID: 9f317baf-54e5-4d7e-ae28-2576700d0000
Transport protocol: TCP
Round-trip time: 231
Available bandwidth: 5.486
Frame rate: 0
Gateway name: afdfp-rdgateway-r1.wvd.microsoft.com:443
Gateway logon method: Azure Active Directory
Remote computer:

Method 2: Get Windows 365 Cloud PC Connection Details using W365 App
If you are using Windows 365 App to connect to Cloud PC, you can get the connection details of the Cloud PC within the App. You must first install the Windows 365 app from Microsoft Store on your computer.
Launch the Windows 365 app on your PC and enter the credentials for Cloud PC. Once you are connected to the cloud PC, you can click on the Connection Information icon in the top bar. Only after connecting to the Cloud PC in full-screen mode is the connection information icon accessible.
If you are accessing the Cloud PC in a windowed screen mode, you can right-click on the top bar and select Connection Information.

The following Cloud PC details are presented on the screen. You can select the Cloud PC details and press Ctrl+C to copy it. If you notice performance issues with your Cloud PC, you can also select Send Diagnostics and Close button. Also see how to configure Cloud PC alerts in Intune.
[Window Title]
Remote Desktop
[Content]
Your connection round trip time is high. You may experience issues. UDP is enabled.
[Expanded Information]
Timestamp (UTC): 2023-02-16T13:56:01.419Z
Activity ID: 3477d4c3-bfff-478b-903b-e857478b0000
[Client details]
Client version: 1.2.3918.0 (x64)
Local OS: Windows 10 Enterprise x64 (10.0, Build 22621)
[Network details]
Transport protocol: UDP
Round-trip time: 220 ms
Available bandwidth: Greater than 237 Mbps
Frame rate: 0 FPS
[Remote computer details]
Remote session type: Remote desktop
Gateway name: Not in use
Gateway log-on method: Not in use
Remote computer: cpc-cloud-s5aq3
Press Ctrl+C to copy.