This post covers the steps to deploy dell command update using SCCM. The Dell command update downloads and installs the latest drivers, BIOS, firmware, and Dell software applications. If you own a dell laptop and would want to update your device drivers, you can use DCU software. I have seen many organizations using this software to deploy drivers to dell laptops. Most of all if you own a dell laptop, you can download this software and use it. But if you want to deploy this software to thousands of laptops, we can make use of SCCM do that.
So what’s so big deal in deploying this software using SCCM ?. Before I packaged the app, i read the dell command update user guide. Under installation section, i saw there was an install command. However i couldn’t find the command to uninstall dell command update. I tried many ways to get the uninstall command but somehow i couldn’t. Therefore i decided to go with another way to deploy dell command update using SCCM.
How to Deploy Dell Command Update using SCCM
Here are the steps to deploy dell command update using SCCM. We will not use the executable file for deployment. Rather we will extract msi file out of that executable. First of all download the latest version of dell command update from here. Copy the setup file inside sources folder. Using 7z or Winrar, right click the executable and extract to a folder. Within the folder you now see more files. Right click DCU_Setup executable and run as administrator. We will not install this app, we are just running the executable.
While you see the application installation window, do not continue with the application setup. Open temp folder and look for a text file named as MSI8527e (sort by date modified). Open that temp file with CMTrace log viewer.
Now look for a line that shows the path to msi file. Refer the screenshot below. Copy the path and locate the msi file.
Yes that’s the msi file that we need for deployment. Grab that file and copy it over to sources folder.
Now that we got msi file, packaging this app is much easier using SCCM. Create a new application in SCCM and specify path to msi file. Click Next and complete the other steps.
Finally on the completion page click Close.
Distribute the app to distribution points. Deploy the app to device collection. Login to the client machine and open the software center. Install the app and open AppEnforce.log file to monitor installation process. I have tested the app installation and un-installation, it works fine without any issues.



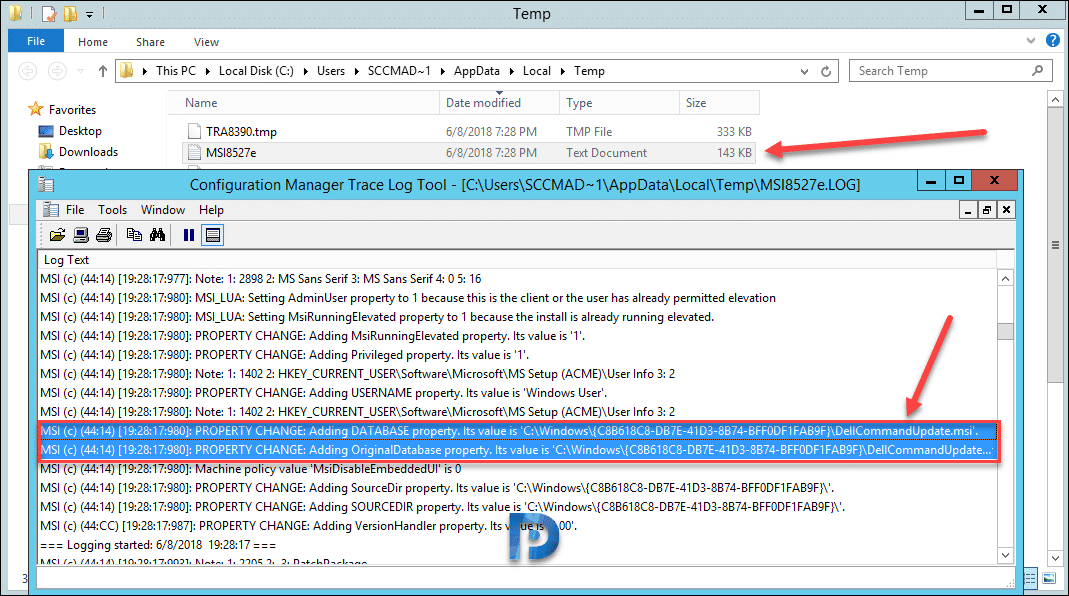
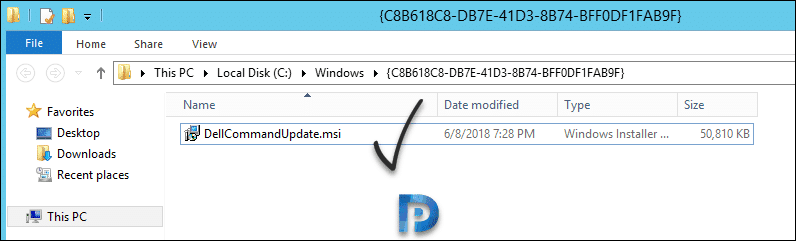

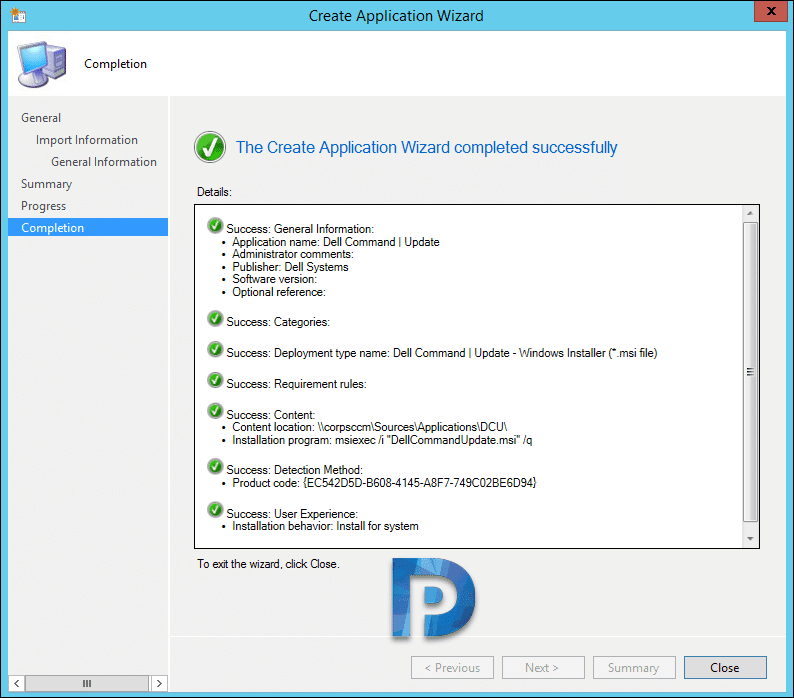
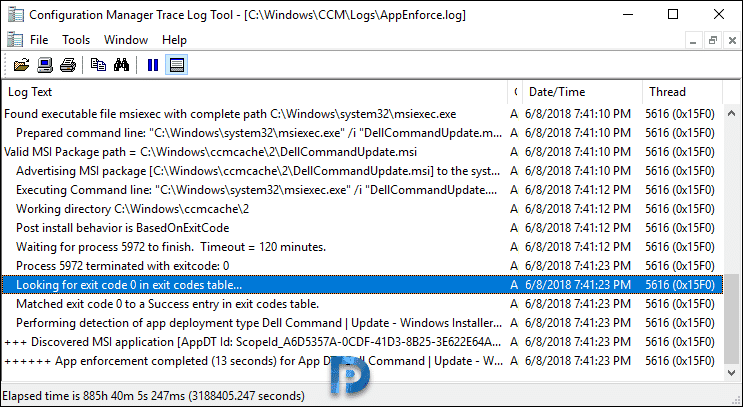











How do you configure same deployment but with exported xml settings file?
I have also tried to deploy this via Task Sequence. Nothing doing. Doesn’t show up. Rest of apps in task sequence install fine but just won’t install Dell Command Update that way. Anyone else try this?
The problems come when trying to deploy new package by supercedence be it upgrading old package or uninstalling. neither work. And once Dell command update gets hosed you can forget about installing ANY version on it again.
Great post, could you make an post on how to run the update automatically and to run on a schedule.
Thanks for this good instruction
Thanks for sharing this
This is for version 2.3. Dell came out with Version 3.0 this past summer now, and it appears they are no longer allowing older versions such as 2.3 and 2.4 to connect to their update servers. Sadly 3.0 fails during OSD every time, half way through I might add, enough to have a listing in windows Apps, but no .exe or files in the Program Files folder. The app installs unattended no issue as .exe with the /s switch, as well as if you extract the .msi (using a similar method to what you described here) on an existing/running system. Both will even install no issue through Software Center. But like I said, throw either the .exe or the .msi into an OSD as a task, and it will not work.
I can also currently not find any 3.0 version of Systems Management like you stated above that would have the DCU_Setup_3_0_0.exe, which in Dells documentation they reference as needing to run….
How do we use SCCM to kick off the update check (not deploy the software, but run the command:
“C:Program Files (x86)DellCommandUpdatedcu-cli.exe” /reboot
Why not deploy the application as required, and limit the availability with wmi query to dell models.