In this article, I will show you how to deploy Citrix Workspace App using SCCM (ConfigMgr). We’ll download the latest version of the Citrix app, create an application in SCCM, and deploy it to Windows devices.
With the help of Citrix Workspace app, you can access your desktops and applications from a remote client device using Citrix Virtual Apps and Desktops. Citrix Workspace App is available for Windows, Mac, Linux, iOS, Chrome etc. Citrix Workspace can be installed and used on PCs, tablets, and thin clients that are both domain-joined and not.
If you are looking for the difference between Citrix Workspace and the Citrix Workspace app, here is the answer: Citrix Workspace app is a new client from Citrix that works similar to Citrix Receiver and is fully backward-compatible with your organization’s Citrix infrastructure. Citrix Workspace app provides the full capabilities of Citrix Receiver, as well as new capabilities based on your organization’s Citrix deployment.
There are several ways to deploy the Citrix Workspace App, including Group Policy, Microsoft Intune, and others. The simplest way to deploy Citrix Workspace is through SCCM.
Citrix Workspace App System Requirements
Before you deploy Citrix Workspace app using SCCM, please ensure the devices meet the system requirements.
- Citrix Workspace app requires a minimum of 1 GB RAM.
- .NET Framework 4.6.2
- Disk space: Around 600 MB (The Citrix installer does the check on the disk space only after extracting the installation package).
- Operating System: Windows 10, Windows 11 as well as Windows Server 2022, 2019, 2016.
Citrix reserves the right to modify the system requirements as new Workspace app versions are released. I recommend checking the latest system requirements of the Workspace app in the Citrix product documentation.
Download Citrix Workspace App for SCCM
Before we perform Citrix Workspace app deployment using SCCM, I will show you how to get the latest version of the installer. To download the latest version of Citrix Workspace App for windows, go to Citrix Workspace App downloads page. Download the CitrixWorkspaceApp.exe and save the executable to the Sources folder on SCCM server for deployment. There is no MSI installer available for Citrix Workspace app, you have to use the executable file for deployment.
Create Citrix Workspace App using SCCM
We will now go through the steps to create Citrix Workspace App using SCCM:
- Launch the SCCM console.
- Navigate to Software Library > Overview > Application Management > Applications.
- Right-click Applications and select Create Application.
On the General window, select Manually specify the application information and click Next.
Specify the Workspace application details such as name of the application, administrator comments, Publisher information, software version etc. The application details that you specify here will be visible in Software Center for users. Click Next.
In this step, we specify the Citrix Workspace application icon for Software Center. Adding an icon to the application can be optional, but doing so makes it easier for users to recognize it. On the Software Center page, click Browse and select an icon for the Workspace application. Click Next.
On the Deployment Types page, click the Add button to add a new deployment type for Workspace software. At this point, you can read this useful guide on Supported Deployment Types for Applications in SCCM. Click Next to continue.
On the General window of Create deployment type wizard, select Manually specify the deployment type information. Click Next.
Specify the content location which is the actual folder path where you have the Workspace app installer.
Next we specify the silent install and uninstall commands for Citrix Workspace app.
- Citrix Workspace App Install Command – CitrixWorkspaceApp.exe /silent
- Citrix Workspace App Uninstall Command – CitrixWorkspaceApp.exe /uninstall /silent
Click Next.
Configuration Manager allows you to create multiple detection rules to detect the presence of an application on the computer. If the detection method finds the application is already present, the Configuration Manager won’t re-deploy the same application.
Let’s add a new detection method for Citrix Workspace application in SCCM. To add a new detection method, click Add Clause. On the Detection Rule window, create a rule with the following settings.
- Setting type: File System
- Type: File
- Path: %ProgramFiles(x86)%\Citrix\ICA Client\Receiver\
- File or Folder Name: receiver.exe
- Property: Version
- Operator: Greater than or equal to
- Value: 19.4.1.41
After you specify the above detection method details, click OK to continue with the Create Deployment Wizard.
Specify the user experience settings for Citrix Workspace application. I have configured the following settings in the below example.
- Installation behavior: Install for system.
- Logon requirement: Whether or not a user is logged on.
- Installation program visibility: Hidden.
Click Next.
You can specify the requirements for deploying the Citrix Workspace application with SCCM. This is completely optional, and you can define the requirements even after creating the application. Click Next.
Review the application settings in the Summary window and click Next and on Completion window, click Close.
Review the application deployment settings and close the Create Application Wizard. This completes the steps to create Citrix Workspace application in SCCM. In the next step, we will deploy the Workspace application to a device collection and verify if the installation works correctly on client computers.
Deploy Citrix Workspace App using SCCM
We will now deploy the Citrix Workspace app using SCCM to a device collection. For testing the application deployment, I advise building a device collection with a set of pilot devices. After confirming that the application was successfully installed, you can extend the deployment in Configuration Manager to additional device collections.
To create device collections in SCCM for Windows devices, you can use the following guides:
- Create Windows 10 device collection in SCCM
- Create Windows 11 device collections in Configuration Manager
- To deploy the Workspace application in SCCM console, go to Software Library > Application Management > Application. Right-click Citrix Workspace application and select Deploy. Click Browse and select the device collection to which you want to deploy the application. Click Next.
- On the Content page, click Add button and specify the distribution points to which you would like to distribute the Workspace application content. You may also select distribution point groups. Click Next to continue.
- On the Deployment Settings window, specify the settings to control the deployment. Select the Action as Install and Purpose as Available. Refer to the following post to understand the difference between Available and Required deployment in SCCM. Click Next.
- While deploying the application, Configuration Manager lets you schedule the deployment of the application. You can deploy the application as soon as possible or schedule it to be available at a specific date and time. Choose whether you want to schedule the application deployment, pick the options based on your requirements, and click Next.
- Specify user experience settings for installation of this application. Click Next.
- Close the Deploy Software Wizard. The Citrix Workspace application is now distributed to the DP, and the client machines should now have the new application listed in the Software Center. Workspace App deployment is now complete. We will test the installation of the application in the next section.
Test Workspace App Deployment on Client Computers
In this step, we will verify if the Citrix Workspace application deployment works correctly on the client computers. If you don’t see the Workspace application listed in Software Center, you can download Computer Policy and run the Evaluate Application Deployments actions on client PC. Take a look at all the available Configuration Manager client actions.
Log in to a client computer, and launch the Software center. Click on the Applications tab and select the Citrix Workspace App and on the application details page, click Install. The application is now downloaded from the local distribution point server for installation.
You can monitor the Workspace application installation progress by opening the AppEnforce.log. To know the location of this file and other files, refer to the SCCM Log files. Matched exit code 0 to a Success entry in the exit codes table confirms that the Workspace app deployment is successful.
The uninstall command that we specified during application packaging should work fine. The Workspace app deployment worked fine, but to complete the installation, it requires a system restart. You may click Restart and once the system reboots, you can start using the Citrix app.


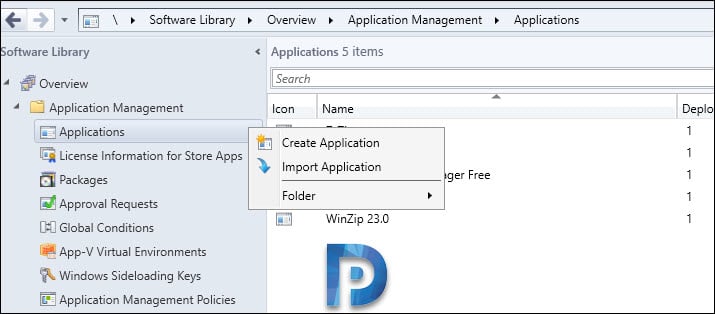
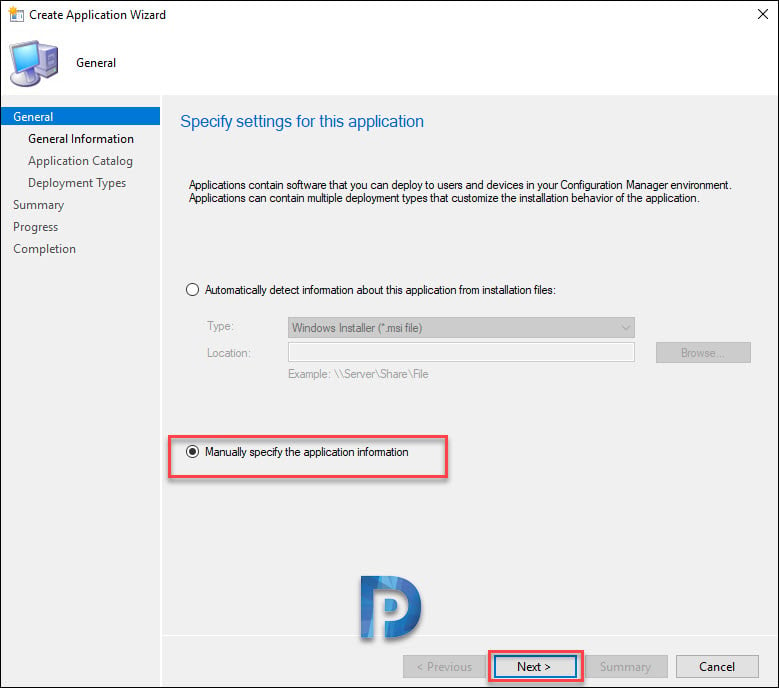
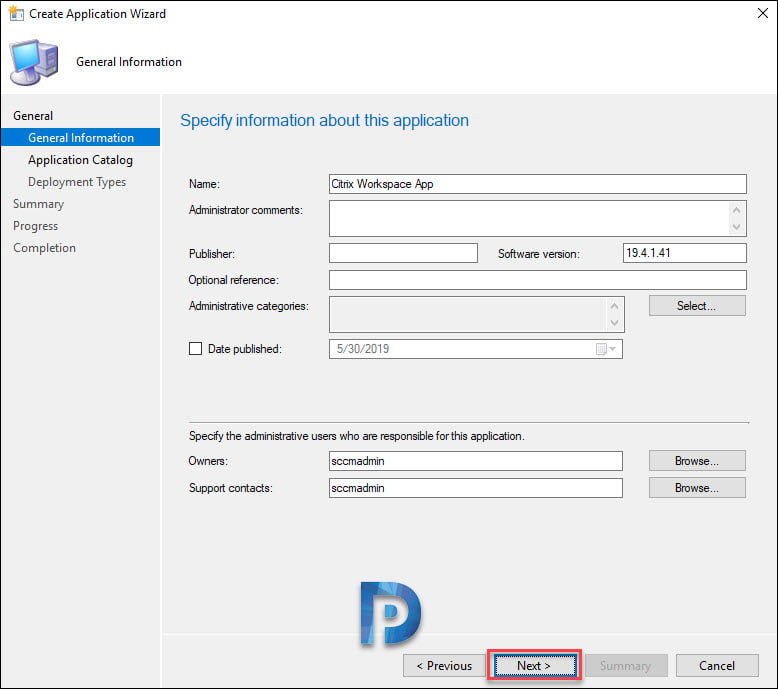

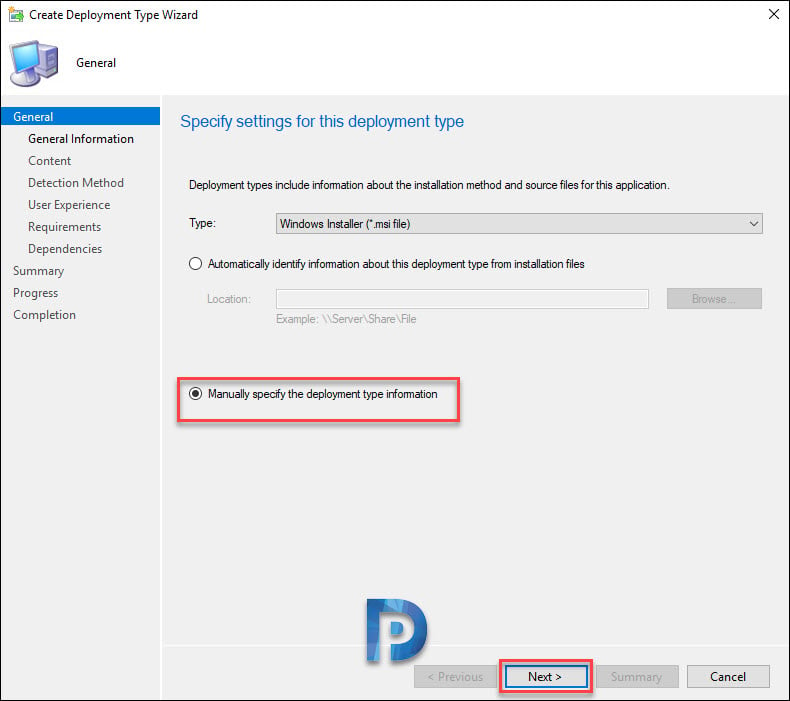
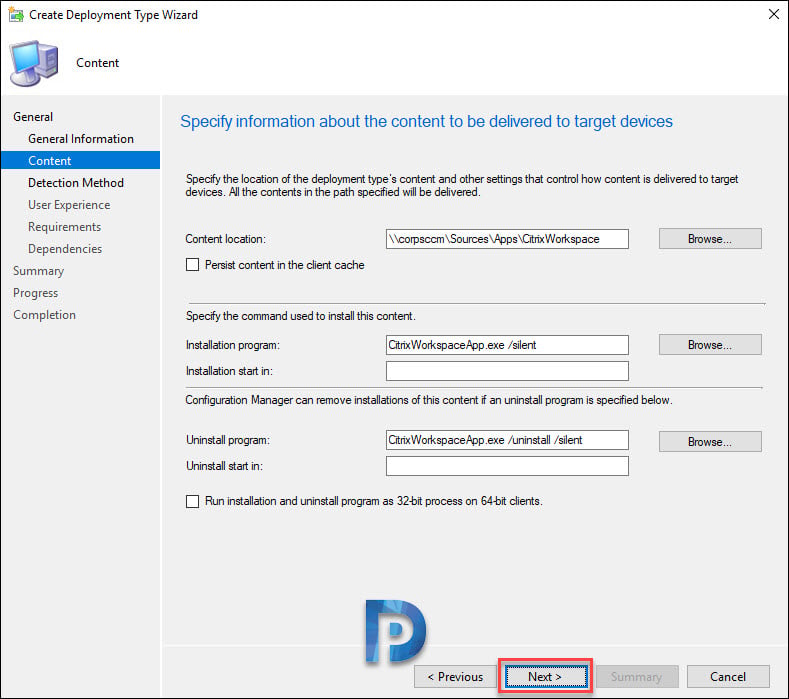

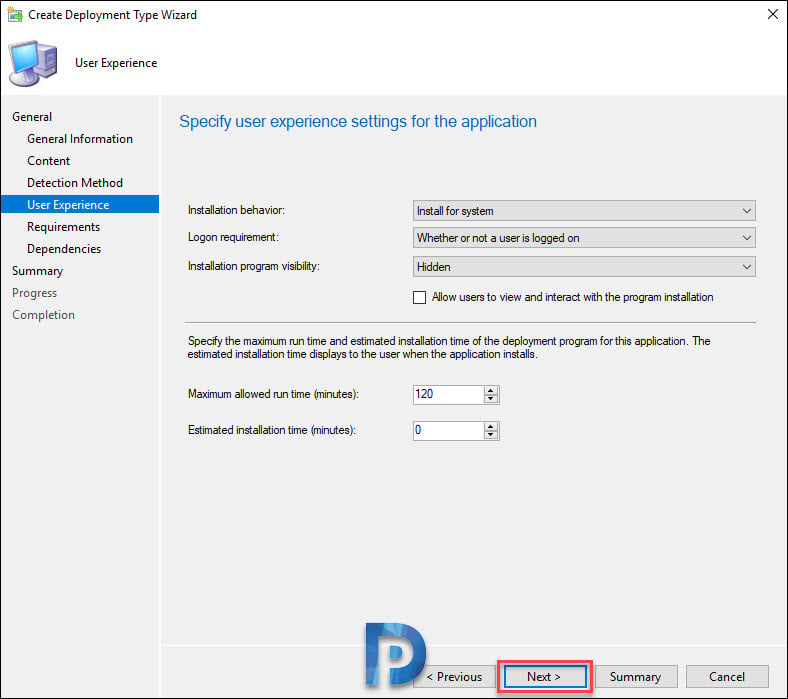
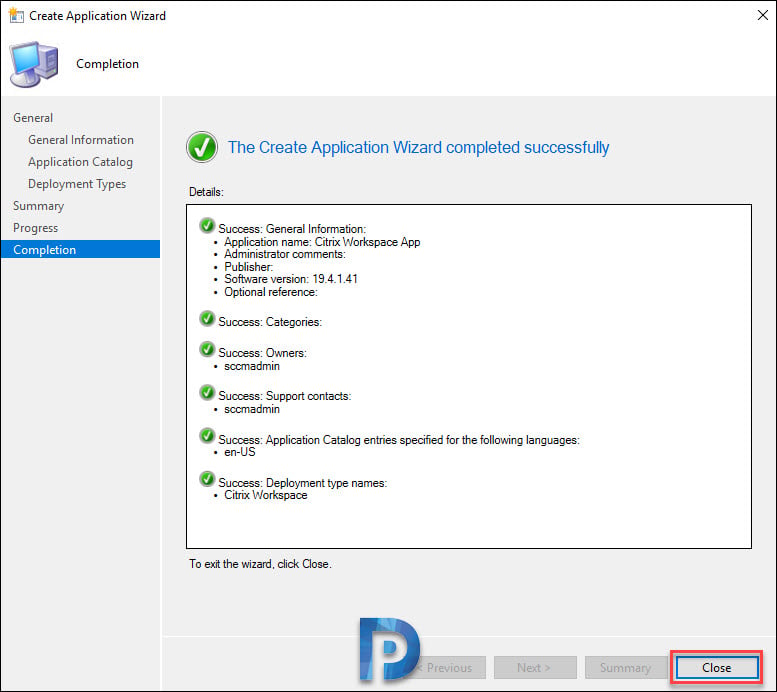
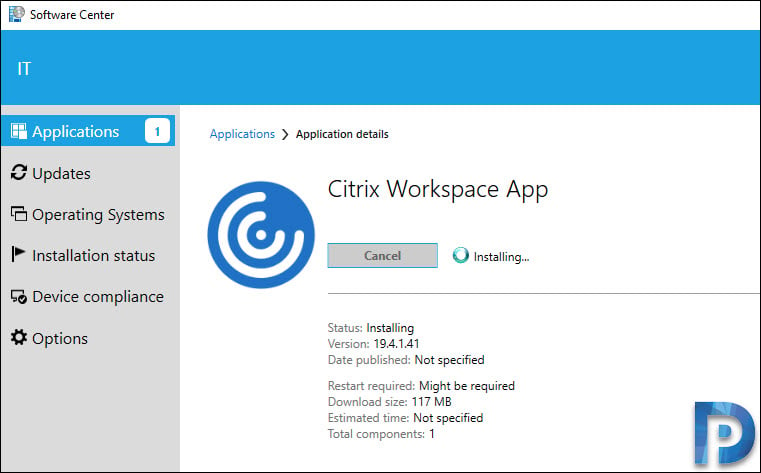
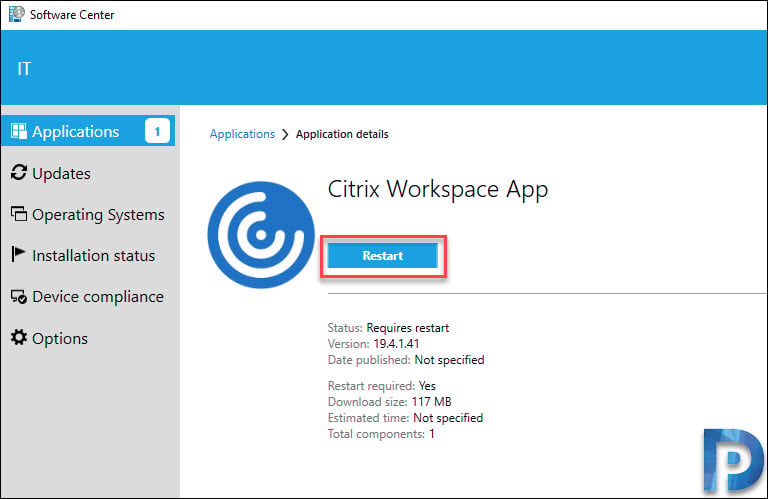











Hi All,
Firstly thank you, this sight helps a lot with my SCCM issues and deployments, I’m not sure if this has been covered, I have deployed Citrix 2202 however some machines are now getting an Online Plugin issue – “ICA file launch kicks off installation of ICAwebwrapper.msi – Citrix WorkspaceApp”
Any Suggestions on how this can be resolved
Has anyone have any previous experience running the “Receiver CleanUp Utility” since this is not technically an installed application on the client, but rather a tool and my detection method is not working I receive the dreaded “0x87D00324(-2016410844)” once it runs.
Hi,
I am new to the SCCM world and having a problem with deploying workspace. I am trying to replace the workspace installed on laptops. The problem is, i am trying to replace it with the same version, meaning, when the workspace was installed on the laptops, it did not installed with the right parameters(Like SSON,CEIP,Store etc). I am deploying the application with a batch file. Workspace version is 20.9.6.34 and below is in my batch file.
ReceiverCleanupUtility.exe /silent
CitrixWorkspaceApp.exe /silent /forceinstall /AutoUpdateCheck=disabled /includeSSON /Enable_SSON=Yes /SELFSERVICEMODE=False /EnableCEIP=False ALLOWSAVEPWD=A
i used greater than or equal, less than or equal detection methods with registry key or file system. if my system has the same version of what I am trying to deploy, it is not uninstalling workspace.But if i have a lesser version or don’t have workspace installed on the laptop the batch file works. Am I missing something?
Basically i am trying to uninstall Version 20.9.6.34 that was installed without the parameters on 400 machines and reinstall it with the correct parameters.
Lastly i tried the supersedence which seem to have worked, but problem with that is, it is stuck in a loop.it keeps uninstalling and reinstalling.
I guess, my question is what is the best way to uninstall workspace and reinstall it for the same version(i know it is a odd request)? Do i have to create two packages? One for the uninstall from users laptop, then wait couple days, kill the uninstall package. Next, use the above batch file to install it for all the laptops?
Any help, guidance or direction is greatly appreciated.
Thanks
Seth
I have successfully depolyed Citrix Workspace App using the above steps. When I install the program I get error 0x9C48(40008) but on the client computer Citrix Workspace is installed
I got the same just put the return code manually on the msi
how to put return code, I’m using the .exe
I got the 4008 error code in Appenforce log but I amended my detection method to remove the space in the path (%ProgramFiles (x86)%\Citrix\ICA Client\Receiver\) You need to remove the space between ProgramFiles and (x86).
Thank you, i have modified the post.
Hi, I try do deploy Citrix as application during OS Deployment and always receive error code 16389 because our Win7 Image does only have DOtNet 4.5.2. When I include a step for DotNet 4.8 for example with restart I receive error 16389 for dotNet too. After OS Deployment or as standalone application the installation is working because dotNet 4.7.2 is an active deployment in my environment to all clients so the installation of Citrix is possible.
Just during OS Deployment it will not work as well dotnet as Citrix
The task sequence failed to install application Citrix_Workspacex86x64_19.7.0.15_MUL_1.0.0(ScopeId_E0F8E71C-DDDC-45BA-9C29-890400D79F02/Application_1671b0a9-7413-45ae-b463-cbc0f233ef90) for action (****Install Applications 3 of 3) in the group () with exit code 16389. The operating system reported error 2147500037: Unspecified error
The task sequence failed to install application Microsoft_DotNetFrameworkx86x64_4.8_ENG_1.0.0(ScopeId_E0F8E71C-DDDC-45BA-9C29-890400D79F02/Application_44d6a0ad-03ca-40b8-90e2-c41e9a9ec7f5) for action (***Install Microsoft_DotNetFrameworkx86x64_4.8_ENG) in the group () with exit code 16389. The operating system reported error 2147500037: Unspecified error
Try checking or enabling the “Run installation and uninstall as 32-bit process on 64-bit clients.”. under the programs tab in the application settings.
How did you determine the value in the detection rule? I am using the product version from the Receiver.exe file.
Hi , Im not able to perform installation. In App enforce log, its stating ” Invalid executable file CitrixWorkspace”
ScriptHandler: EnforceApp failed(0x87d01106)
I see the same issue. Did you find any resolution?