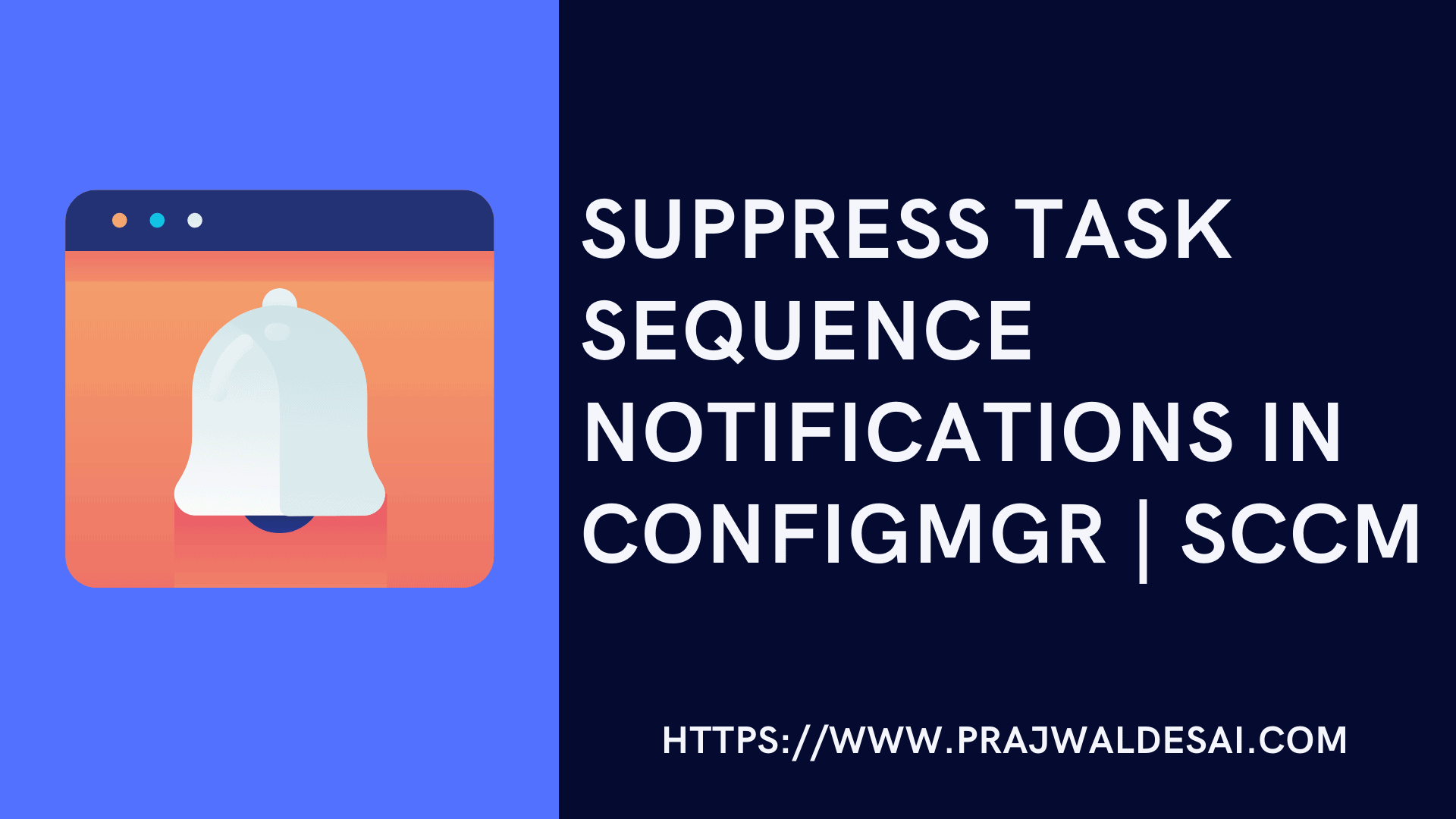In this post, I will cover 2 methods to suppress SCCM task sequence notifications. You can suppress the task sequence notifications in SCCM using PowerShell or via Task Sequence Properties.
Be it a task sequence or an application deployment, Configuration Manager provides an option to control the way you display the notifications.
Usually, when you deploy an application or a task sequence in SCCM, a toast notification “New Software is Available” appears on the device.
This notification is important because it informs the user about the new deployment available on the local computer.
Clicking the notification will launch the software center on the computer and the user can install the application or task sequence.
Controlling the notifications for Task Sequence in SCCM
With an example, let’s try and understand why one may want to suppress task sequence notifications.
Let’s say you want to deploy an SCCM in-place upgrade task sequence to your computers, but you want to hide or suppress task sequence notifications.
This primary reason for hiding the TS notifications is to prevent users from manually performing in-place upgrades before they are advised to do so.
Some organizations prefer to hide these task sequence notifications while the users are at work. The users may not like the notification popping up for every new task sequence deployment.
There could be more reasons to why you want to choose not to display the task sequence notifications, but the solution to hide these notifications is easy.
You get the option to suppress the task sequence notifications on existing task sequences only. I haven’t found the option to hide the TS notifications while creating a new ConfigMgr task sequence.
If you have multiple task sequences in the SCCM console, you have to manually edit each task sequence and suppress the notifications.
Or the better option is you can use PowerShell commands to suppress the task sequence notifications in SCCM. I will be covering both the methods in this post.
What happens when you Suppress Task Suppress notifications?
When you suppress task sequence notifications in SCCM, the users will not get any notifications or pop-up about the new task sequence deployment.
The suppress option basically hides the notifications about task sequence deployment from the users. However, a user will still see the new software icon from Software Center in the notification area.
The feature to suppress the task sequence notifications is available under the advanced tab of task sequences properties.
When you suppress the notifications for task sequence in SCCM, the “New software is available” toast notification is hidden on client computers.
Note – By default, the option to suppress the TS notifications is not enabled. That’s because generally, you would want users to see the latest deployments available on their computer. However, we can manually disable these notifications under task sequence properties or via PowerShell.
Method 1 – Suppress Task Sequence Notifications in SCCM via TS Properties
You can “Suppress Task Sequence notifications” in SCCM with the following steps.
- Launch the SCCM Console.
- Go to Software Library\Overview\Operating Systems\Task Sequences.
- Right-click a SCCM task sequence and select Properties.
- Select Advanced tab and enable Suppress Task Sequence notifications.

Suppress Task Sequence notifications – Under the task sequence properties, when you enable or select Suppress Task Sequence notifications, the client computers will not get any notification when this task sequence is deployed. Only when the user launches the software center, the task sequence is shown.
Click Apply and OK to save the changes done to the task sequence. To hide the task sequence notifications, you have to manually make the changes to every task sequence.
When you deploy this task sequence to the client computers, the popup/toast notification that a new TS is available to the machine is not shown.
To undo or revert the changes you made, simply edit the task sequence and go to the Advanced tab. Now uncheck suppress task sequence notifications. Click Apply and OK.
Method 2 – Suppress Task Sequence Notifications using PowerShell
You can suppress SCCM task sequence notifications using PowerShell cmdlet Set-CMTaskSequence with EnableNotification parameter.
The prerequisite before you run this is command is you need to know the name of the task sequence. You can easily find the task sequence name from the SCCM console.
Launch the Configuration Manager console and select connect to Windows PowerShell option.
Run the following PowerShell command to enable suppress the task sequence notifications option.
Set-CMTaskSequence -name "Deploy Windows 11 using SCCM (ConfigMgr)" -EnableNotification 0
The EnableNotitiation 0 enables the Suppress Task Sequence notifications option under the Task Sequence properties.

Run the below PowerShell command to disable the suppress task sequence notifications.
Set-CMTaskSequence -name "Deploy Windows 11 using SCCM (ConfigMgr)" -EnableNotification 1

The EnableNotification 1 disables the Suppress Task Sequence notifications under the TS properties.
Note – The parameter ‘SuppressNotification’ has been deprecated and may be removed in a future release. The parameter ‘EnableNotification’ should be used as a replacement.