With Cloud PC Remote Actions, you can remotely manage Cloud PCs in Intune just like any other managed device. Let’s take a look at 10 remote management actions available for Cloud PCs in Windows 365.
The remote actions allow MEM admins to manage Cloud PCs remotely in Windows 365. All the remote actions can be triggered from the Intune console.
The remote management actions for Cloud PCs are very similar to remote actions available for devices in Intune. There are a few new remote management actions that are available exclusively for Cloud PCs.
The Cloud PC remote actions are available for every Cloud PC that you select in Windows 365. Let’s understand more about how to remotely manage Windows 365 devices.
Where Can I find Remote Actions for Cloud PC?
- Sign in to the Microsoft Endpoint Manager admin center.
- Go to Devices > Windows 365 > All Cloud PCs.
- From the list of Cloud PCs, select a Cloud PC to see the list of Remote Actions.

Remote Actions available for Cloud PC in Windows 365
The Cloud PCs in Windows 365 support the following remote management actions:
- Sync
- Restart
- Restore
- Reprovision
- Resize
- Collect diagnostics
- Quick Scan
- Full Scan
- Update Windows Defender Security Intelligence
- New Remote Assistance Session

#1 Sync Remote Action for Cloud PC
The Sync device action for Cloud PC forces the selected device to immediately check in with Intune (Windows 365). When a device checks in, it immediately receives any pending actions or policies that have been assigned to it.
The sync remote action is useful if you want to immediately validate and troubleshoot policies you’ve assigned, without waiting for the next scheduled check-in.

#2 Restart Cloud PC Remote Action
The Restart Cloud PC remote action causes the device you choose to be restarted (within 5 minutes). The device owner isn’t automatically notified of the restart, and they might lose work.
The Restart Cloud PC option is useful while troubleshooting issues with Cloud PC. I don’t believe there is a option to cancel the restart once it is initiated for a remote Cloud PC.
After the Cloud PC restart is complete, you will find the result in the device actions status.

#3 Restore Cloud PC
With Restore action, you can quickly restore Cloud PC using Point-in-Time restore. You can either restore a single Cloud PC or restore multiple Cloud PCs.
Before you restore a Cloud PC, you must configure point-in-time restore settings. The restore settings that you define allows the users in a group to use the point-in-time restore feature.
#4 Reprovision Cloud PC Remote Action
The Reprovision remote action deletes a user’s current Cloud PC and creates a brand-new Cloud PC instance for the same user.
When a Cloud PC user requires a fresh start, you can consider using the Cloud PC Reprovisioning remote action.
Read steps to Reprovision a Cloud PC (Windows 365) in Intune Portal.
#5 Resize Cloud PC
The Resize remote action lets you upgrade a Cloud PC’s RAM, CPU, and storage size to meet the user’s requirements.
This remote action is exclusively available for Cloud PCs and you will not find it available for Intune managed devices (non Cloud PCs).
When you select the Resize option for a Cloud PC, you can select the next Cloud PC based on RAM, CPU, and storage size.
Note: You will need appropriate license to resize the Cloud PC.

#6 Collect diagnostics
The Collect diagnostics is one of the useful remote actions for Cloud PC in Windows 365 lets you collect and download Windows device logs without interrupting the user.
To collect the diagnostics for a Cloud PC, select the Cloud PC from list of devices and click Collect Diagnostics.
To see the status of the action, select Device diagnostics monitor. After the action completes, select Download in the row for the action > Yes. The data zip file is added to your download tray, and you can save it to your computer.
Here is a useful article on how to collect logs with Intune.
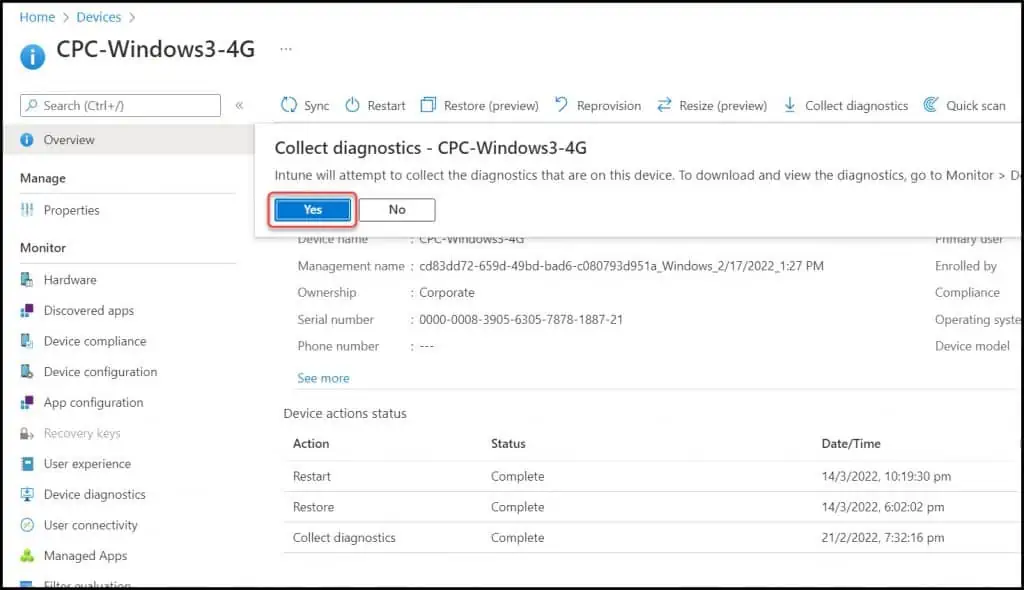
#7 Quick Scan Cloud PC Remote Action
Windows Defender quick scan looks at all the locations on the device where there could be malware registered to start with the system, such as registry keys and known Windows startup folders. A quick scan helps provide strong coverage for both malware that starts with the system and kernel-level malware.
#8 Full Scan Cloud PC
Windows Defender full scan checks all files and running programs on the device hard disk for malware. The full scan takes longer time to complete compared to Cloud PC quick scan.
Windows defender can be configured to run a scheduled scan. However, if the user complains about a virus or malware on the computer, you as admin can initiate a full scan on a remote Cloud PC.
#9 Update Windows Defender Security Intelligence
One of the Remote Actions for Cloud PC is Windows Defender security intelligence update. This remote action will update the malware definitions for the remote Cloud PC.
#10 New Remote Assistance Session for Cloud PC
The last among the Cloud PC Remote actions is Remote Assistance session for Cloud PC. With remote assistance session, admins can remotely assist Cloud PC users.
Select a Cloud PC and from the list of remote actions, select New remote assistance session. Now select launch remote help. This feature works very similar to Intune Remote Help.













