Using PowerShell you can easily bulk add multiple devices to SCCM device collection. Using this guide, you will be able to import multiple devices into a target device collection using ConfigMgr PowerShell module.
There could be situations when you have to add a few hundred devices to a collection in SCCM. If it was a single device, you would use a directly query. However when you have got lot of computers, adding each of them would take a long time.
Thanks to PowerShell because it is a much easier and faster option to bulk add devices to SCCM device collection. We will accomplish our task using Add-CMDeviceCollectionDirectMembershipRule which adds a Direct Rule membership rule to a device collection. More info here.
Step 1 – Create a device collection in SCCM
- Open the SCCM Console. Go to Assets and Compliance > Overview > Device Collections.
- Click Create Device Collection in the top ribbon.
- The Create Device Collection Wizard opens. Specify a name of the new device collection and select the limiting collection. Click Next.
On the Membership Rules page, don’t add any rule. Click Next.
When you create a device collection without adding any resources, you get a warning. This collection has no membership rules… Click OK since we will be importing multiple devices into this device collection later.
On the Summary page, click Close.
On the Completion page, click Close.
Step 2 – Prepare the Computers List
After creating the target device collection, prepare a TXT file that contains all devices that you wish to add to device collection. In this example, the file name is List_computers.txt and contains the following devices.
Step 3 – Import the Computers using ConfigMgr Powershell cmdlets
On the top ribbon of the ConfigMgr console, click to the blue arrow and click Connect via Windows PowerShell.
Copy and paste the below command and don’t forget to change the text file location and the target collection name. Execute the command.
Get-Content "E:\Sources\Import\List_computers.txt" | foreach { Add-CMDeviceCollectionDirectMembershipRule -CollectionName "Computer List" -ResourceID (Get-CMDevice -Name $_).ResourceID } After few minutes (It depends of the computers number), the device collection import task should be complete. You will find all the devices added to the device collection in SCCM.
After few minutes (It depends of the computers number), the device collection import task should be complete. You will find all the devices added to the device collection in SCCM.


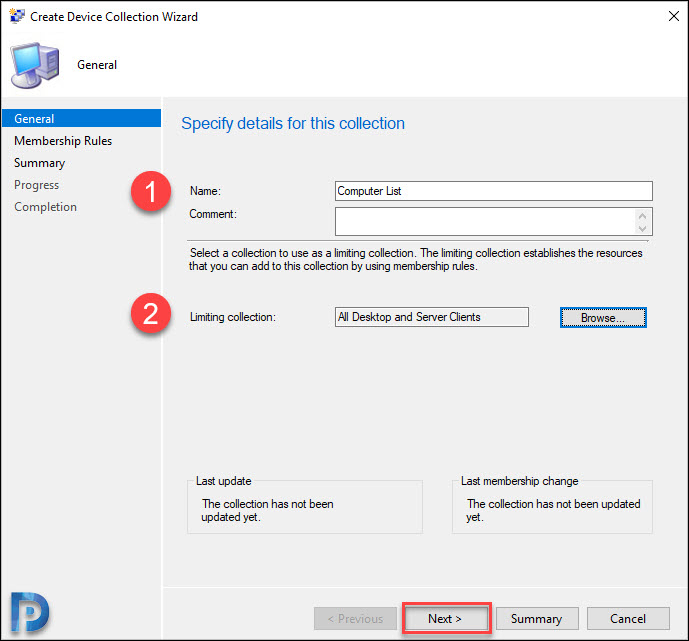

















Hey Praj ; I don’t know why this isn’t working exactly. But here’s what i’m getting.
Add-CMUserCollectionDirectMembershipRule : Cannot bind argument to parameter ‘ResourceId’ because it is null.
At line:1 char:129
+ … tionName “Server List” -ResourceID (Get-CMUser -Name $_).ResourceID }
+ ~~~~~~~~~~~~~~~~~~~~~~~~~~~~~~~~
+ CategoryInfo : InvalidData: (:) [Add-CMUserCollectionDirectMembershipRule], ParameterBindingValidationE
xception
+ FullyQualifiedErrorId : ParameterArgumentValidationErrorNullNotAllowed,Microsoft.ConfigurationManagement.PowerSh
ell.Cmdlets.Collections.AddUserCollectionDirectMembershipRule
I’m referencing my Server list.txt ; the servers are just listed by name. What am I missing?
anyone get this error:
Add-CMDeviceCollectionDirectMembershipRule : No object corresponds to the specified parameters.
At line:5 char:1
+ Add-CMDeviceCollectionDirectMembershipRule -CollectionName “RY1-Remov …
+ ~~~~~~~~~~~~~~~~~~~~~~~~~~~~~~~~~~~~~~~~~~~~~~~~~~~~~~~~~~~~~~~~~~~~~
+ CategoryInfo : ObjectNotFound: (Microsoft.Confi…tMembershipRule:AddDeviceCollectionDirectMembershipRule) [Add-CMDeviceCol…tMembershipRule], ItemNotFoundException
+ FullyQualifiedErrorId : ItemNotFound,Microsoft.ConfigurationManagement.PowerShell.Cmdlets.Collections.AddDeviceCollectionDirectMembershipRule
please help me.
hello,
when i try to import some users see what i have :
Get-CMDevice : This command cannot be run from the current drive. To run this command you must first connect to a Configuration Manager drive.
At line:1 char:177
+ … odification Profil Chrome” -ResourceID (Get-CMDevice -Name $_).Resour …
+ CategoryInfo : DeviceError: (Microsoft.Confi…tions.GetDevice:GetDevice) [Get-CMDevice], InvalidOperationException
+ FullyQualifiedErrorId : CommandCannotExecuteFromCurrentDrive,Microsoft.ConfigurationManagement.PowerShell.Cmdlets.Collections.GetDevice
i don’t understand because i import the file from the server … can you help me with ?
thanks a lot
Heres a little improvement that checks 1st if the resource exists.
Get-Content “D:\Support\source\machines.txt” | foreach {
write-host “Adding: $_”
$device_add = Get-CMDevice -Name $_
if ($device_add ) {
Add-CMDeviceCollectionDirectMembershipRule -CollectionName “My_Collection” -ResourceID (Get-CMDevice -Name $_).ResourceID }
else
{ write-host “$_ dont exist in SCCM”
}
}
Thanks Prajwal for sharing the script.
I have successfully used it multiple times in my organization to create device collections in bulk.
Just have one query, once we are done with PowerShell script execution we will be getting the exact device number for collection.
I have observed that there is change (Increase/Decrease) in collection devices after few days, and it keep on increasing and decreasing.
As per my understanding as this collection is Static, the number should not change.
Has anyone gotten this error?
Add-CMDeviceCollectionDirectMembershipRule : Cannot bind argument to parameter ‘ResourceId’ because it is null.
At line:1 char:146
+ … alo Alto 10 percent” -ResourceID (Get-CMDevice -Name $_).ResourceID }
+ ~~~~~~~~~~~~~~~~~~~~~~~~~~~~~~~~~~
+ CategoryInfo : InvalidData: (:) [Add-CMDeviceCol…tMembershipRule], ParameterBindingValidationExceptio
n
+ FullyQualifiedErrorId : ParameterArgumentValidationErrorNullNotAllowed,Microsoft.ConfigurationManagement.PowerSh
ell.Cmdlets.Collections.AddDeviceCollectionDirectMembershipRule
Cause the objects are not exist in your directory.
Your articles are always useful and easy to understand. Thank you for sharing.
If servers/systems need to be added or removed from the list, is it as simple as updating the .txt file, or will it also require executing the powershell command again as well?
Thank you for the command, it worked and saved lot of time.
Thank you for the quick and easy solution, works as expected.
It worked for me after adding a parameter after for Get-CMDevice.
Get-Content “xxx.txt” | foreach { Add-CMDeviceCollectionDirectMembershi
pRule -CollectionName “xxx” -ResourceID (Get-CMDevice -Name $_ -Resource).ResourceID}
Thank you! Kept getting an error until I added the -Resource 🙂
Just use the free “Right Click Tools” software for SCCM/MECM, is so much faster, easier and effective for this action and several others 😉
Damn, I didn’t even know, that they had this function! Thx a lot
nervermind
i foud it =)
just change a few params.
thanks
Get-Content “E:\Sources\Import\List_users.txt” | foreach { Add-CMUserCollectionDirectMembershipRule -CollectionName “User List” -ResourceID (Get-CMUser -Name $_).ResourceID }
Hi
thanks for this script, real time saving .
do you know a way to do the same with user collections?
thank you
Pure genius! Thanks so much!
New to sccm and packaging deployments. Following the step by step. Not sure how this would solution would work. I”m get the following error when running the cmd:
Add-CMDeviceCollectionDirectMembershipRule : Cannot bind argument to parameter ‘ResourceId’ because it is null.
At line:1 char:144
+ … ame “Sophos Machines” -ResourceID (Get-CMDevice -Name $_).ResourceID}
+ ~~~~~~~~~~~~~~~~~~~~~~~~~~~~~~~~~~
+ CategoryInfo : InvalidData: (:) [Add-CMDeviceCol…tMembershipRule], ParameterBindingValidationExceptio
n
+ FullyQualifiedErrorId : ParameterArgumentValidationErrorNullNotAllowed,Microsoft.ConfigurationManagement.Cmdlets
.Collections.Commands.AddDeviceCollectionDirectMembershipRuleCommand
Seems to me if we are trying to populate my sccm Collection with my machines listed in the .txt file, how would Get-CMDevice know about the device to get a ResourceID?
Hey, try importing SCCM modules.
“Get-CMDevice” these command sccm specific commands
I have faced this before but i can’t recall how i’ve come through. Could anyone help?
not working. TXT is referenced correctly. Error Output: something like this:
Tunrs out the quotation marks in the article above do not like copy pasty nor the copy cmdlet of the html webpage.
-ResourceID (Get-CMDevice -Name $_).ResourceID }
ForEach-Object : Cannot bind parameter ‘RemainingScripts’. Cannot convert the “Get-Content” value of type
“System.String” to type “System.Management.Automation.ScriptBlock”.
At line:1 char:53
+ … Alle.txt” | foreach { Add-CMDeviceCollectionDirectMembershipRule -Col …
+ ~~~~~~~~~~~~~~~~~~~~~~~~~~~~~~~~~~~~~~~~~~~~~~~~~~~~~~~~~
+ CategoryInfo : InvalidArgument: (:) [ForEach-Object], ParameterBindingException
+ FullyQualifiedErrorId : CannotConvertArgumentNoMessage,Microsoft.PowerShell.Commands.ForEachObjectCommand
Correction: Working, after I replaced the Quotations Marks that came via the copy cmdlet of this webpage to my clipboard. No idea why they copied over wrong. Also, looking correct in powershell, but beeing the wrong characters. Thanks for this solution.
This works perfectly!!
Thanks