In this article, I will show you how to uninstall Internet Explorer from Windows Server. You can safely uninstall Internet Explorer from Windows Server when Microsoft Edge is installed on the server.
Internet Explorer 11 is the last major version of Internet Explorer. There won’t be any more updates to Internet Explorer because the software is no longer supported. The Internet Explorer 11 desktop application went out of support for certain operating systems starting June 15, 2022.
Microsoft advises Internet Explorer (IE) users to switch to Microsoft Edge with IE mode. The IE mode in Edge browser provides built-in legacy browser support for sites requiring Internet Explorer.
There are multiple ways to uninstall Internet Explorer from Windows Server. However, going to Apps > Optional Features would be the simplest way to remove IE from the server. DISM can be used to uninstall the IE11 application from Windows Server and even PowerShell.
It should be noted that Internet Explorer 11 comes pre-installed on the most recent releases of Windows Server. This includes Windows Server 2019, Windows Server 2022. Only when you determine that Internet Explorer is not required, proceed with the uninstallation.
If you are looking to replace Internet Explorer with Microsoft Edge browser, here are some helpful articles:
- Deploy Microsoft Edge using Intune
- How to Deploy Microsoft Edge using SCCM
- Complete Guide to Deploy Edge Updates using SCCM ADR
- Create Microsoft Edge Device Collection in SCCM
Reasons to Uninstall Internet Explorer
There are many reasons why you should uninstall Internet Explorer from Windows Server:
- Although Windows Server 2012 R2 and later will continue to receive IE updates, Internet Explorer has reached the end of its support life.
- It is not recommended to have Internet Explorer installed on Windows Server as the administrators who log into servers won’t have a need for it anyway, plus it can be a security concern.
- It is secure to uninstall Internet Explorer from Windows Server because Microsoft Edge has already replaced it. You can use Microsoft Edge in IE mode to access websites that function in IE.
- Microsoft Edge is a stable browser, has more features than IE, and gets frequent updates.
The below articles include advanced ways to disable Internet Explorer on multiple devices.
To check if Internet Explorer is installed on Windows Server, click Start and type Internet Explorer in the search box. If the Internet Explorer app appears in the search results, IE is present and has been installed on the server.
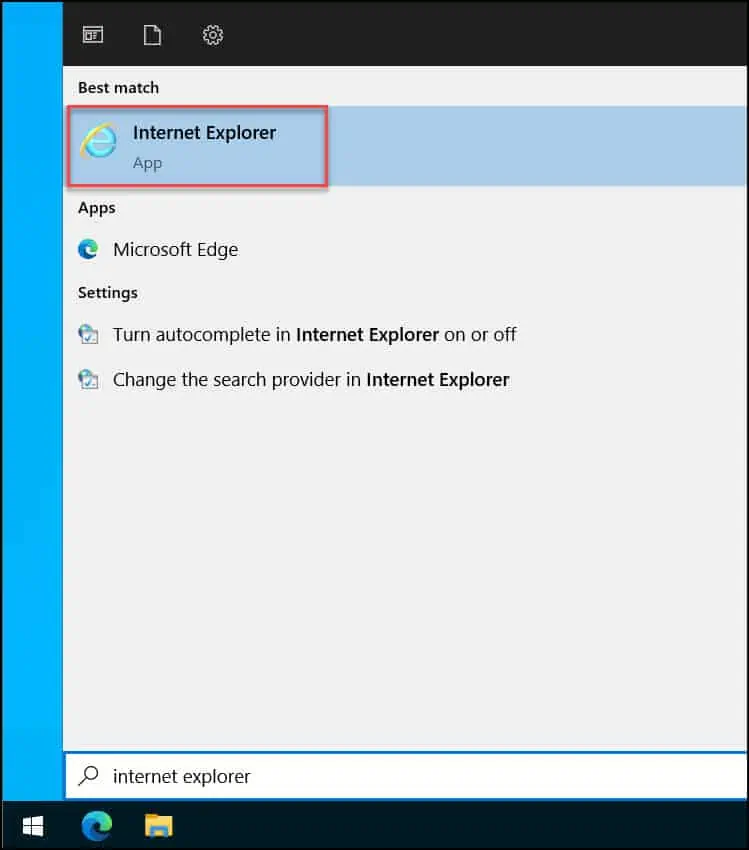
How To Uninstall Internet Explorer from Windows Server
We will now look at the steps to uninstall Internet Explorer from Windows Server. Log in to Windows Server and launch the Settings app. Now select Apps and in the Apps & Features window, select Optional Features.
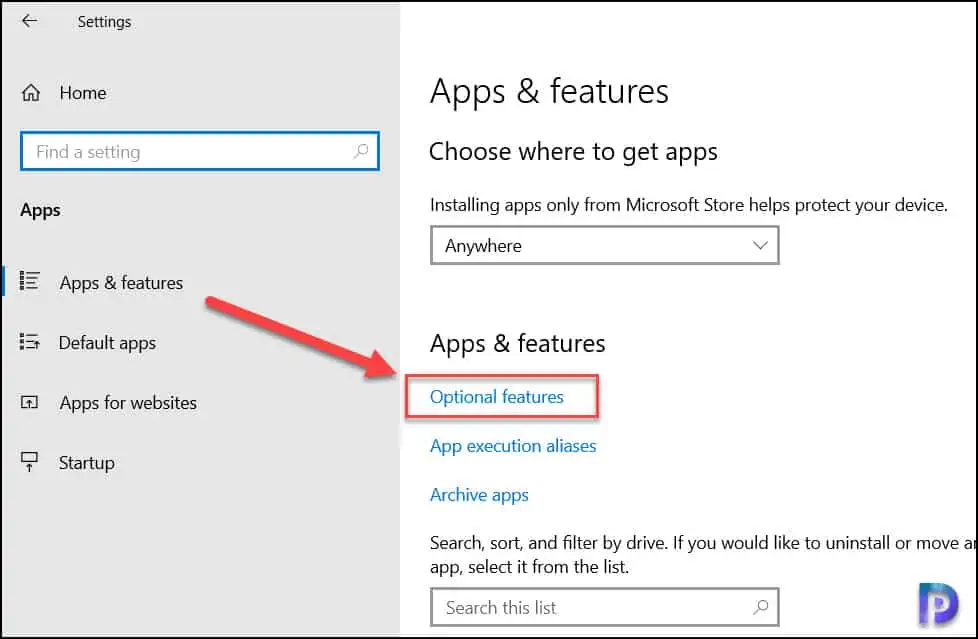
On the Optional Features window, scroll down and look for Internet Explorer under Installed Features and select Uninstall. This step will essentially uninstall the IE app from Windows Server.
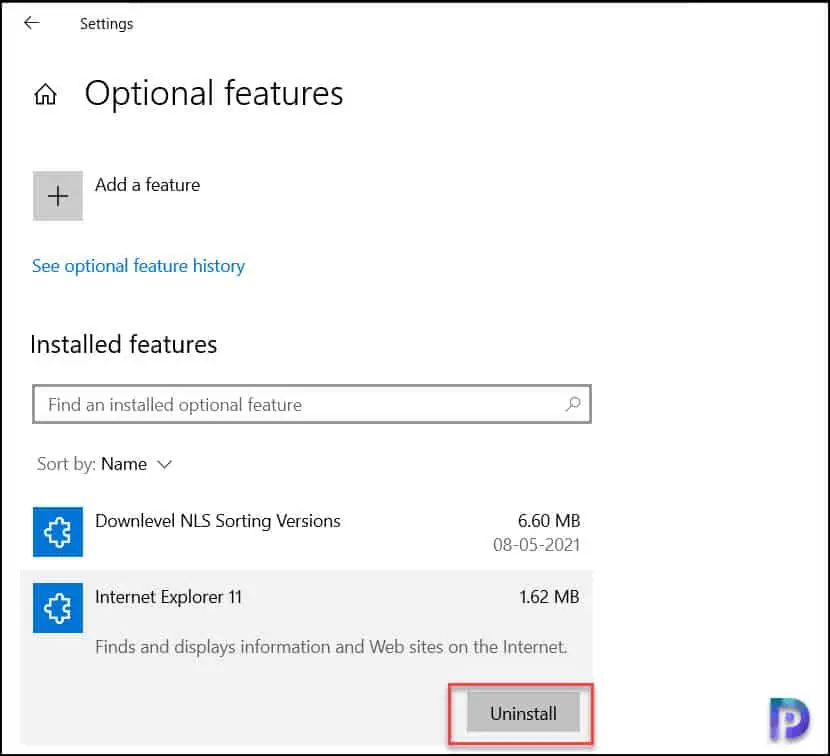
The IE app uninstallation begins. Once the Internet Explorer 11 app is removed from the server, a server reboot is required. Restart the Windows Server to complete the removal of Internet Explorer app.
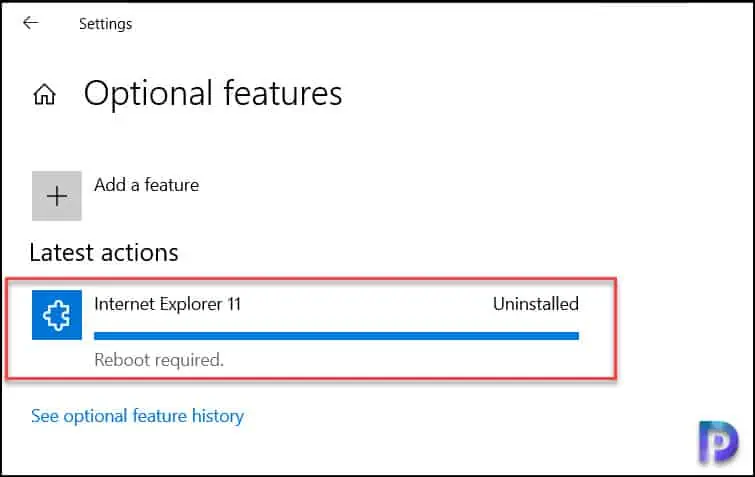
Remove Internet Explorer from Windows Server using DISM
An alternate method to uninstall Internet Explorer is using DISM. With a single command, you can remove the IE11 from Windows Server. On your Windows Server, launch the command prompt as administrator and run the below command to uninstall Internet Explorer using DISM.
dism /online /disable-feature /featurename:Internet-Explorer-Optional-amd64
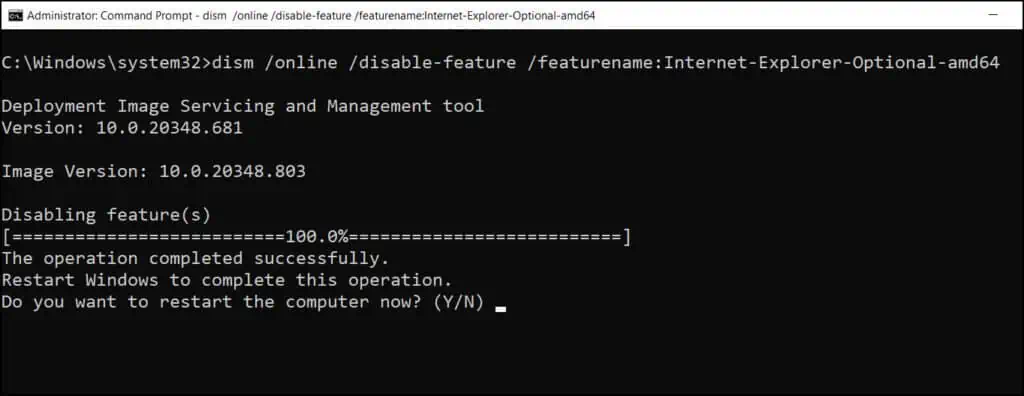
To complete the uninstallation of Internet Explorer, restart the server once.
Deployment Image Servicing and Management tool
Version: 10.0.20348.681
Image Version: 10.0.20348.803
Disabling feature(s)
[==========================100.0%==========================]
The operation completed successfully.
Restart Windows to complete this operation.
Do you want to restart the computer now? (Y/N)

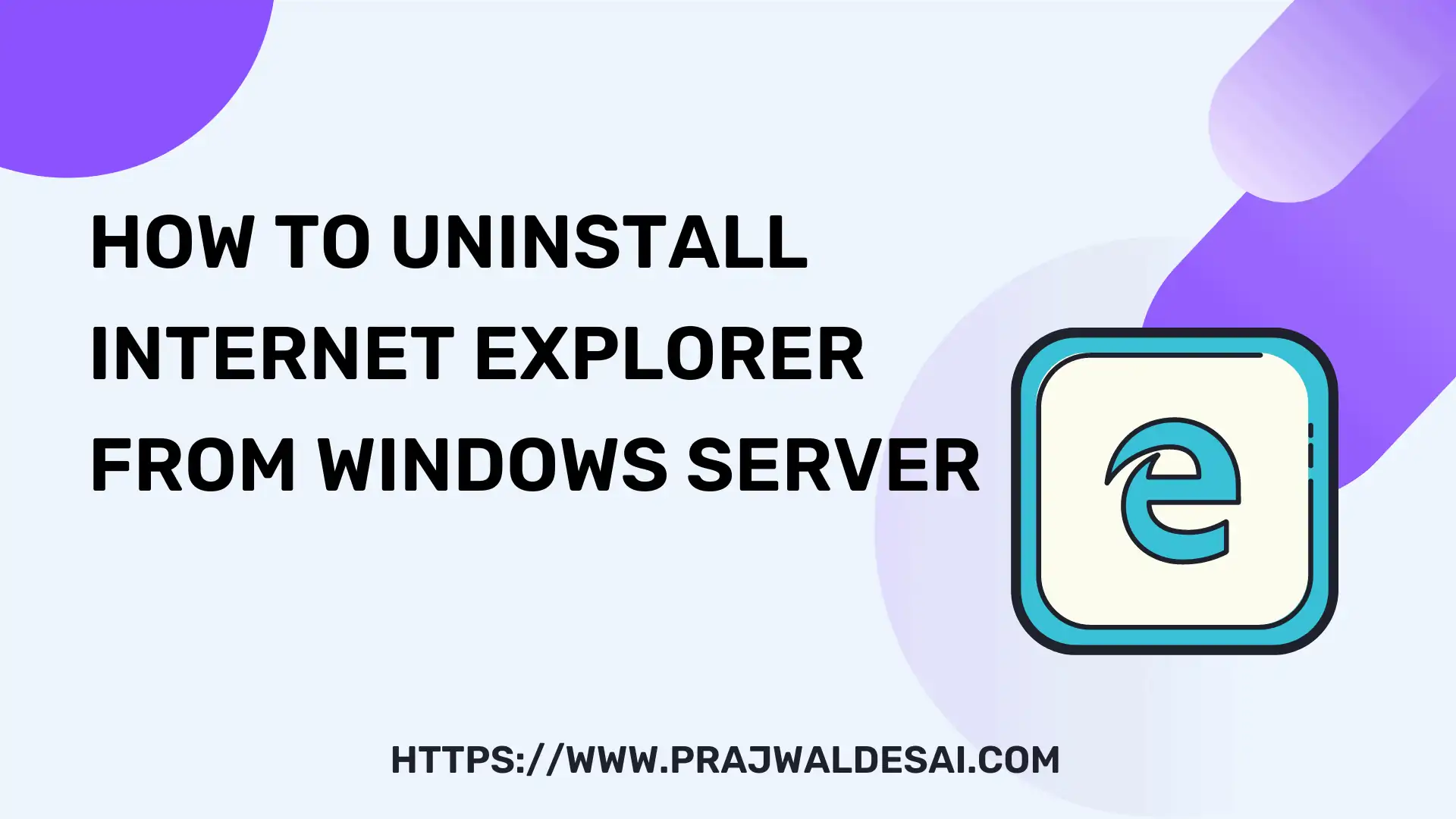











Hi,
But after running DISM command, IE removed from start menu but I still see application files and registry entries, what should I do to completely uninstall this IE?
If you uninstall IE11 from windows server, Edge IE mode stops working.