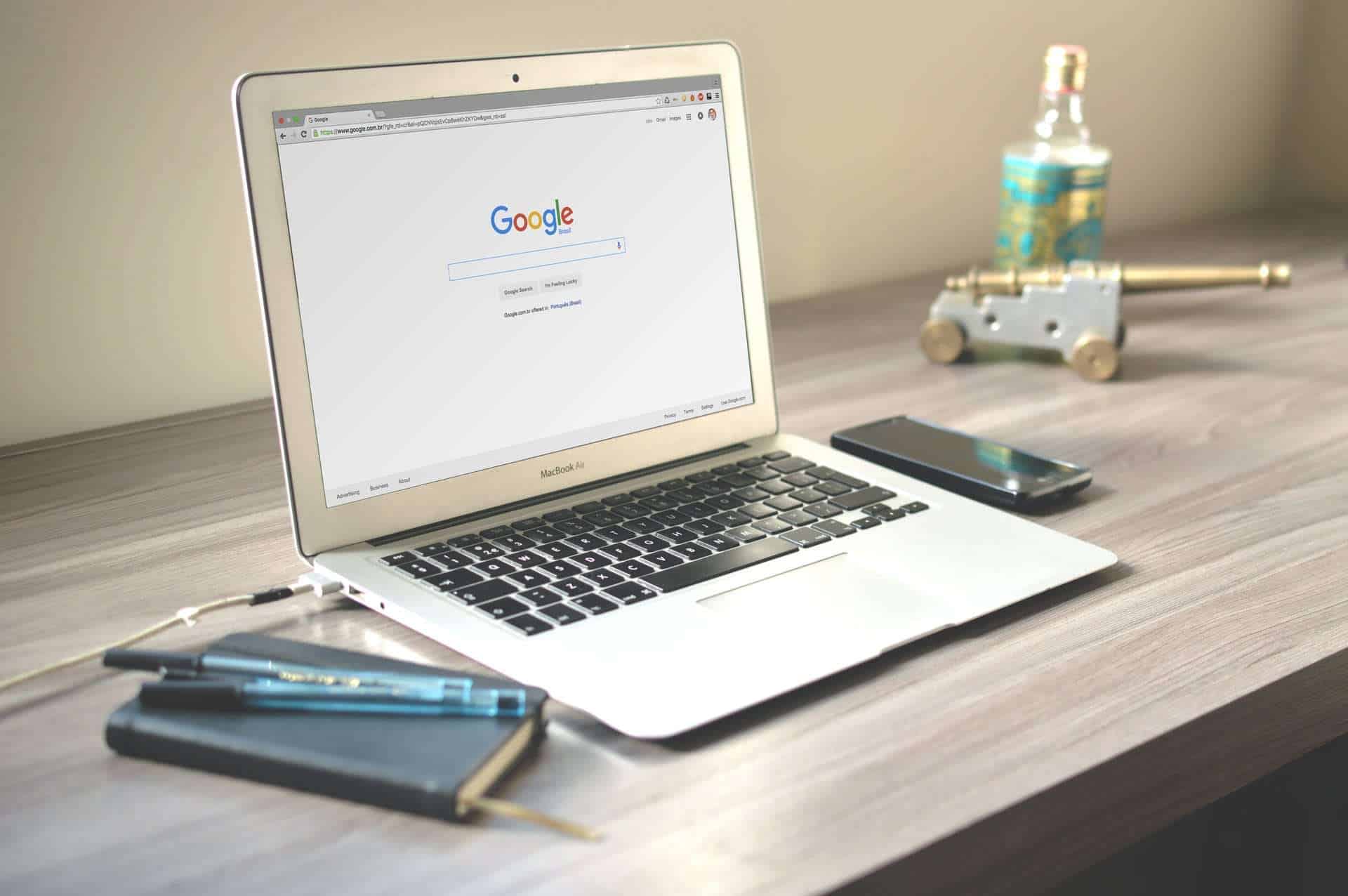Failed to set Subscriptions on WSUS Server Error 0x80131500 – Recently I came across an issue related to software updates synchronization. The error found in WCM.log file was “failed to set subscriptions on WSUS server”. From my observation most of the users experience such issues post SUP installation. As per them when the SUP is installed, the synchronization fails with many errors. Therefore going through the relevant log files is the only way to know the error. In most cases the synchronization issues are because of connectivity issues which can rectified.
There is something very important thing to consider while installing SUP role. When you install software update point (top level site), clear all of the software updates classifications. Perform initial software updates synchronization. Configure the classifications from an updated list and then re-initiate synchronization. Our fix to this issue is something very similar.
Troubleshooting
Checking the WCM.log file revealed the following.
Subscription contains categories unknown to WSUS.
Failed to set Subscriptions on WSUS Server. Error:(-2147467259) Unspecified error
Successfully connected to server: server, port: 8530
Starting WSUS category sync from upstream…
Failed to set Subscriptions on the WSUS Server. Error:(-2146233088) Unknown error 0x80131500(0x23c8)
The WCM.log file screenshot looked something similar to below one.
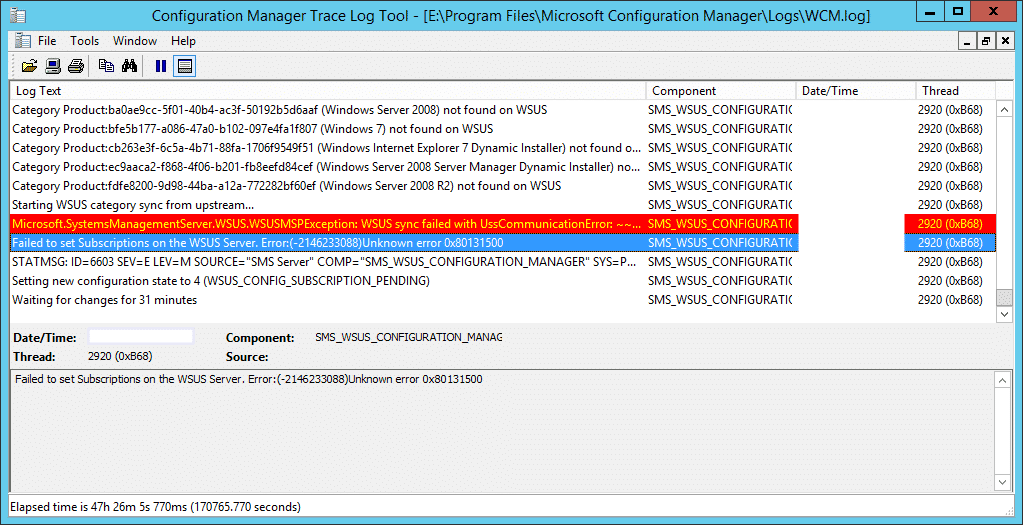 Failed to set Subscriptions on WSUS Server Error 0x80131500
Failed to set Subscriptions on WSUS Server Error 0x80131500
To fix the above issue you could try either of two steps mentioned below. The first step is something that I recommend. If the step 1 didn’t work for you, go for step 2.
- Under the Software Update Component properties and uncheck all Products and Classifications. Next click on Software Library > Software Updates > All Software Updates. Right click All Software Updates and click Synchronize Software Updates. When you do this no updates are synchronized. So it’s only the products and classifications catalog that will be synchronized. Open WCM.log and wsyncmgr.log file and check if synchronization is successful. Finally check/enable the products and classifications under software update component properties. Run the sync again and it should work well.
- If the above step didn’t work well, proceed with this step. Click on Administration > Site Configuration > Servers and Site System Roles. Select the server which has SUP installed. In the bottom pane right click software update point and click remove role. Next uninstall WSUS and reboot the server. Once the server is up, install WSUS and install SUP using this guide. Wait for the initial sync to complete. Open WCM.log and wsyncmgr.log file and check if synchronization is successful.