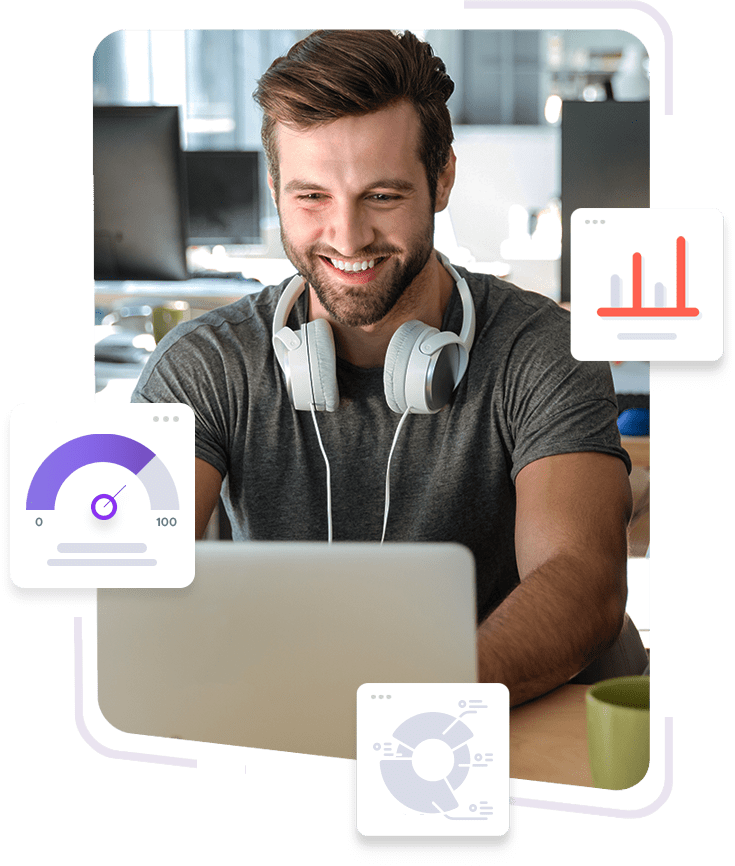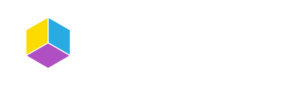PRAJWAL DESAI
Step-by-Step and Troubleshooting Guides on SCCM, Intune, Windows 365, Autopilot, Windows 11 and Server, and Other Microsoft Technologies by MVP Prajwal Desai
Prajwal Desai is a nine-time Microsoft MVP in Intune and SCCM. In addition to the authoritative articles and reviews, it’s a home for the SCCM and Intune Forums, Telegram Channel, and YouTube tutorials.
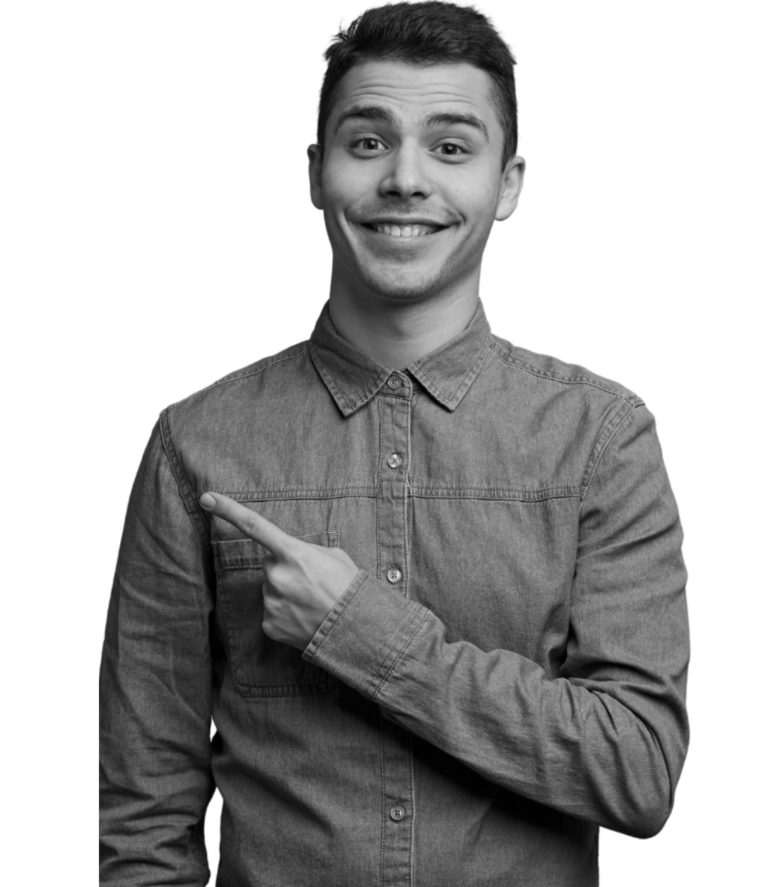
What Makes This Website Unique?
Featuring some of the useful features that this website offers

Step-by-Step Guides
Prajwal Desai provides authoritative Step-by-step guides on technical topics such as SCCM, ConfigMgr, Intune, Microsoft Entra, Windows 11, Windows Server, WordPress themes, and Plugins.

Technical Forums
Sign up for technical forums and post your technical questions. The Prajwal Desai Technical Forums were introduced in 2015, and we currently have 13000+ registered users and over 23000 discussions.
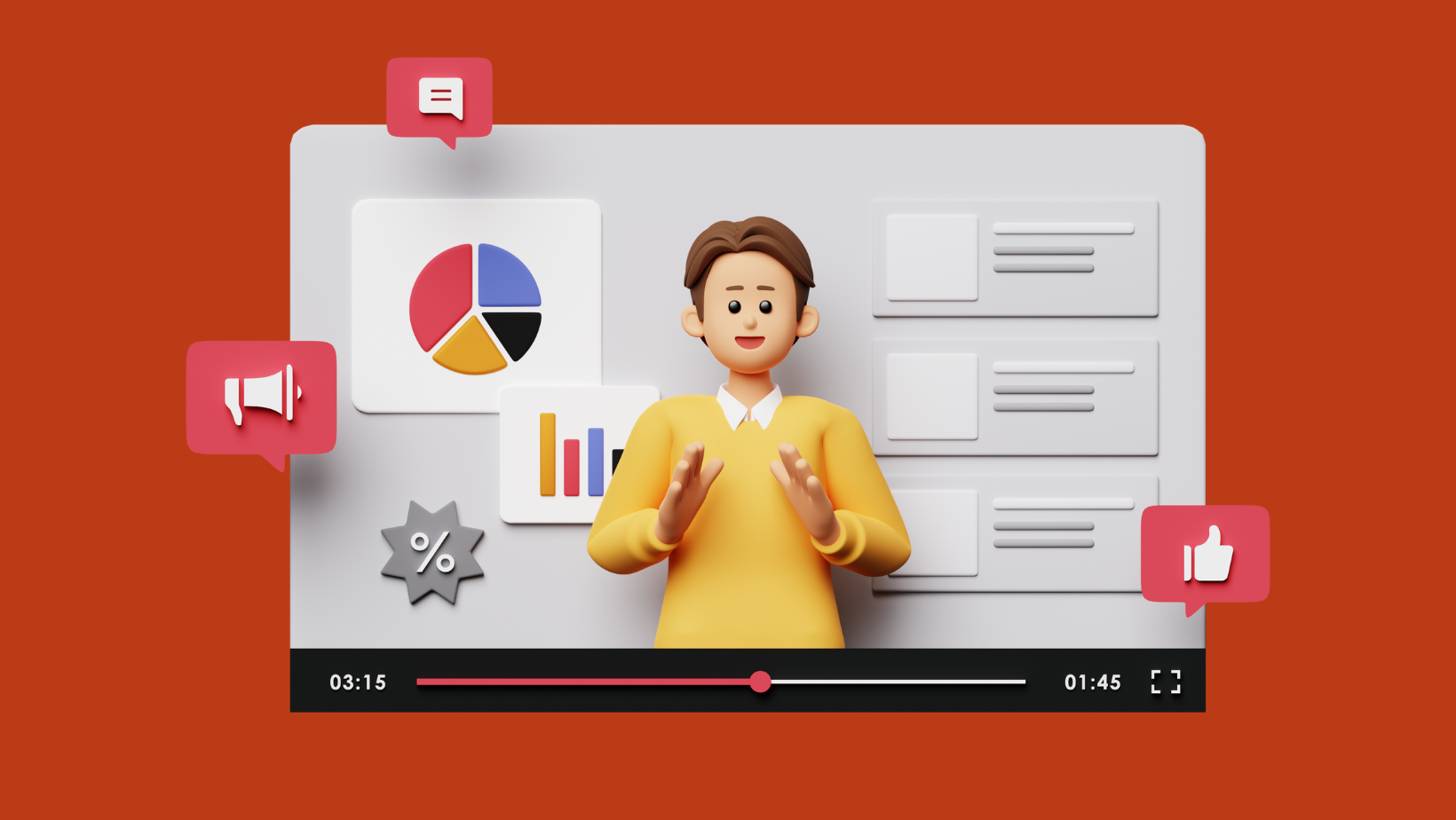
YouTube Videos
Our YouTube channel includes videos related to Microsoft Cloud and our posts. Please Do not forget to like our videos and subscribe to our YouTube channel. New videos are updated frequently.
Website Statistics
High-quality and relevant content is what we focus on PrajwalDesai.com. This ensures the reader finds what they are looking for. Take a look at some website statistics.
Site Visitors
Over 80 million people have visited the website, which is accessible from anywhere in the world.
Articles
Over 1500 articles from 15 different categories have already been published on the website.
Forum Users
Over 14000 forum users as a community, helping each other to resolve technical issues.
Telegram Group
Be a part of this unique Telegram Group and help each other with jobs, problems, and questions about ConfigMgr, Windows 365, and the Microsoft Intune product family.
There are 1500+ members, over 6,000 messages, and numerous job openings for IT Professionals. If you are not a part of the group, it’s time to join it and help everyone.