Recently I got an email requesting to cover the steps to package and deploy VMware Remote console using SCCM. So this post pretty much covers the unattended or silent installation of VMware remote console or VMRC. There are several ways to install VMware Remote console application. SCCM is the best tool to deploy such applications to large set of computers. Let’s take a look at some VMRC basics before we deploy it.
What is VMware Remote Console
The VMware Remote Console (VMRC) is a standalone console application for Windows. It provides client device connection and console access to virtual machines on a remote host. You essentially need this installer before you can launch the external VMRC application directly from a VMware vSphere or vRealize Automation web client.
Download VMware Remote Console
You can download the latest version of VMRC by clicking this link. The downloads are available for Windows, Linux and Mac operating systems. While writing this post, the latest version of remote console is version 10.0.4. I will be using the same to package and deploy using SCCM.
VMRC OS Compatibility
You can install this release on the following host operating systems :-
Microsoft Windows Server and Client OS – Applies to both 32-Bit and 64-Bit OS.
- Windows Server 2016, 2012 R2, 2012, 2008 R2 SP1, 2008 R2
- Windows 10, Windows 8, 8.1, Windows 7
Mac
- macOS 10.14, 10.13
- macOS 10.12
- OS X 10.11
Linux
VMware Remote Console generally runs on the same Linux offerings as VMware Workstation versions that are released around the same time.
VMRC Command Switches
When you download VMRC executable, you can actually find some switches that can be used with installer. Launch command prompt and change the path to where the installer is located. Now run the below command and press Enter.
VMware-VMRC-10.0.4-11818843.exe /?
You see a info box that shows some important switches that can be used along with installer.
- /? – Shows the dialog box
- /a – use this switch to perform administrative install
- /a – useful while patching an existing administrative install. You must specify full path to administrative install.
- /s – doesn’t show the install dialog
- /v – parameters to supply to installer
- /c – use this to clean install info from registry
- /I – log the installation info
- /l – specify a log file path to log installation info
- /x – use this switch to unpack the installer to %temp% folder. Furthermore if you visit temp folder, you will see a two msi files, one being the vmrc msi. However you cannot use the .msi installer to install VMRC.
Deploy VMware Remote Console using SCCM
To deploy VMware Remote Console using SCCM
- Copy VMware remote console setup file to sources folder.
- Launch SCCM console.
- Go to Software Library > Overview > Application Management > Applications.
- Right click Applications and click Create Application.
- You see Create Application Wizard.
Select Manually specify the application information. Click Next.
On General info page, specify the app name, publisher and version. You can specify other info about VMRC. Click Next.
Since we chose to manually to specify app info, we have to add a new deployment type. To add a new deployment type, click Add button.
On Content page, specify the location of VMRC setup file. Specify the below install and uninstall commands.
- VMRC Install command – VMware-VMRC-10.0.4-11818843.exe /V /Qn EULAS_AGREED=1 AUTOSOFTWAREUPDATE=0 ATACOLLECTION=0 /L “%USERPROFILE%\Desktop\vmrc.log”
- VMRC Uninstall command – msiexec /x {A595E1E7-75BC-4CCF-87EE-31B828AA4AA5} /q
Click Next.
In the next step, let’s add a detection method. Ensure the detection rule includes –
- Setting Type – Windows Installer
- Product code – {A595E1E7-75BC-4CCF-87EE-31B828AA4AA5}
- Select “This MSI product code must exist on target system to indicate the presence of this application“.
Click Next.
Specify User Experience settings and click Next.
Finally on Completion page, click Close.
 After you package VMRC, distribute the content to distribution points. And then deploy the application to a device collection.
After you package VMRC, distribute the content to distribution points. And then deploy the application to a device collection.
On the client computer, launch software center. Look to VMRC app and click Install. The VMRC application installed successfully without any errors. The installation was silent and no setup screen or boxes appeared while installation.
The uninstall command also worked fine in my case. Do try the deployment and share your feedback in comments section.


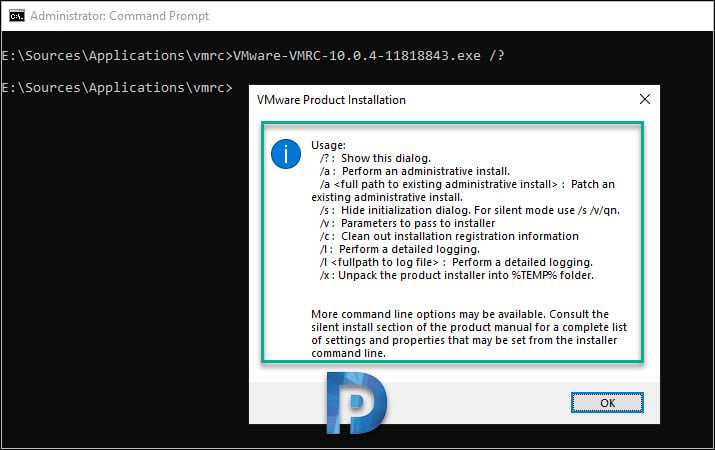
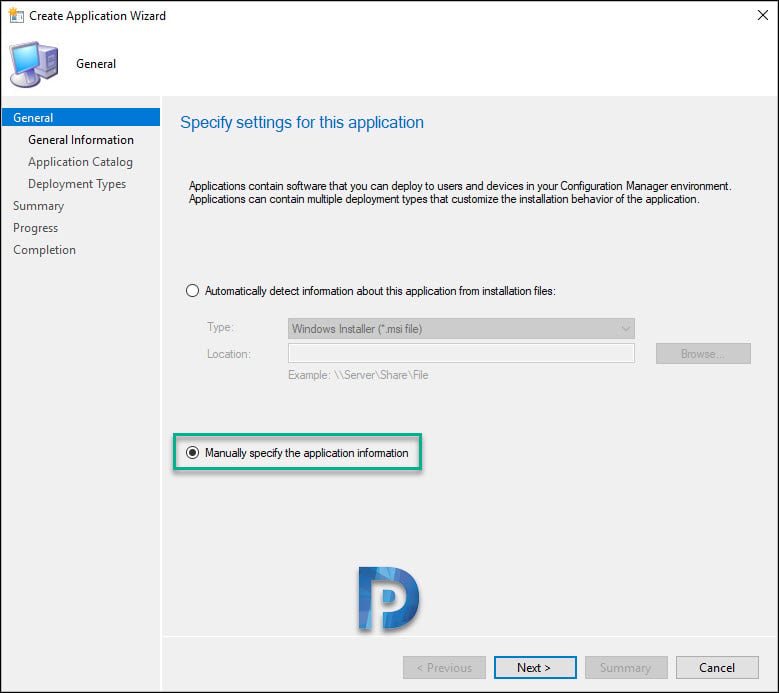
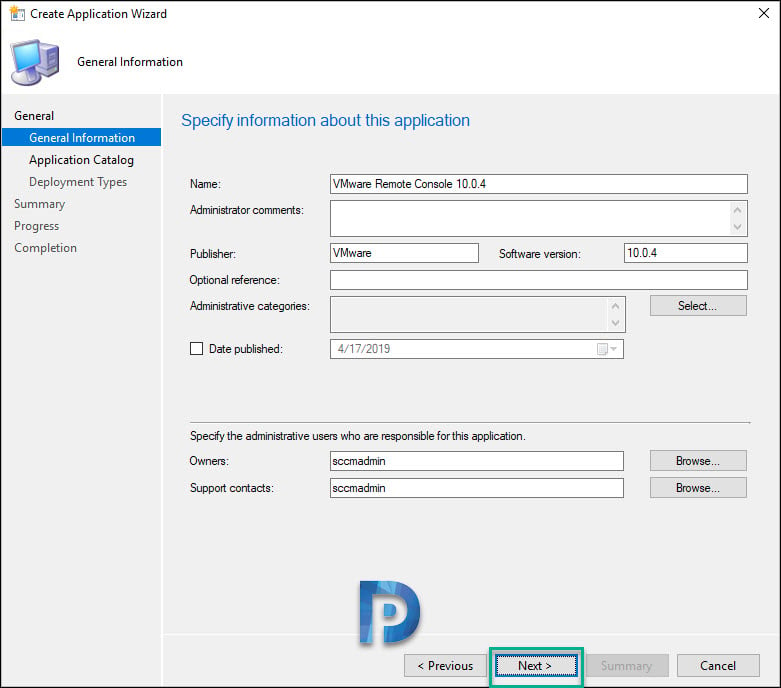
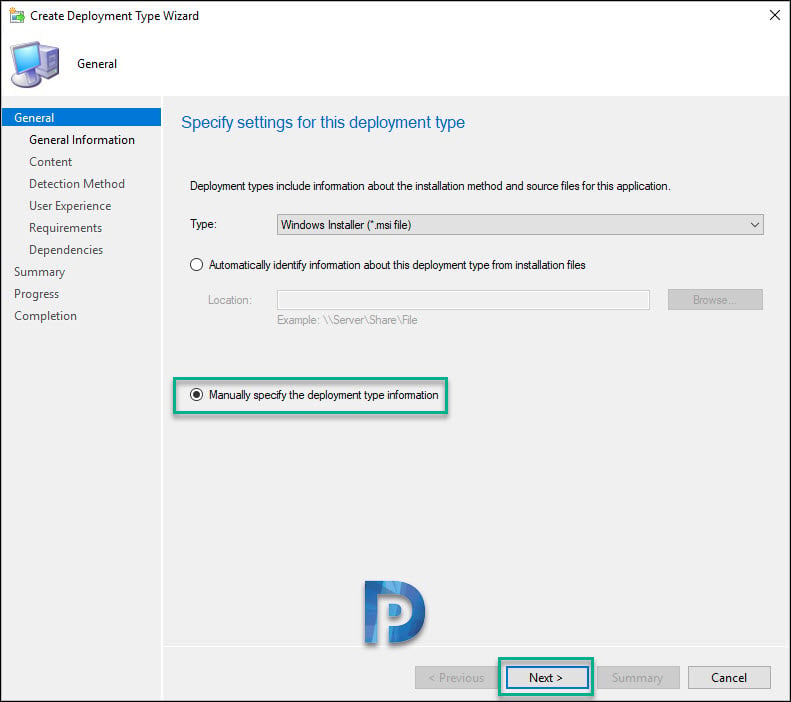
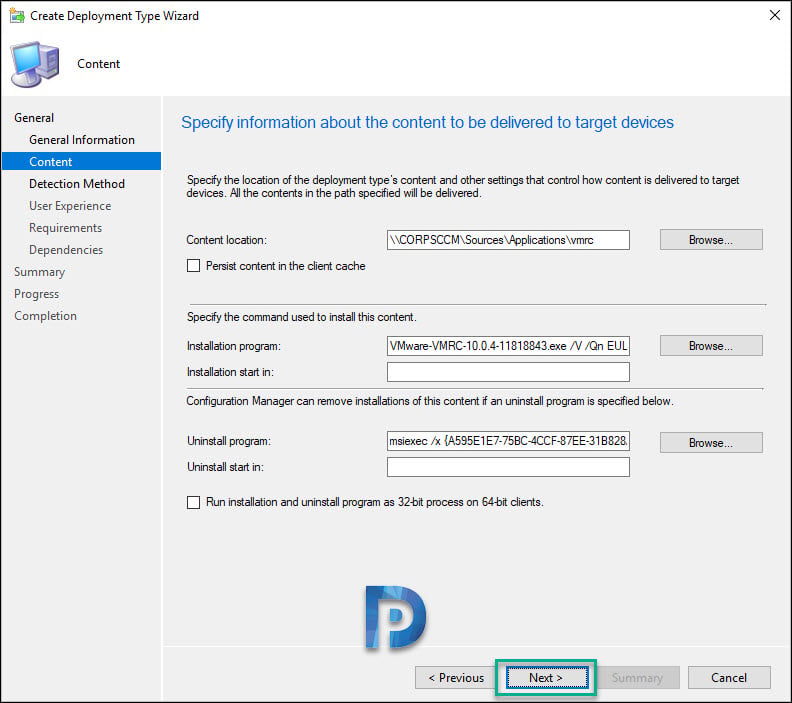
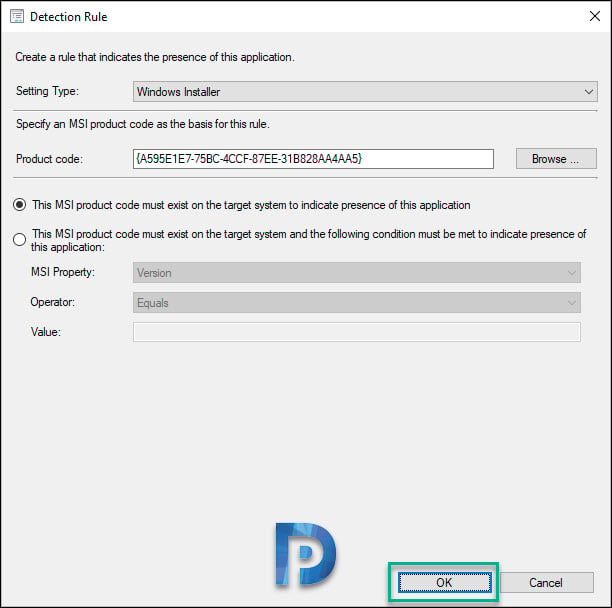
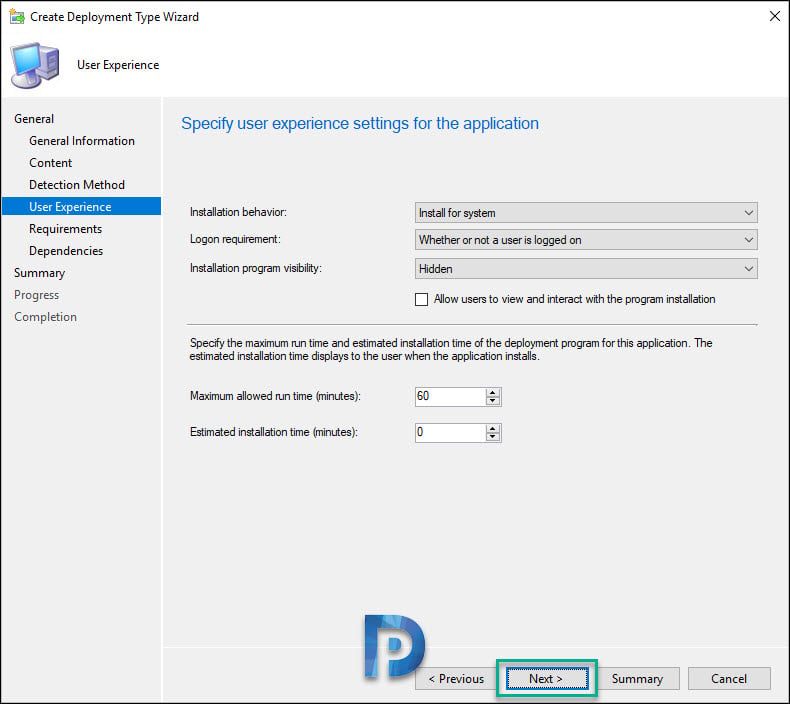
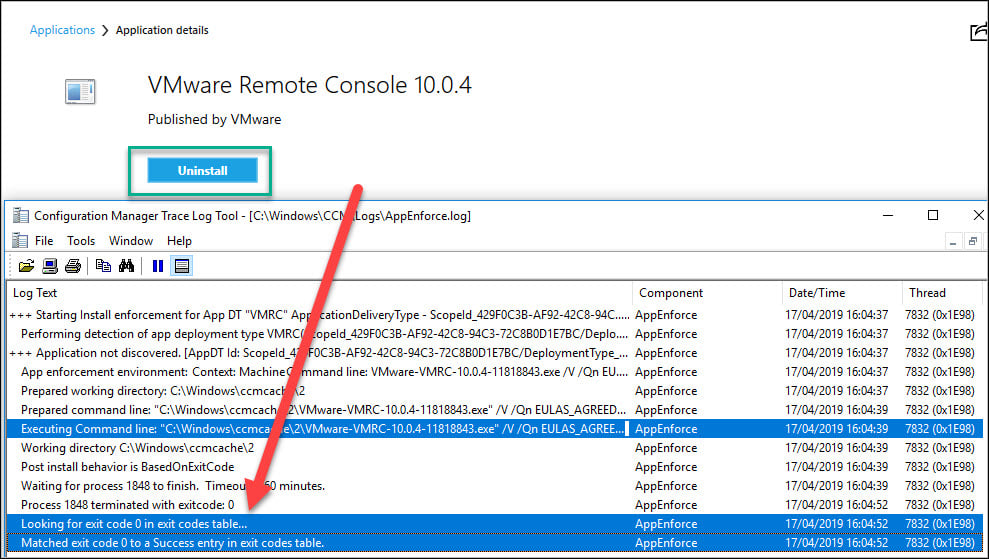
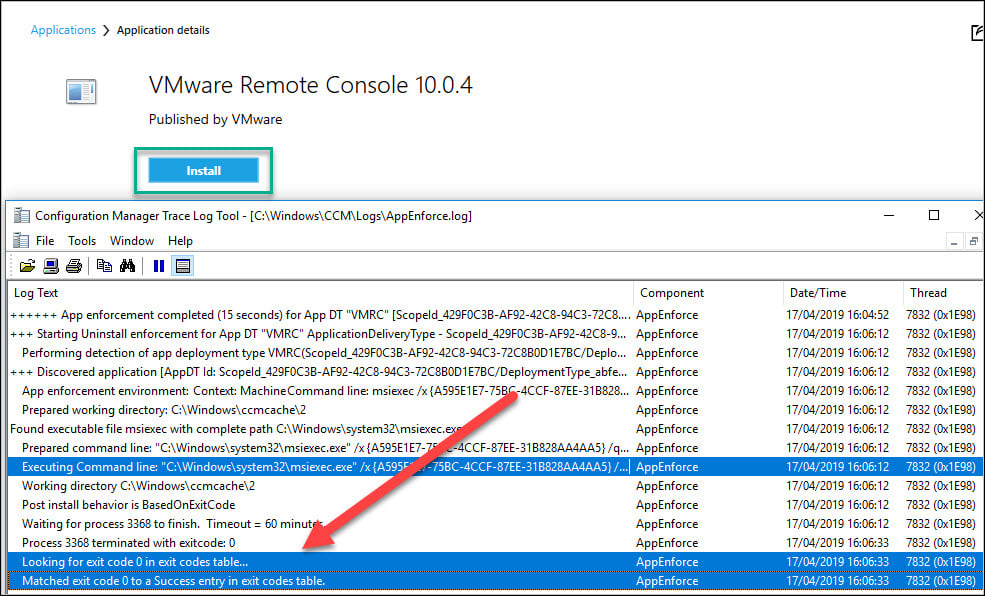











Hello Prajwal,
Great post, Thanks for explaining the working.
Glad to hear that.
Excellent article as always…
However, if you want the MSI, simply install it on a PC and browse to this location:
%Program Files(x86)%\Common Files\VMware\InstallerCache
And usually my command line to install is:
MSIEXEC /I setup.msi /QN EULAS_AGREED=1 REBOOT=ReallySuppress AUTOSOFTWAREUPDATE=0 DATACOLLECTION=0 ADDLOCAL=ALL
And to uninstall
MSIEXEC /X setup.msi /QN /NORESTART
Nice tip. Thanks for sharing that.