In this article, I will show you how to fix “The report server has encountered a configuration error (rsServerConfigurationError)“.
On new SCCM server, when you install SQL Server Reporting services, you may encounter Reporting Services Error. Upon browsing the SCCM reports in browser, you see The report server has encountered a configuration error (rsServerConfigurationError).
In addition, when you launch the SCCM console and go to Monitoring\Reporting\Reports, you see the ConfigMgr reports are empty. Does this mean reporting services has not been installed correctly? Let’s not conclude that so soon and first examine the log files.
SQL Server Reporting Services Log Files
When you install SQL Server Reporting Services for SCCM, there are three log files that you must monitor.
- srsrpsetup.log – Records results of the reporting services point installation process.
- srsrpMSI.log – Records detailed results of the reporting services point installation process from the MSI output.
- srsrp.log – Records information about the activity and status of the reporting services point. Site system server.
In my case, the srsrpsetup.log did not log any errors. I could see the srsrp.msi exited with return code 0 which meant the reporting services role was installed correctly.

The srsrpMSI.log also did not have any errors logged.
Product: ConfigMgr Reporting Services Point -- Configuration completed successfully.
Windows Installer reconfigured the product. Product Name: ConfigMgr Reporting Services Point. Product Version: 5.00.9049.1000. Product Language: 1033. Manufacturer: Microsoft Corporation. Reconfiguration success or error status: 0.

Finally, when I examined the srsrp.log, I saw The report server has encountered a configuration error.
System.Web.Services.Protocols.SoapException: The report server has encountered a configuration error. ---> Microsoft.ReportingServices.Diagnostics.Utilities.ServerConfigurationErrorException: The report server has encountered a configuration error. ~ at Microsoft.ReportingServices.Library.ReportingService2005Impl.GetItemType(String Item, ItemType& Type)~ at Microsoft.ReportingServices.WebServer.ReportingService2005.GetItemType(String Item, ItemTypeEnum& Type)

Fix The report server has encountered a configuration error
If you launch the browser and browse the SCCM reports, you see The report server has encountered a configuration error. Reporting Services Error. There are few reasons why you see the report server configuration error.
- You haven’t configured the reporting database properly.
- The report server database is not created.
- You haven’t applied the configuration for the Web Service URL and Web Portal URL.

Launch the Report Server Configuration Manager and select Database. On the right pane, under Current Report Server Database, click Change Database.

On the Change Database window, you got two options.
- Create a new report server database – Choose the first option if you know that a report server database is not created. You can also verify that by logging in to the SQL server and checking the database.
- Choose an existing report server database – Select the second option when you know that report server database exists. Use this option to reconfigure your report server database.
Create New Report Server Database
I noticed that that report server database wasn’t created. If you log in to SQL server, you should find the reporting server database under Databases. In my case, it was missing. So use the below steps to create a new database for report server.

Choose a local or remote instance of a SQL server database engine and specify the credentials that have permissions to connect to the server. After you do that click Test connection and ensure you see Test Connection Succeeded message.

On the Database section, specify the database name for report server and click Next.
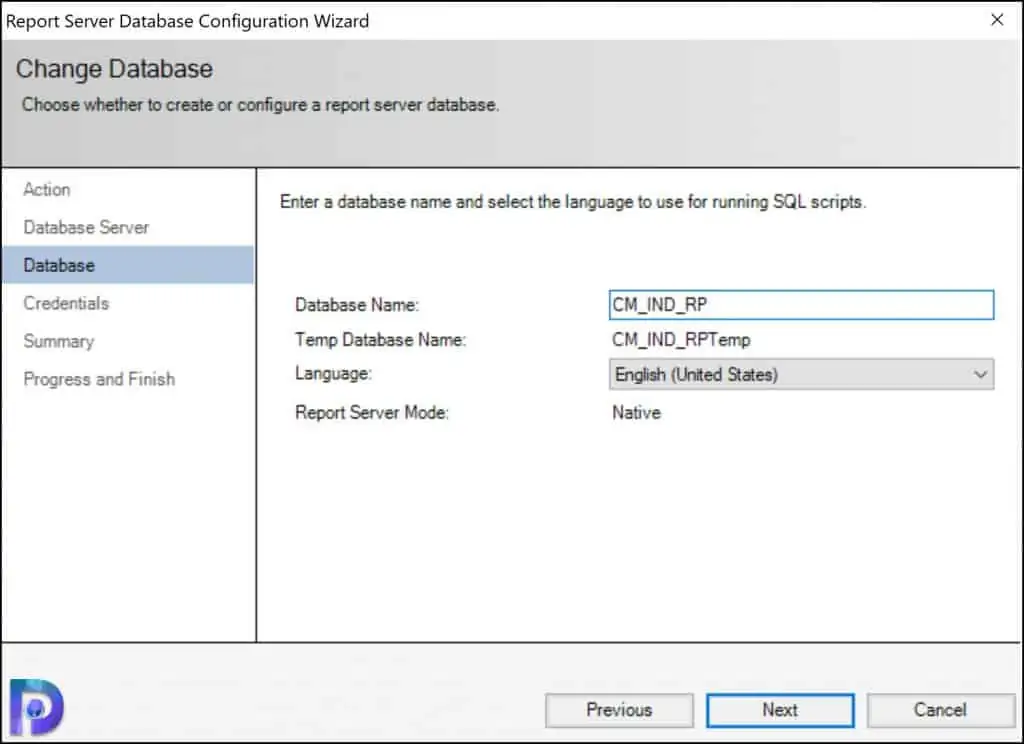
On the Credentials window, specify the credentials of an existing account that report server will use to connect to report server database. Click Next.

On the Summary window, verify all the settings once and click Next.
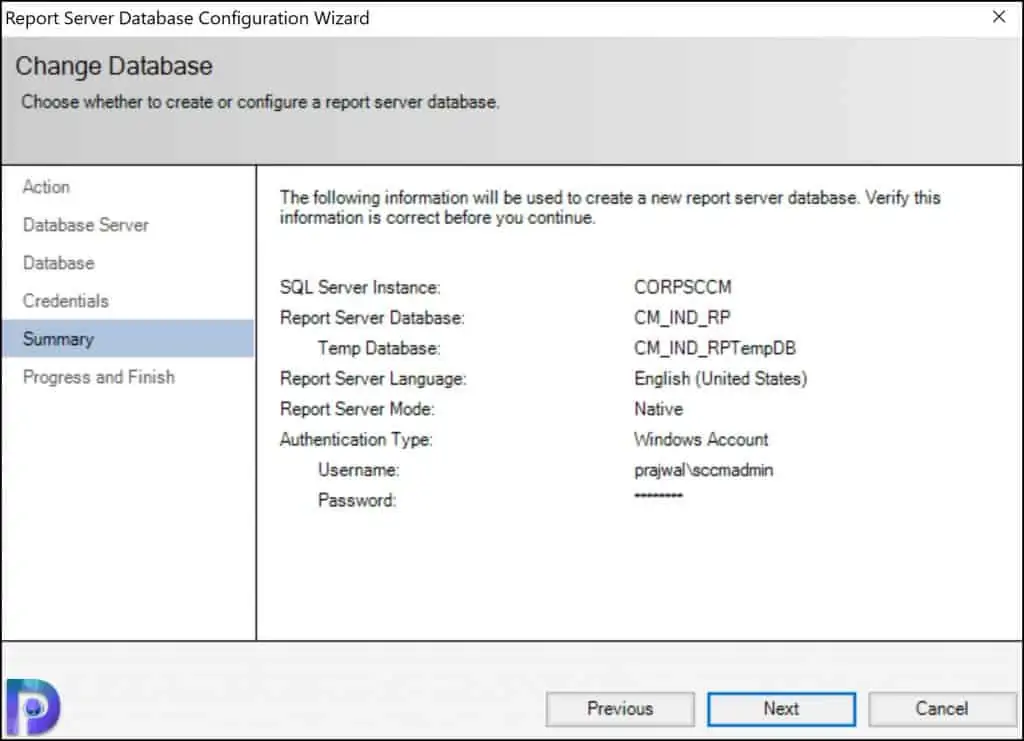
On the Progress and Finish window, ensure the reporting server database configuration wizard configures the database. Ensure you don’t see any errors here. Click Finish.

The SQL Server Reporting Services Configured successfully. Click Exit.

In the above steps we have created a report server database. You can log in to the SQL server and verify if you see the new database under Databases.

After you have made the above changes, you don’t need to reinstall the reporting services role. Just wait for few minutes and the reports will be deployed. Monitor the srsrp.log, and you will notice that reports are being added to SCCM.

Finally, the reports started to appear both in console and web browser. We have successfully fixed The report server has encountered a configuration error. I hope this post helps.


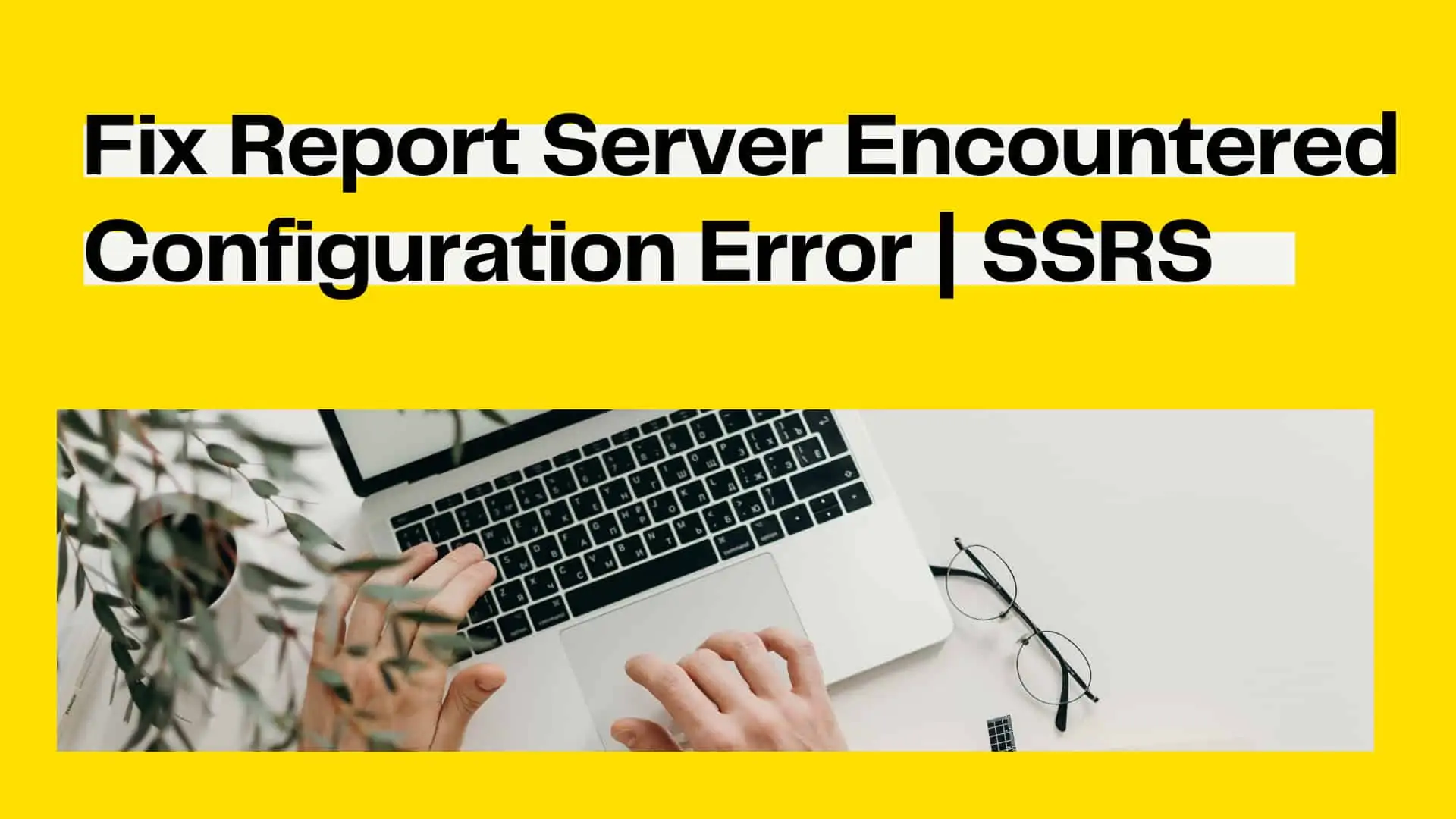











Hi Prajwal,
I follow the steps suggested in the article. But I am unable to establish the connection.
I am new to software field, learning SQL.
I created two databases on SQL server, when installing Reporting server, Its not connecting to the server. I tried to reinstall. Checked the database status in Server services are running, protocols are enabled.
When I test connect, still getting ‘ error 40 – could not open a connection