In this post, I will show you how to fix SCCM task sequence failed with error code 0x80070002. There are multiple solutions to fix the task sequence error 0x80070002.
The task sequence error code 0x80070002 is the most common error that you see during operating system deployment.
Whenever a task sequence fails, it fails with an error code. This error code is critical in determining why the task sequence failed and has solutions associated with it.
The SMSTS.log file plays an important role in troubleshooting the task sequence failures. For example, when a SCCM task sequence fails with error code 0x80070002, the smsts.log file contains the reasons why the task sequence failed along with additional errors.
The location of SMSTS.log file changes during the SCCM OSD. So ensure you know the location of smsts.log file during OSD. You can open the SMSTS.log file using CMTrace log file viewer or ConfigMgr log file viewer tools.
SCCM Task Sequence Failed with Error Code 0x80070002
You encounter task sequence error code 0x80070002 during “Apply Operating System” step of SCCM Task Sequence. When a task sequence fails with error code 0x8007002, you see the following details.
ERROR: Task Sequence Failed with the error code 0x80070002. For more information, contact your system administrator or helpdesk operator.
The error code 0x80070002 means the system cannot find the file specified. It’s regarded as a network error during the OSD where the necessary files are not accessible by the computer where the operating system is being deployed. It can also mean that the distribution point cannot be reached by a client computer.
To fix the error code 0x80070002, you must define the network access account in SCCM. The Network Access account is used only for accessing the content and not for running the task sequence.
The network access account should have the minimum appropriate permissions on operating system deployment content it needs to access. This account is important because the computer receiving the operating system does not have a security context it can use to access content on the network.
To configure the Network Access Account in SCCM console :-
- Launch the SCCM console.
- Click on Administration > Overview > Site Configuration > Sites.
- On the top ribbon click Configure Site Components and select Software Distribution.
Click on the tab Network Access Account, choose Specify the account that accesses network locations (by default the option is set to Use the computer account of Configuration Manager client). Click on the orange icon and add the user account that enough permissions to access the content which is required while deploying Operating System.

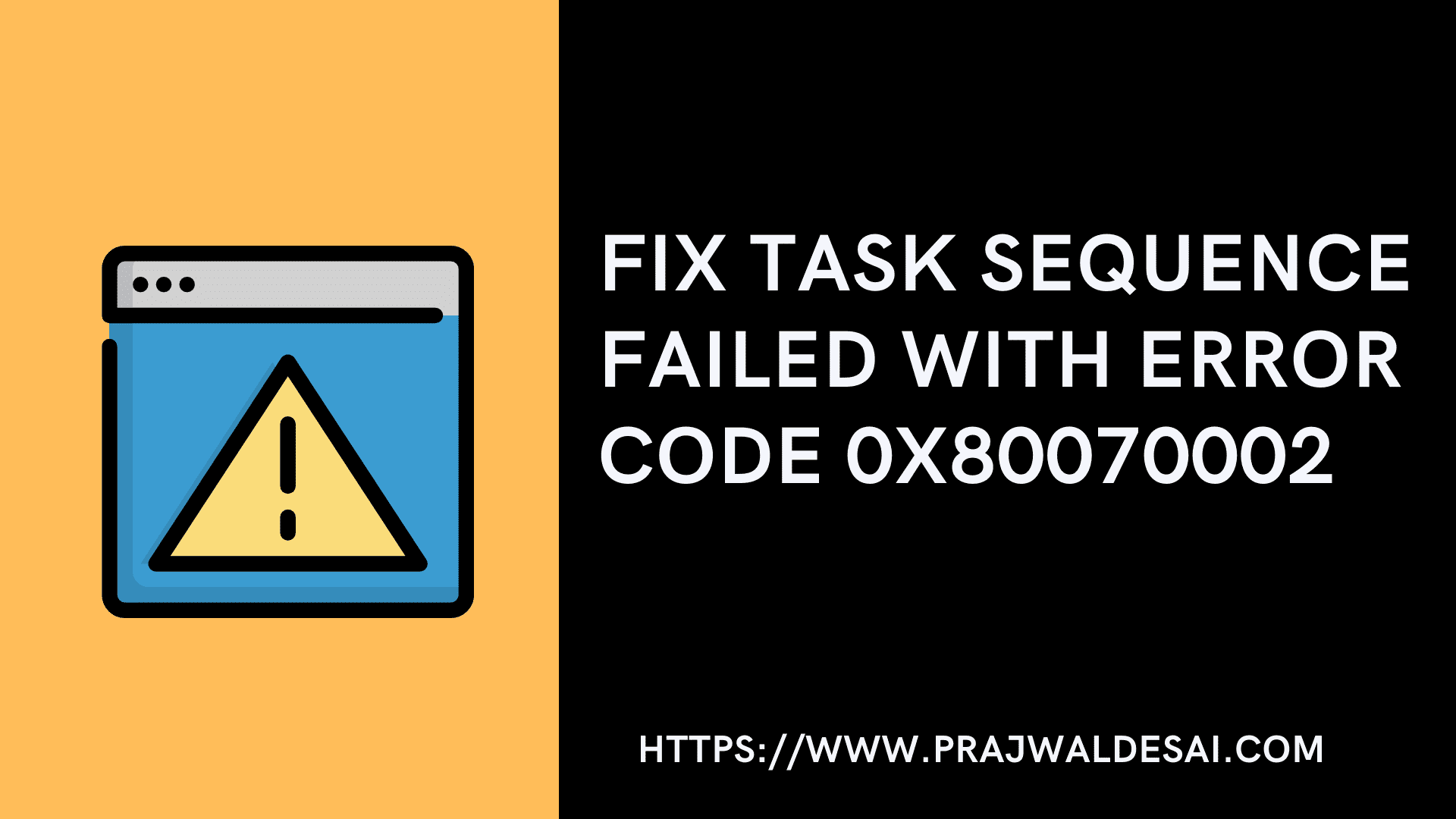
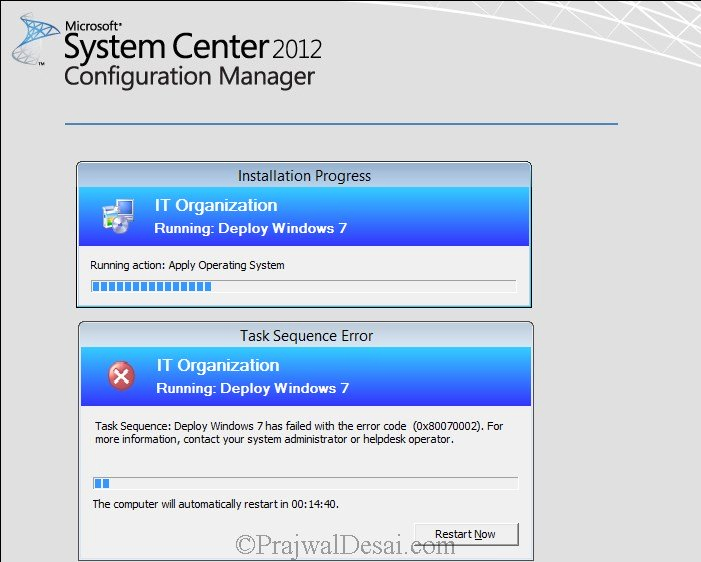
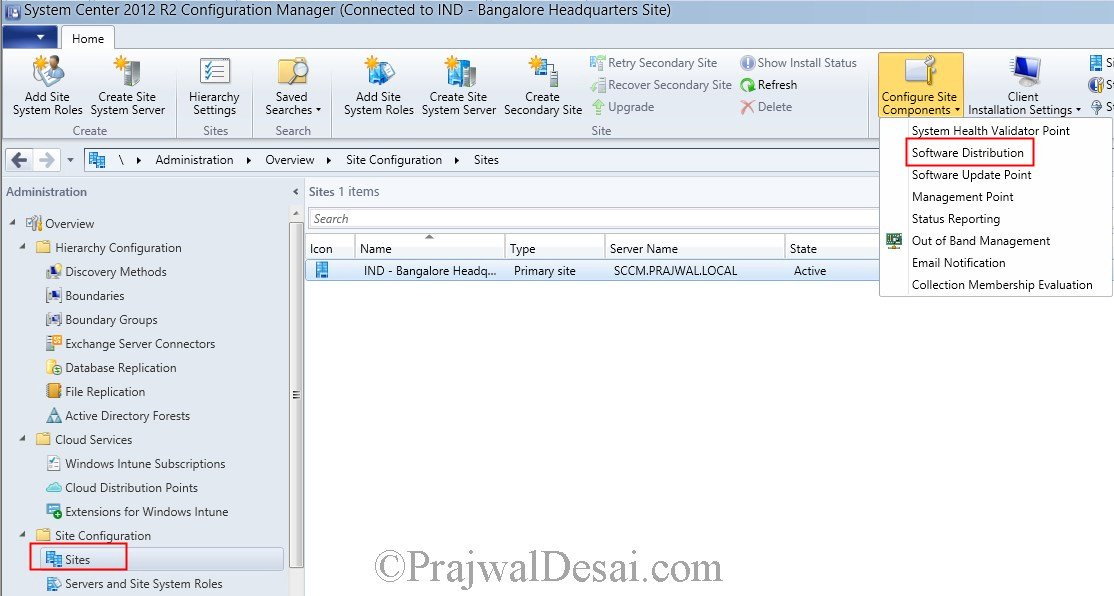
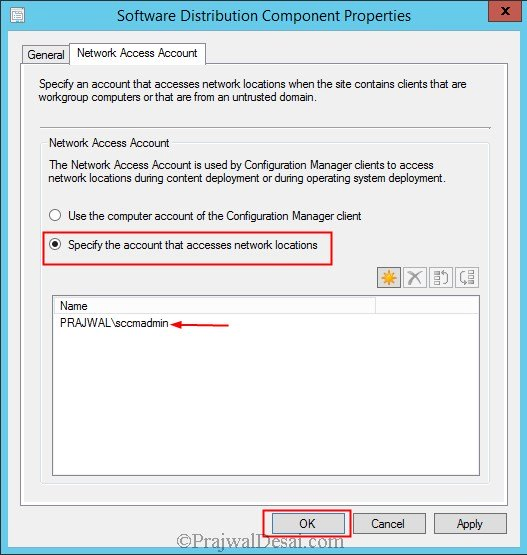











Hi,
I am getting the 0x80070002 error code during OS deployment, after I have moved my ConfigMgr environnement to HTTPS.
What could be the cause of the error 0x80070002? Where should I start looking to troubleshoot? smsts.log ?
Thanks for your feedback.
Hi,
I am getting the 0x80070002 error code during OS deployment, after I have moved my ConfigMgr environnement to HTTPS.
“Task sequence ‘Deploy Windows 10 LTSB’ has failed with the error code 0x80070002 in the task sequence step ‘Apply Operating System’ ”
What could be the cause of the error 0x80070002? Where should I start looking to troubleshoot? smsts.log ?
Thanks for your feedback.
Failed to find property ‘AutoApplyDeployment’ in ‘CCM_ApplicationManagementClientConfig’ class definition. Error 0x80041002. Default value will be used for this property
GetTsRegValue() is unsuccessful. 0x80070002. TSManager
You really are a life saver!!
I really appreciate your blog!!!
Saved me a couple of times!!!
Thank you so much.
What the right words … super, great idea
Have a new DP on windows 10, get this error at apply operating system. Server computer account and network access accounts are both part of local admin group on new DP. Not sure what logs to look at to see why.
any one can help for this error
Error 0x80070002 task sequence step apply operating system
as per given steps. i have already done but getting same error code. there are 3 inplace upgrade win 10 1803,1809 and 1903. both (1803 & 1809) is working but 1903 is not working.
below is logs.
Downloading file /sms_dp_smspkg$/sez002f8/sccm?/sources/replacementmanifests/failovercluster-core-wow64-rm.man range 0-928
Failed to run the action: Upgrade Operating System.
The system cannot find the file specified. (Error: 80070002; Source: Windows)
The execution of the group (Upgrade the Operating System) has failed and the execution has been aborted. An action failed.
Operation aborted (Error: 80004004; Source: Windows)
Failed to run the last action: Upgrade Operating System. Execution of task sequence failed.
The system cannot find the file specified. (Error: 80070002; Source: Windows)
This worked for me. Thanks Prajwal !!
What if you had multiple domains, should you add the same domain>
Coming from SCCM 2007 to 2012 this is exactly the little things that can be missed as the layout has changed quite some.
Thank you for the write up as it solved my problem. You potentially saved me a lot of time.
I wish to help everyone here because i encountered the same error and since 3 day i was researching and not one person had told and i figured out myself.
Firstly i am using SCCM Current Branch version 5.00.8790.1000 (Last updated 17th April, 2019)
1. Add Network Access Account
ConfigMgr Console > Site > Configure Site Components > Software Distribution > Network Account Access > domain-name\username
2. Permissions for NAA (very hard to find this step any where on internet)
Go to DP > Local Group Policy > Computer Configuration > Windows Settings > Security Settings > Local Policies > User Rights Assignments > Access This Computer From Network > Add your NAA user
3. Access on the Software Library (This step is not explained anywhere on the internet, had to find myself) I am using SCCM
ConfigMgr Console > Software Library > Operating Systems > Right Click on the Image and choose “Manage Access Accounts” > Add your NAA > Permissions to Read is fine > Again Right Click > Properties > Content > Redistribute
– Do the above step for Driver also –
Deploy. Let me know how it goes
Romit Step 3 is what did the trick for me. Much appreciated!!!
Good find. We recently went through a security audit and our SCCM user was removed from the Local Administrators Group. Thank you.
Hi,
I am getting the same error, Where to check the smsts.log file on SCCM server?
Hi
Im getting this error when trying to deploy an image via a newly created distribution point at a remote site. Any ideas? Deploying an image at the main site distribution point works fine as does another remote site with DP
I’ve also checked that the content has synced properly to the new remote DP. I’ve checked the network account in SCCM enabled anonymous client authentication.
Thanks
have you examined smsts.log file ?.
Hi Prajwal, I am getting the same error while dunning the TS. i have followed the recent comments in forum and mostly the issue is with network account or TS not properly deployed.
i have verified the network the account and created the 3 TS for different images but getting the same error on all of the TS.
My lab details:
SCCM server(Primary site): 2012 R2, it also has the WDS and WSUS server installed.
ADK: 10.1.16299.15
Boot image: 10.0.1629915
SCCM: 1802
Also, i have the screenshot of the logs since there were no options to save the log on VM machine.
Did you manage to grab smsts.log file ?. There is an option to copy that log files to another machine.
Prajwal, I must say that you are the champion of SCCM. It fixed my issue which I has been lingering on for so long.
Thanks for your post.
Exactly what you have done to cope up with this issue, can you pls elaborate.
I had this error when there was a typo with the name used in the task sequence for the unattend.xml, everything else was configured correctly as expected, it was just because the task sequence couldn’t find the unattend.xml file due to the typo.
This is it. Fixed the incorrect name and now it went through. Thanks Rob for sharing your experience and Prajwal for your article.
I know this is an old issue but I would just like to point out that if you’re receiving this error and you already specified the Network Access account, to make sure that the Windows Authentication feature is installed with the Web Server role. I’ve had it on occasion not install when IIS was installed and this had caused my issue. Just a quick check of Web Server (IIS) -> Security -> Windows Authentication.
I assume the Windows Authentication feature needs to be enabled in this instance. Its present in IIS however disabled on my recently inherited SCCM server. Cheers.
You helped me, thank you very much
You are awesome! Everytime I have an issue with SCCM, I come to Prajwal and he fixes it. Thanks again. To confirm, this fix works with SCCM 1710. Bye, until the next problem!
Thank you Peter.
You are the God Prajwal Desai. It worked straight away after giving it the Network Access Account. I am using SCCM 1702 to deploy Windows 10.
Thank you Ashra.
Ah, eureka! This is exactly what I needed as well… after changing this parameter, I forgot to redistribute content. As soon as I did, it resolved my issue. Thanks!
I know this is an older post, but the solution is still relevant. I came across this same error 80070002 while applying the WIM during my Task Sequence, but found the cause was not the Net Access Account as recommended here and wanted to post my findings in case it helps someone else.
In the Task Sequence I had decided to speed up the imaging process by configuring the “Access content directly from the distribution point” setting in the Options of the “Apply Operating System” task. When doing this the WIM file being deployed must also be configured to support this as the WIM will be applied directly from the DP it must be in the “legacy” (unhashed) Distribution Point form. To configure the WIM file for this set the “Copy the content in this package to a package share on the distribution point” setting in the Data Access tab of the properties of the WIM file. You will then need to redistribute the WIM file.
Essentially what this does is create two instances of the WIM file, one in it’s legacy form, the other in the SCCM 2012 data library hashed form.
I had made some changes to my WIM and forgot that I had configured this so I just had to configure the WIM and the 80070002 error while applying the WIM was gone!
Hope this helps someone else, happy imaging!
This saves more time figuring out that error! many thanks Bill.
Bill, thank you so much! It works for me!
Thanks Bill worked for me to
correction failed at again just a little later with the same error
i tried everything and your solution is the only thing works thanks so so so much
Hi, Am getting 0x80070490 on UEFI disk partition and this is from dell precision t5810 using Using 1TB HDD
Invalid disk number specified: 0 OSDDiskPart 3/3/2017 12:22:42 PM 2012 (0x07DC)
Invalid configuration specified. Please ensure that the task sequence is properly configured. OSDDiskPart 3/3/2017 12:22:42 PM 2012 (0x07DC)
OSDDiskPart.exe failed: 0x80070490 OSDDiskPart 3/3/2017 12:22:42 PM 2012 (0x07DC)
Failed to run the action: Partition Disk 0 – UEFI.
Element not found. (Error: 80070490; Source: Windows) TSManager 3/3/2017 12:22:42 PM 1772 (0x06EC)
The execution of the group (Install Operating System) has failed and the execution has been aborted. An action failed.
Operation aborted (Error: 80004004; Source: Windows) TSManager 3/3/2017 12:22:42 PM 1772 (0x06EC)
Failed to run the last action: Partition Disk 0 – UEFI. Execution of task sequence failed.
Element not found. (Error: 80070490; Source: Windows) TSManager 3/3/2017 12:22:42 PM 1772 (0x06EC)
Hello, thank you very much. That was my missing link. I had a migration of SCCM 2012 R2 to new hardware and then upgrade to Current Branch. EVERYTHING worked fine. Deployment, Patch Management, everything. Only the OS Tasksequences failed at the point you described.
I forgot to set the correct Network Access Account!
Thank you again.
Juergen
I suggest you to check the source of the package and ensure to give the UNC path instead of shared folder path. I had this problem and had gave the shared folder path, after correcting it, the error went. I hope it helps
I get this issue when it’s almost halfway through the applying OS. We have two other DP’s and they work fine. The server and the clients are on the same gig network switch. For some reason it was working a couple of weeks ago then these error starting popping up. The smsts log doesn’t have any error messages.
That’s a generic error. If the TS is failing the smsts.log file should have an error code.
hello can you slove Element not found. (Error 80080490); in sccm 2012R2?
Hi Prajwal, not sure if you can help but I’m encountering this problem despite having a network account specified. I followed your guides (which are excellent by the way) to get the system up and running, I have a man site server for management and a distribution point on a different VLAN. I’ve captured my image, created the task sequence and PXE boot is working. Both boot images have been deployed to the distribution point and I can get the system to pick up a task sequence. However, after it formats the drive, the PXE multicast session is started then I immediately get this error. My biggest problem is that there are no decent logs. The log on the X drive shows the format worked OK but it’s not got as far as creating the log on the C: drive. I can’t tell if it’s an access thing or if it’s trying to pull down from the wrong location. I initially had the management server as a distribution point and I think the OSD was trying to deploy from there? I’m a little bit stumped at the moment. Packages are set to download and not to run from a share, although I’m going to try that to see if it makes a difference. I have a collection with the machine in it and I assigned it the distribution group associated with the distribution point/boundary groups. Any pointers of where to look or other logs I can check? Getting a bit frustrated.
Help me with this 2 errors
Failed to find property ‘AutoApplyDeployment’ in ‘CCM_ApplicationManagementClientConfig’ class definition. Error 0x80041002. Default value will be used for this property
GetTsRegValue() is unsuccessful. 0x80070002. TSManager
This blog post is Gold, worked for me! Thank you so much for taking the time to help others.
Thank you Myndmelt. Please share the post on social platforms so that it will help others as well.
Thank you, solved my Issue 🙂
Glad to hear that.
Many thanks for sharing this nugget of information. I have followed your articles on OS deployment, and found them to be very helpful in getting it up and running in much less time than I first feared.
@RegEBarclay – Thank you 🙂
There could be some other issue if you are sure that network access account is configured correctly.
1) Review you SMSTs.log
2) check Allow Client to Connect Anonymously and see if it fixes the issue.
3) Software Library > Operating Systems > Operating System Images), and select “Manage Access Accounts”, and then add the SCCM Administrator account.
Wher do I check to allow clients to connect anonymously at?
I have already configured the network access account but issue not fixed. After enable connect anonymously its working. But why not its working with without anonymously. I am using same steps which is mentioned in your step by step guide.
I am getting this error message on a specific machine, we are able to build other machines no problem, we are running SCCM 2007, how could I check these options on a 2007 system?
Under the category of KISS (Keep It Simple Stupid), “Workstation” class machines from any vendor tend to come from the factory configured to use RAID as the HD Controller Mode Default. If your Boot Image is not created for RAID, and AHCI is the default …. you will ALSO see this error. If it is an option and you do not need RAID Mode, change the HD Controller mode to AHCI. You will see in the SMSTS.log file that there are issues writing to the HD. This BIOS change takes very little time, and eliminates one possible cause very quickly.
Just something simple to check.
Having the same issue with multicast. Any luck figuring this out?
Thanks for this post! It helped me find out my AD Account was locked.
Thanks for this post! It helped point me to a locked out AD Account
I checked the account like you outlined; however, an administrator account already exists there that has access to all network locations! I can’t access the smts.log file because I cannot access the machine that I am deploying to because after I PXE boot and the computer restarts and it boots this shows “an operating system is not installed” what do I do?
Could you confirm if you have checked the SMSTS.log file in proper location. The SMSTS.log file changes its location during the OSD.
https://www.prajwaldesai.com/location-of-smsts-log-during-sccm-osd/
I cannot do that because the smsts.log file is saved on the machine that I am attempting to deploy to….that machine has no operating system because the deployment fails. I cannot use f8 either as I have seen others suggest.
When i deploy the task sequence to a vm, i do not get the error 0x80070002. I get it when the ts is deployed to a physical machine on the same domain. Any ideas
?
If you have configured the network access account and if you are still getting the error then it is worth checking the SMSTS.log file for troubleshooting.
https://www.prajwaldesai.com/location-of-smsts-log-during-sccm-osd/
Prajwal,
I am late to this and could use some assistance. I am experiencing the same issue as others on this thread. The difference with me though is that I can deploy OSD but if I attach an Answer File to my TS it fails. I thought I have given all proper rights to my share in order to access content. Is there something I can do to fix this?
I am having this exact same problem. I imported my unattended package from scam 2007 and it works fine there. The logs make me think the task sequence doesn’t download this file. Aaron did u figure this out??
I had this error after updating our Network Service Account password in Active Directory. To fix it, I went to AdministrationSecurityAccounts opened the properties of the account, clicked Set, then typed in the new password. After updating the password, OSD wouldn’t fail at “Applying Operating System.”
@Brothertax – Thanks buddy.
I’ve checked Our SCCM deployment and I have specified the network Access account already. What riddles me is, that the 80070002 doesn’t show in every OSD. Most of the times we don’t see it if we don’t start a New OSD until after we’ve pressed the “Finish” button. Could it be network problems? We have gigabit from Client machines to the serverrom and SCCM DP and Client machines are in the same subnet so no firewall working Magic here..
One of the reason could be the network issue, but we need to troubleshoot this issue starting with SCCM server first.
What would you suggest I should do first? Are there any log files I can analyze?
Thanks a lot, I was getting the same error after I going through the routine password change for ALL employees. Your blog helped us a lot in our deployment.
@Risalatul – Thank you for that comment. I am happy that it resolved your issue.
thank you ur prince
I am also getting same error (ox80070002). But i get this after applying operating system.
2nd thing i am facing problem when window installer image does not appear when i task sequence.
Has the image been properly distributed to DP ?
Thank you so much! You saved me!
I had the same problem and had a network Access Account already set up. In my case, I had to clear the network access account, restart the SCCM server, and then re-add the access account for my 80070002 errors to go away.
This post helped me a lot, followed your steps and the issue got fixed. Thanks Prajwal. Can you also post the resolutions for other error codes ?
Hi,
0x80007002 can also be an error when the NIC drivers are not installed from the Task sequence.
currently, i am facing this issue with lots of physical devices. I don’t wanted to use Auto apply device drivers step on my TS so, i have added separate driver package for all the devices in which i am running the TS. These steps are present with a condition to check for the device & then apply the drivers but the TS fails again & again. I am applying all the drivers before Apply network Settings step.
Thanks,
Pranay.
Spot on!
Hugely appreciate your blog.