In this post, I will show you multiple methods to repair SCOM agents or Operations Manager agents installed on Windows computers. Before you uninstall and re-install Operations Manager agents, you must try repairing the agents first.
In my previous posts, I covered the steps to install SCOM agents on Windows computers. In addition to that I also covered the steps to uninstall SCOM agents.
SCOM 2022 has been released, and you can begin upgrading to Operations Manager 2022. Ensure you read the SCOM 2022 upgrade paths before you upgrade. Here is the SCOM 2022 Installation Guide.
When you repair operations manager agent on a Windows computer, the SCOM agent is uninstalled and re-installed. Any existing issues with SCOM agent are resolved with repair operation.
How to Repair SCOM Agents on Windows Computers
On Windows computers, there are three methods to repair Operations Manager agents:
- Repair SCOM agents using Operations Console
- Repair Operations Manager agents using MOMAgent.msi using setup wizard
- Fix SCOM agents using MOMAgent.msi command line
How to Repair Operations Manager Agents using Operations Console
The easiest way to repair operations manager agents is using SCOM console. You don’t have to log in to a remote Windows computer to perform repair, it can be done from console itself.
To repair the SCOM agents, use an account that is a member of the Operations Manager Administrators role. In other words this account must have administrative rights on the computer for the repair to succeed.
Here are the steps to repair the SCOM agents using Operations Console:
- Launch the SCOM console.
- Go to Administration workspace and navigate to Device Management\Agent Managed.
- Under Agent Managed section, right-click on the computer that you wish to repair the agent and select Repair.
You’ll be presented with a Repair Agents window where you must select Administrator account for SCOM agent repair. There are two options here:
- Use selected Management Server Action Account
- Other user account
The account that you specify here must have administrative rights on the computer for the repair to succeed. Select one option: Use selected Management Server Action Account or Other user account. Click Repair.
To monitor the SCOM agent repair progress on a Windows computer, open Agent Management Task Status dialog box. Here look at the status for each selected computer, it changes from Queued to Success. Success means the Operations Manager agent has been repaired successfully.
Repair SCOM Agents using MOMAgent.msi Setup Wizard
The second method you can use to repair operations manager agent is MOMAgent.msi setup wizard. The setup wizard appears when you attempt to change the Monitoring Agent properties from Programs and Features.
On the client machine, launch the Control Panel. Click Programs and Features and right click Microsoft Monitoring agent. You get two options – Uninstall and Change. Click Change.
On the Microsoft Monitoring Agent setup wizard, click Next.
On the Program Maintenance page, select Repair, and then click Next.
On the Ready to Repair the Program page, click Install. On completing the Microsoft Monitoring Agent Setup Wizard page, click Finish.
Repair SCOM Agents using MOMAgent.msi Command Line
The third method to repair the SCOM agents is using the MOMAgent.msi command line. Copy the SCOM agent setup files from Operations Manager installation source to a folder on client computer.
For example, in my case the SCOM agent setup files are copied over to SCOM folder on desktop. On the client computer run the command prompt as administrator. Change the path to SCOM agent source folder. Type the below command to repair the agent.
MsiExec.exe /f {CEB9E45B-2152-4C10-A022-0825B53B632F}
You can get the uninstall string from the below registry path. Ensure you replace {CEB9E45B-2152-4C10-A022-0825B53B632F} with the key present on your machine.
Computer\HKEY_LOCAL_MACHINE\SOFTWARE\Microsoft\Windows\CurrentVersion\Uninstall
You can also repair the agent using the below command.
msiexec.exe /f MOMAgent.msi /qb
You must restart your computer after the SCOM agent repair is complete.
SCOM Agent Repair Event Logs
When you repair operations manager agents using any of the above methods, you can use the event viewer to verify the repair operation.
On the client computer check the Application Event Log to confirm it completed successfully or if it had errors while repairing the agent. When you repair the agent, the first important event ID to look for is Event 1040. It shows beginning a Windows installer transaction.
Check the next Event ID 11728. Product: Microsoft Monitoring Agent — Configuration completed successfully confirms the Microsoft Monitoring agent configuration.
Finally, check the Event ID 1035 which clearly tells us that Windows Installer reconfigured the product Microsoft Monitoring Agent. This confirms the SCOM agent has been repaired successfully.


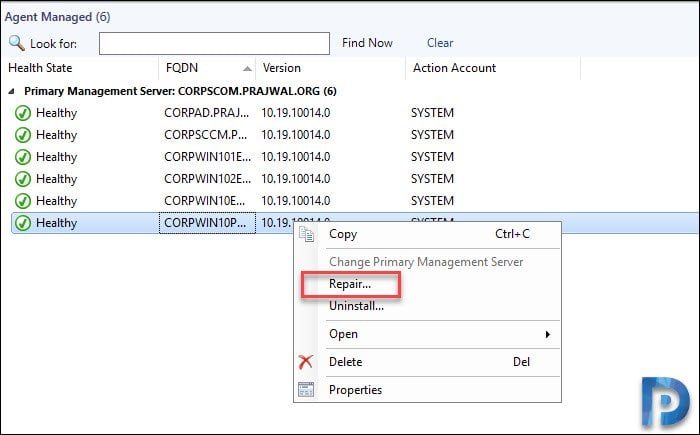
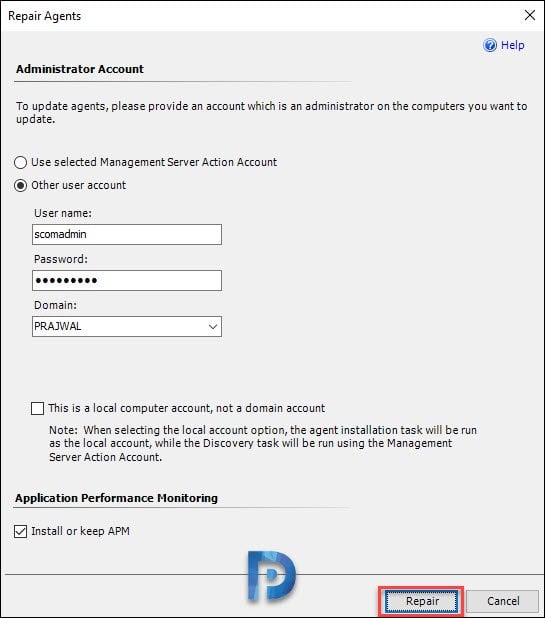
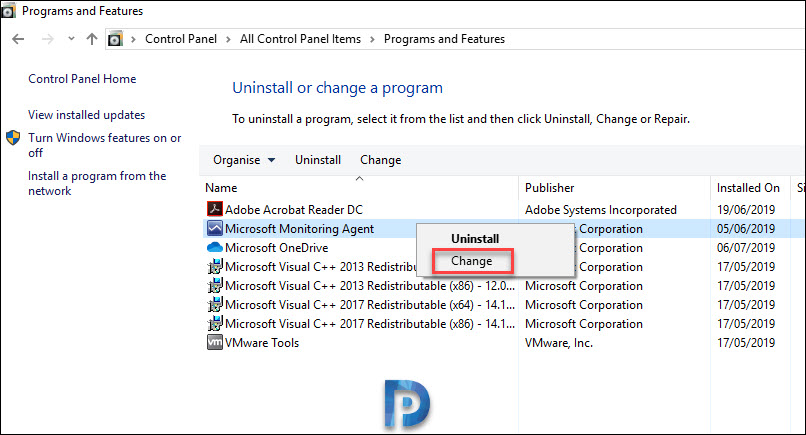
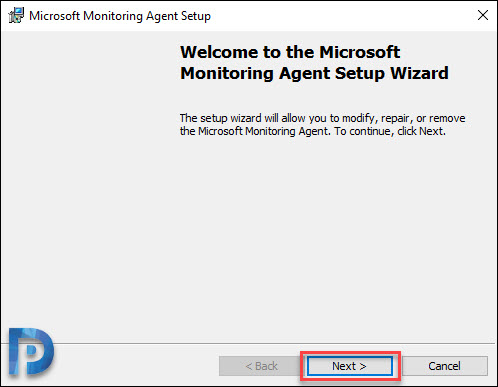
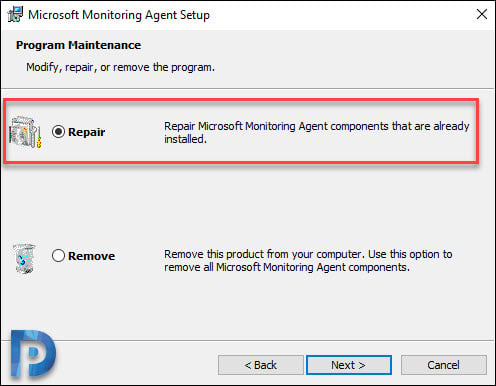
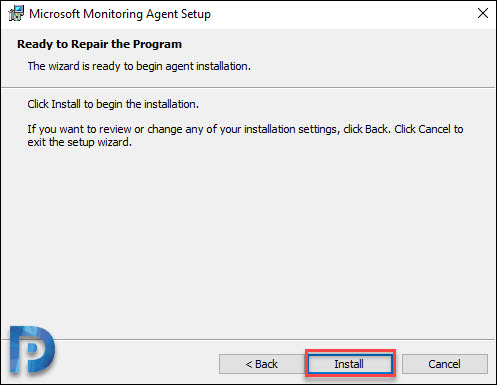

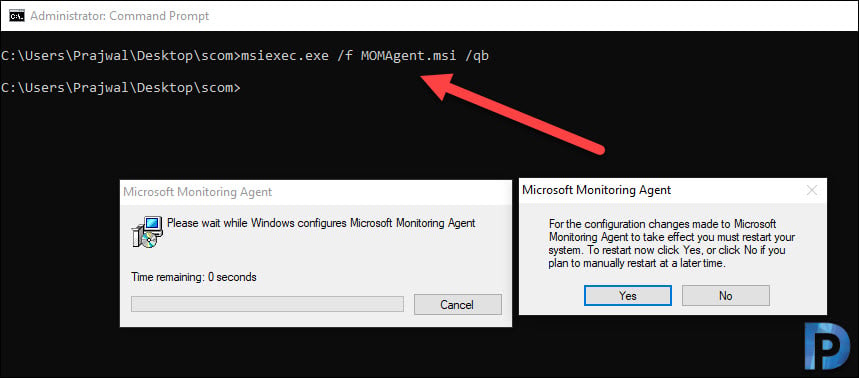
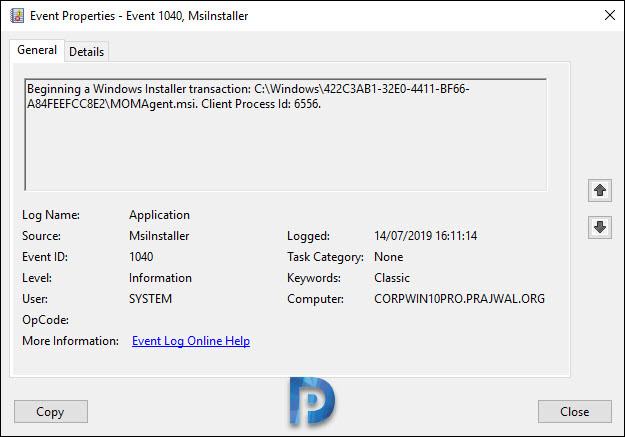
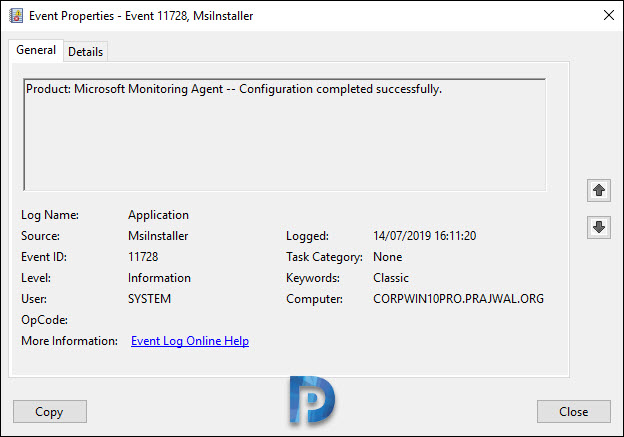
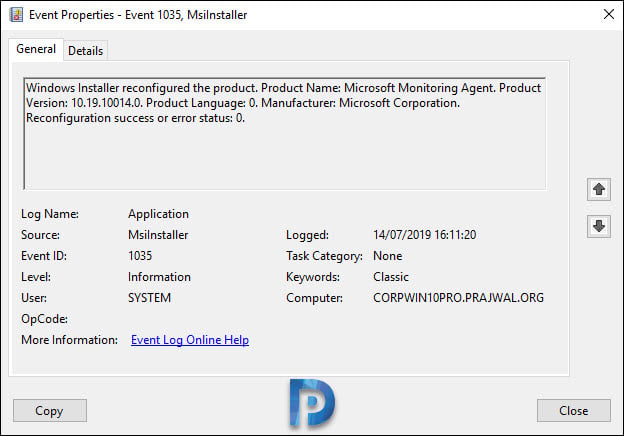











Very Helpful.
Thanks Vipul.